Bài viết sẽ hướng dẫn bạn các cách cố định cột trong GoogleSheet chi tiết nhất, bạn có thể tham khảo qua. Hiện nay, các doanh nghiệp thường sử dụng GoogleSheet để quản lí các tác vụ dễ dàng hơn, nên sẽ đòi hỏi bạn cần biết các cách làm việc cơ bản trong sheet để dễ dàng xử lí công việc. Cùng tìm hiểu qua bài viết để biết cách cố định dòng hay cột trong sheet trên Google Drive nhé.
Cố định cột hay dòng trong Google Sheet để làm gì?
- Giữ thông tin quan trọng luôn hiển thị: Phù hợp khi bạn cần theo dõi các tiêu đề cột hoặc dữ liệu quan trọng khác.
- So sánh dữ liệu: dễ dàng so sánh dữ liệu giữa các cột mà không cần phải cuộn qua lại.
- Dễ dàng thao tác với dữ liệu: có thể dễ dàng thao tác với dữ liệu trong các cột đó mà không cần phải chọn lại chúng.
Cách cố định cột hay dòng trong Google Sheet chi tiết nhất:
Hiện nay với GoogleSheet, bạn sẽ có hai cách để cố định cột trong Google Sheet, cùng sẽ qua 2 cách dưới đây:
1.cố định cột trong GoogleSheet bằng cách sử dụng chuột:
- Bạn cần mở vào một bản tính sheet trên trình duyệt. Chọn vào cột hay hàng muốn cố định.
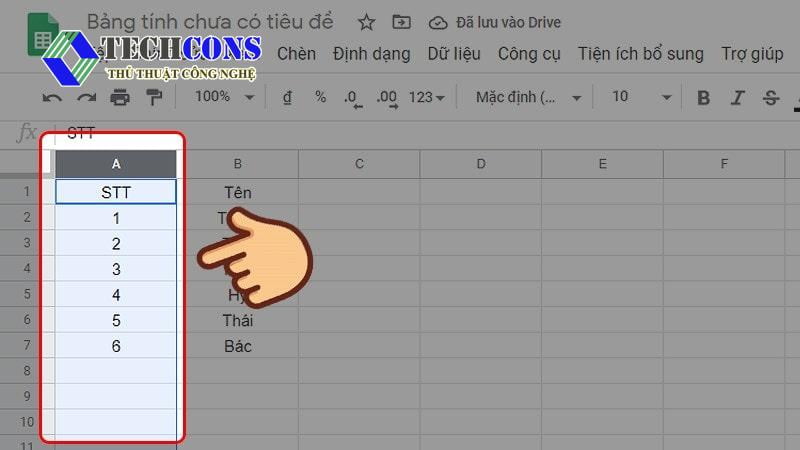
- Chọn cột và nhấp chuột trái theo cột bạn muốn cố định. Khi nhấp chuột trái sẽ có hiển thị một hộp thoại, bạn kéo xuống sẽ thấy mục Xem các hành động khác đối với cột và chọn vào.
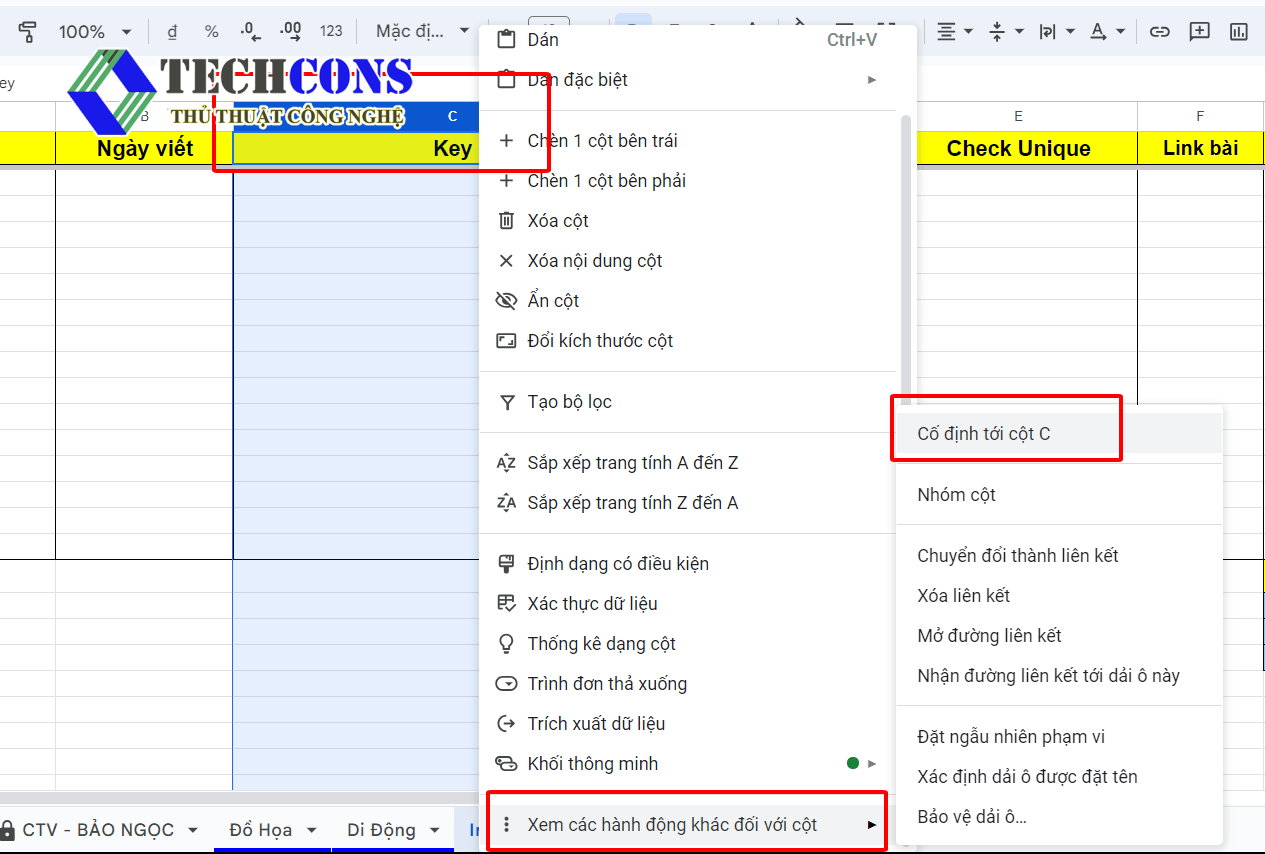
- Khi này sẽ hiển thị một hộp thoại nhỏ, ở đầu sẽ hiển thị Cố định cột. Bạn cần nhấp vào để xác nhận cố định cột.
2. cố định cột trong GoogleSheet bằng cách sử dụng menu Xem:
- Chọn một ô trong cột bạn muốn cố định. Chọn vào các ô như: cố định dòng sẽ chọn ô đánh số bên trái. Còn đối với, cố định cột bạn có thể chọn ô đánh chữ nằm ngang dưới thanh tác vụ.
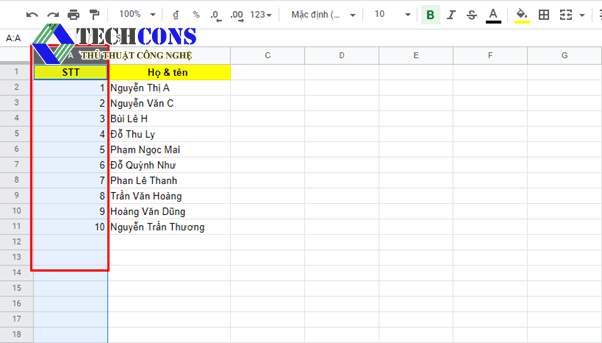
- Sau khi chọn cột cần hay dòng cần cố định, bạn nhấp vào tab Xem trên thanh Menu Xem.
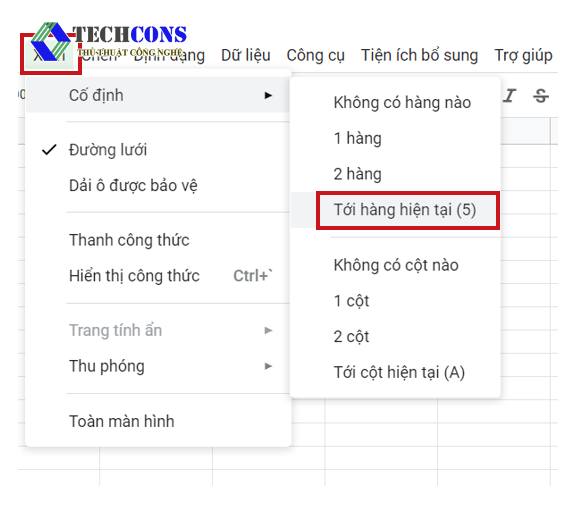
- Chọn vào Cố định. Khi này sẽ mở một hộp thoại nhỏ chọn tiếp vào Tối đa cột [tên cột] hoặc [Số lượng] cột.
Lưu ý khi cố định cột hay dòng trong GoogleSheet:
- Khi bạn cố định một cột, thì cột sẽ hiển thị ở bên trái màn hình khi bạn cuộn trang tính.
- Bạn có thể thực hiện việc cố định nhiều cột cùng lúc theo như các cách làm trên
- Để hủy cố định cột, hãy chọn cột đã cố định vào lại Menu và Cố định > Hủy cố định tất cả các cột.
Với các bước cơ bản trên, bạn đã có thể cố định dòng hay cột tùy vào nhu cầu làm việc. Bạn có thể dễ dàng làm việc trên sheet chuyên nghiệp và thẩm mỹ hơn. Chúc bạn thao tác thành công.
Xem thêm:
- Bạn có thể tìm hiểu bài viết về các thông tin khác trên điện thoại tại danh mục: Internet
- Ngoài ra, bạn có thể tham khảo các bài viết của chúng tôi trên page: Thủ thuật công nghệ










