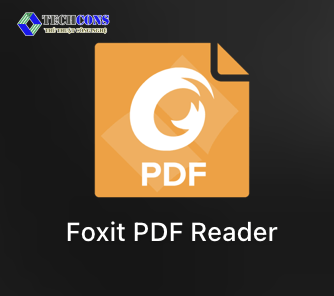Hiện nay, việc sử dụng chữ ký điện tử ngày càng trở nên phổ biến và tiện lợi hơn cho những công việc trên thủ tục hành chính. Để tối ưu hóa công nghệ cũng như tiết kiệm được thời gian thủ thuật công nghệ xin gửi đến cách chèn chữ ký vào file PDF đơn giản, nhanh chóng chỉ với vài thao tác ngay dưới đây.
PDF là gì? Định nghĩa
PDF “ Process Flow Diagram” dịch sang tiếng Việt có nghĩa là “ Sơ đồ quy trình/ Sơ đồ công nghệ” được định nghĩa là bản vẽ bố trí sơ đồ mối quan hệ giữa các thiết bị trong hệ thống và có điều kiện vận hành khác nhau. Có thể hiểu một cách đơn giản hơn PDF là một bản vẽ đơn giản nhưng đầy đủ nội dung hình ảnh để thuyết trình dùng để thuyết phục mọi người , khi nhìn vào bản vẽ PDF người xem có thể dễ hình dung được các thiết bị, dòng chảy, quá trình sẽ đi từ đâu đến đâu và có những vấn đề nào.
Cách chèn chữ ký vào file PDF nhanh chóng, đơn giản nhất
Cách chèn chữ ký vào file PDF bằng Foxit Reader
Khi bạn muốn dùng phần mềm này thì phải cài đặt Foxit Reader vào máy tính của bạn.
Bước 1: Mở file PDF cần chèn chữ ký > Chọn Protect > Fill & Sign
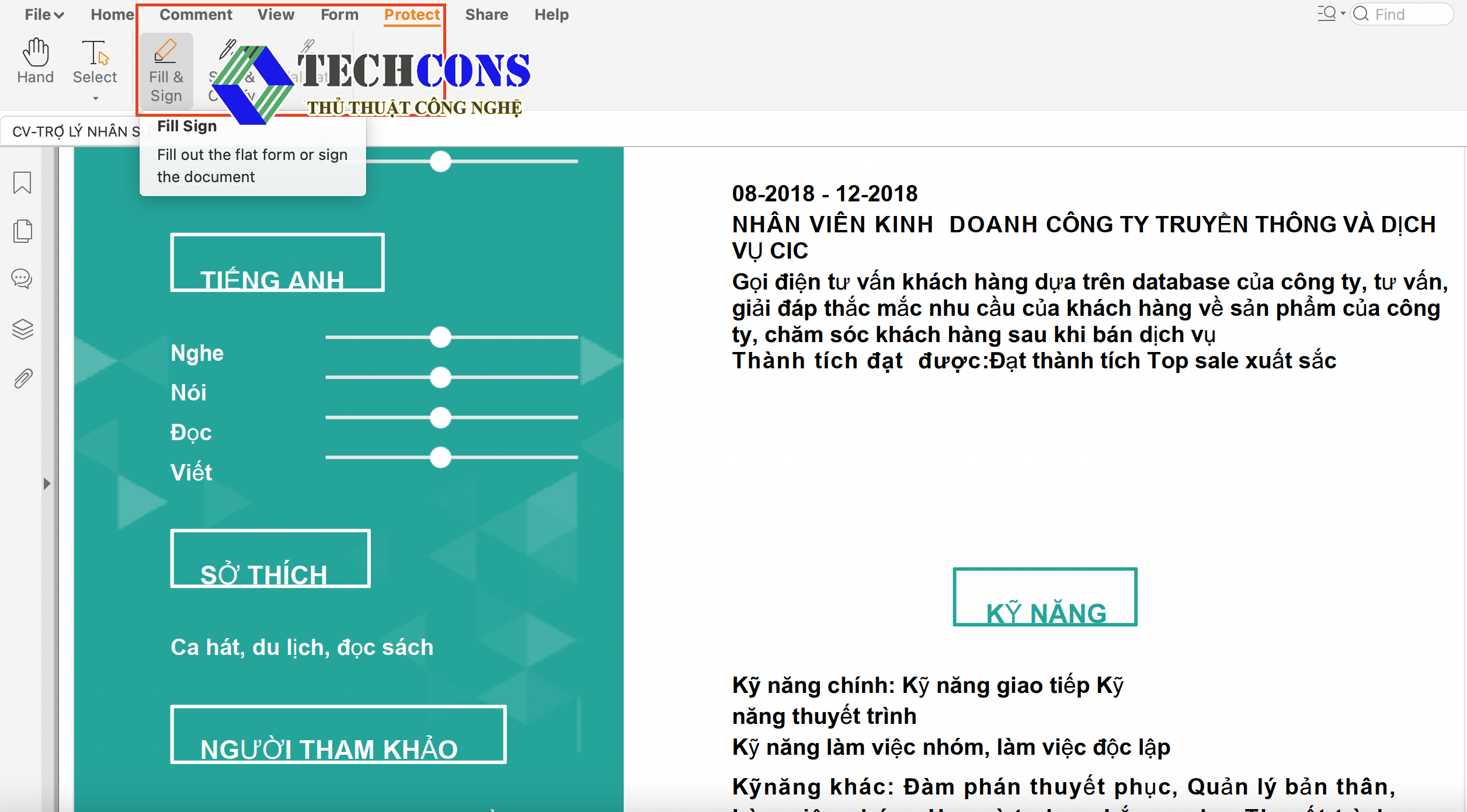
Bước 2: Ấn vào dấu + để bắt đầu thiết kế chữ ký
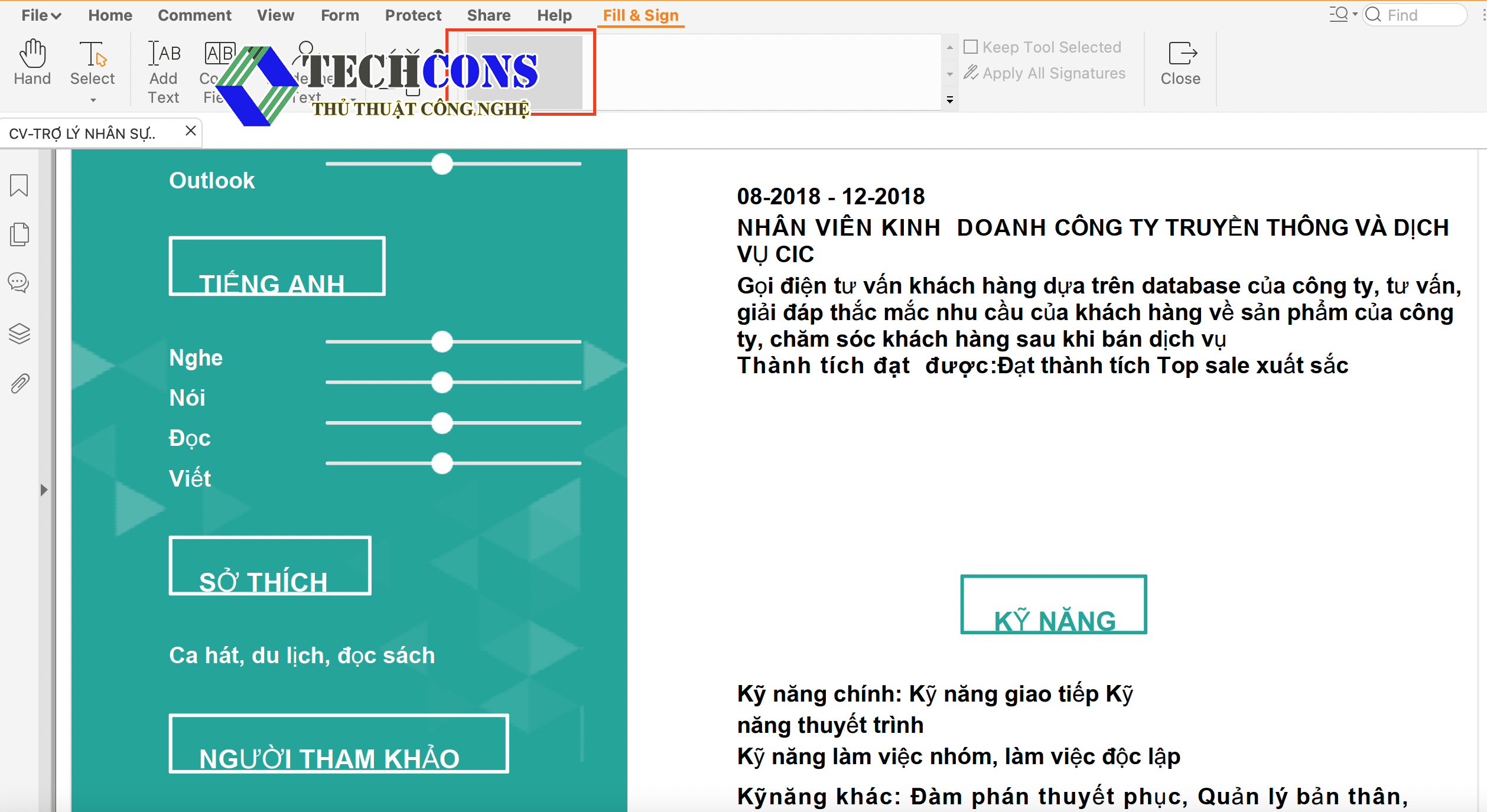
Bước 3: Tại cửa sổ tạo chữ ký, bạn có thể dùng chuột để thiết kế hoặc tải hình ảnh sẵn có lên > OK
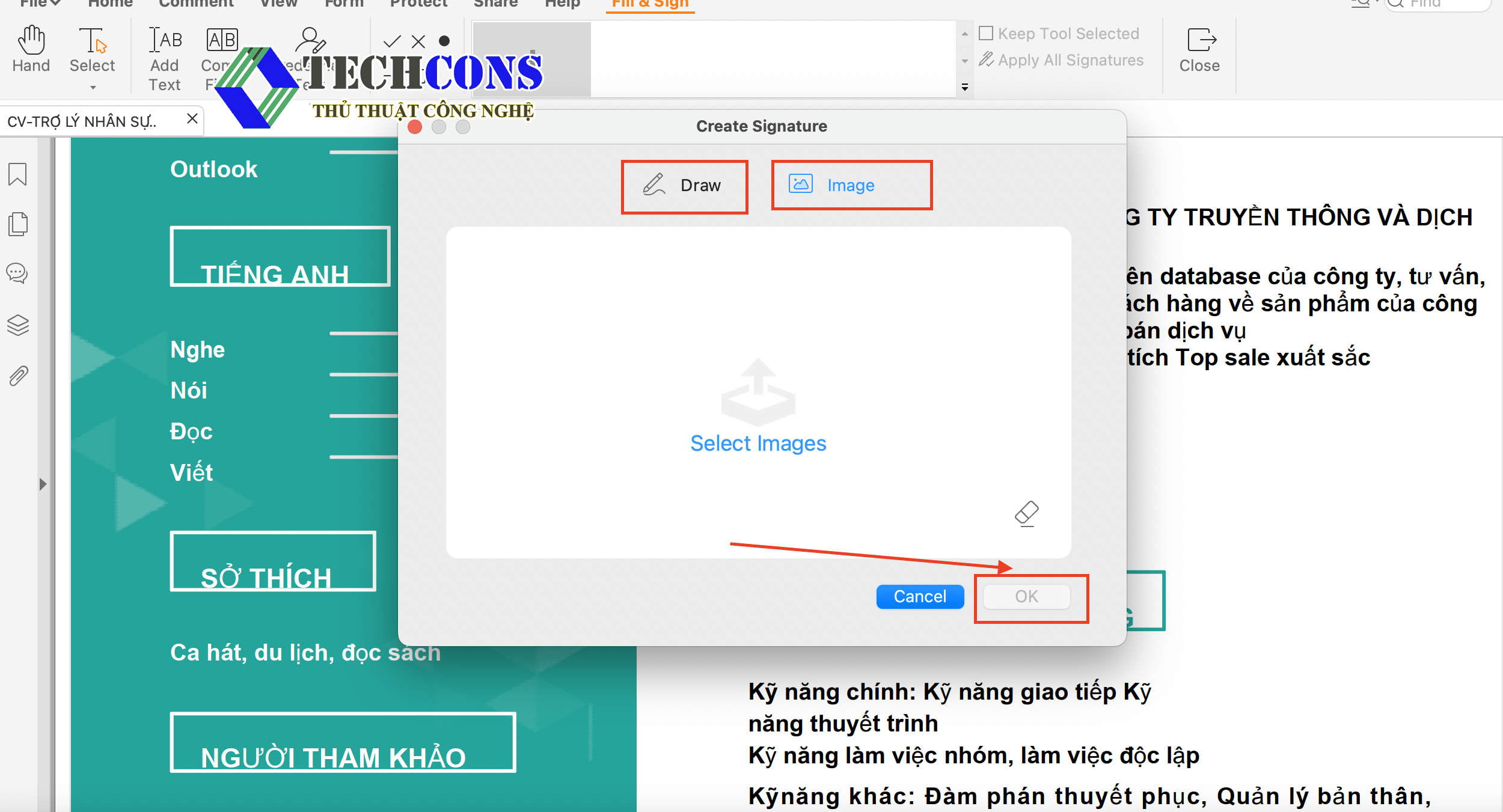
Bước 4: Sau khi tạo được chữ ký thành công bạn có thể di chuyển đến nơi bạn muốn.
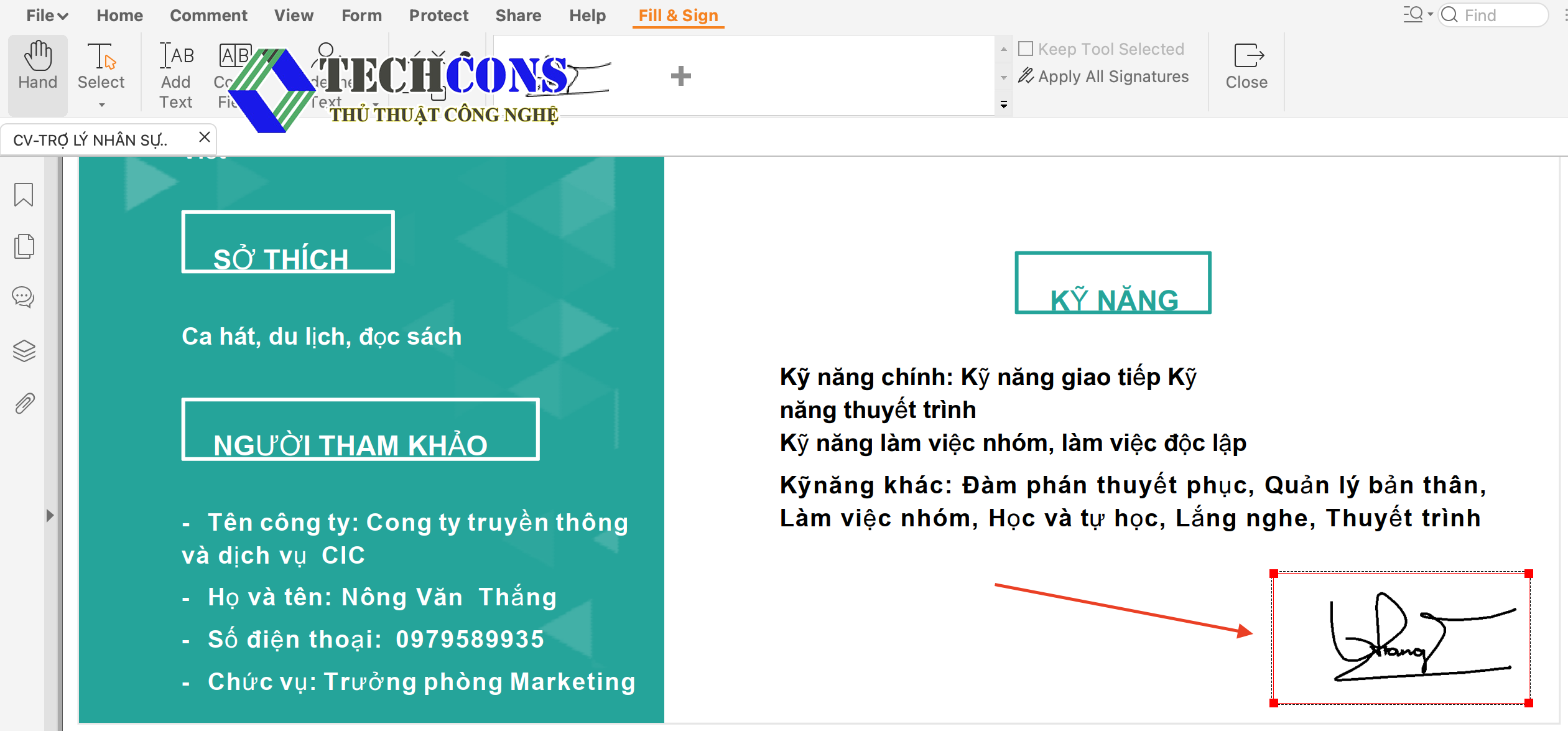
Cách chèn chữ ký vào file PDF bằng Adobe Reader
Muốn chèn chữ ký bằng ứng dụng này bạn phải tải ứng dụng Adobe Reader vào máy tính
Bước 1: Mở file PDF bạn cần chèn vào ứng dụng
Bước 2: Ấn vào mục Fill & Sign trên mục menu của Adobe Reader
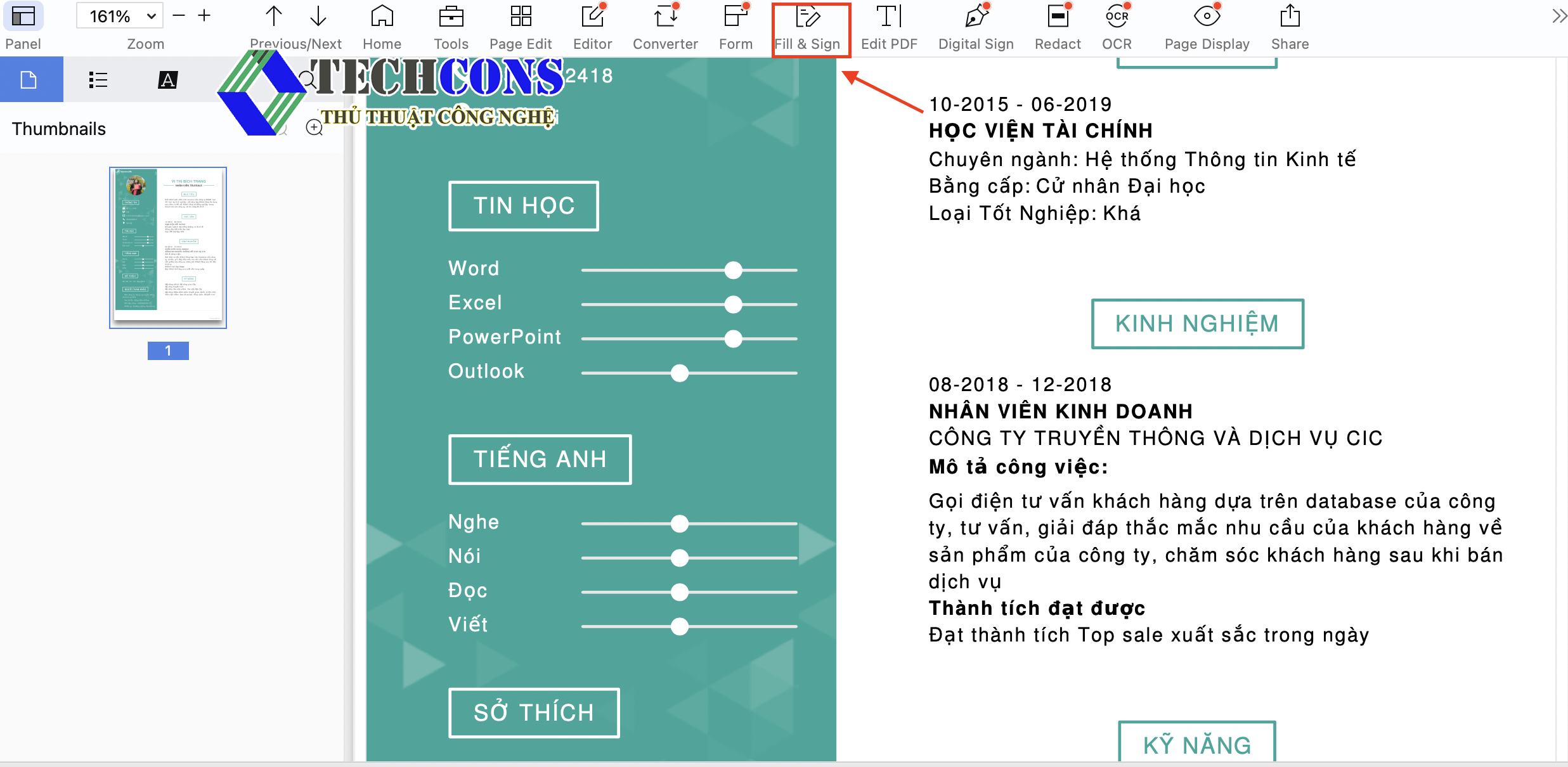
Bước 3: Chọn vào hình bút vẽ như hình dưới
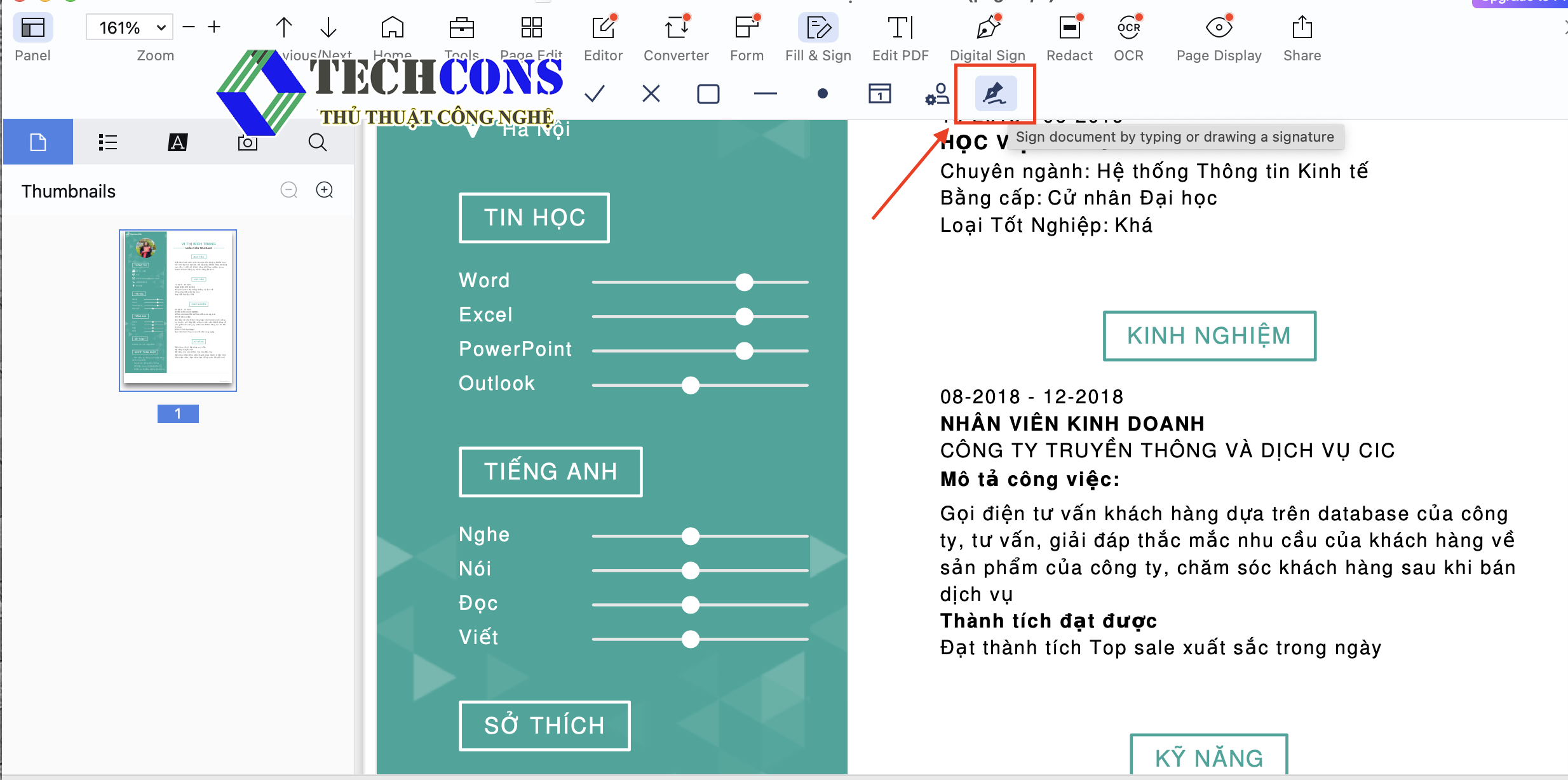
Bước 4: Cửa sổ hiện ra bạn có thể chọn
Keyboard: Bàn phím
Trackpad: Chuột
Image: Hình ảnh
Cửa sổ cung cấp công cụ để bạn lựa chọn thiết kế chữ ký bạn muốn
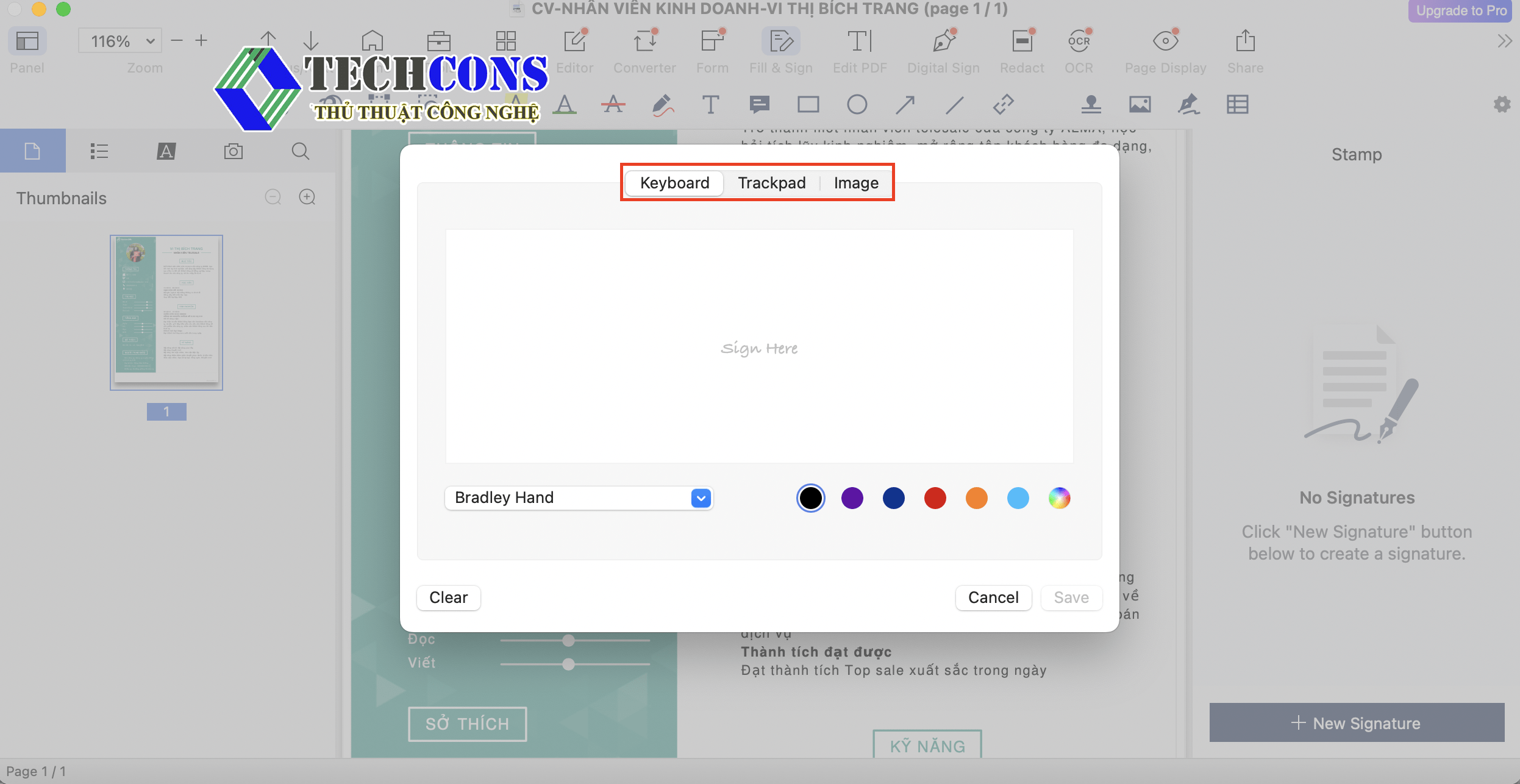
Bước 5: Sau khi hoàn thành chữ ký bạn có thể tuỳ ý chỉnh sửa màu, kích thước, độ sáng, mờ của chữ ký
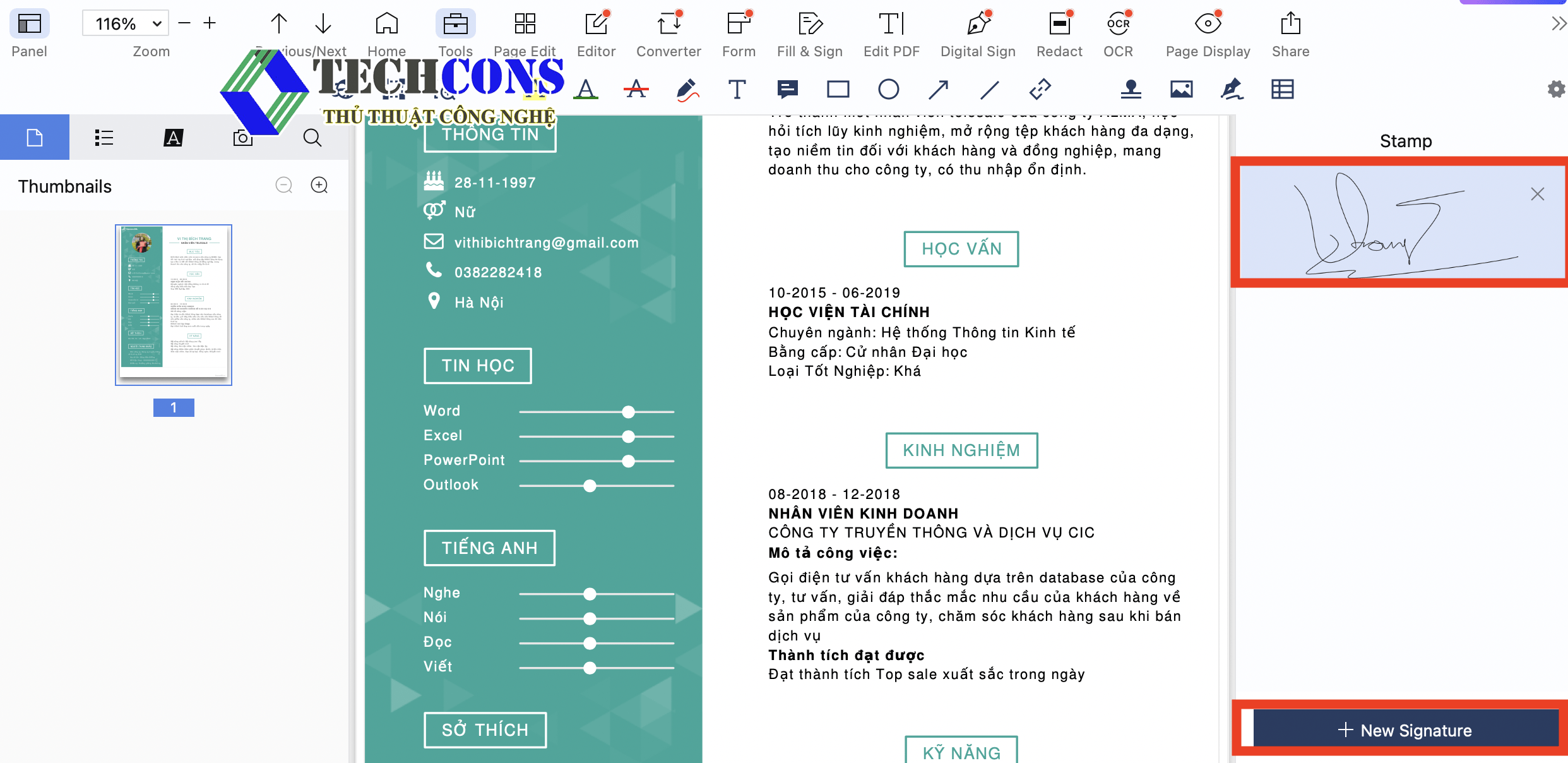
Bước 6: Hoàn thành và đặt vào vị trí bạn mong muốn > Lưu vào file PDF và tải xuống
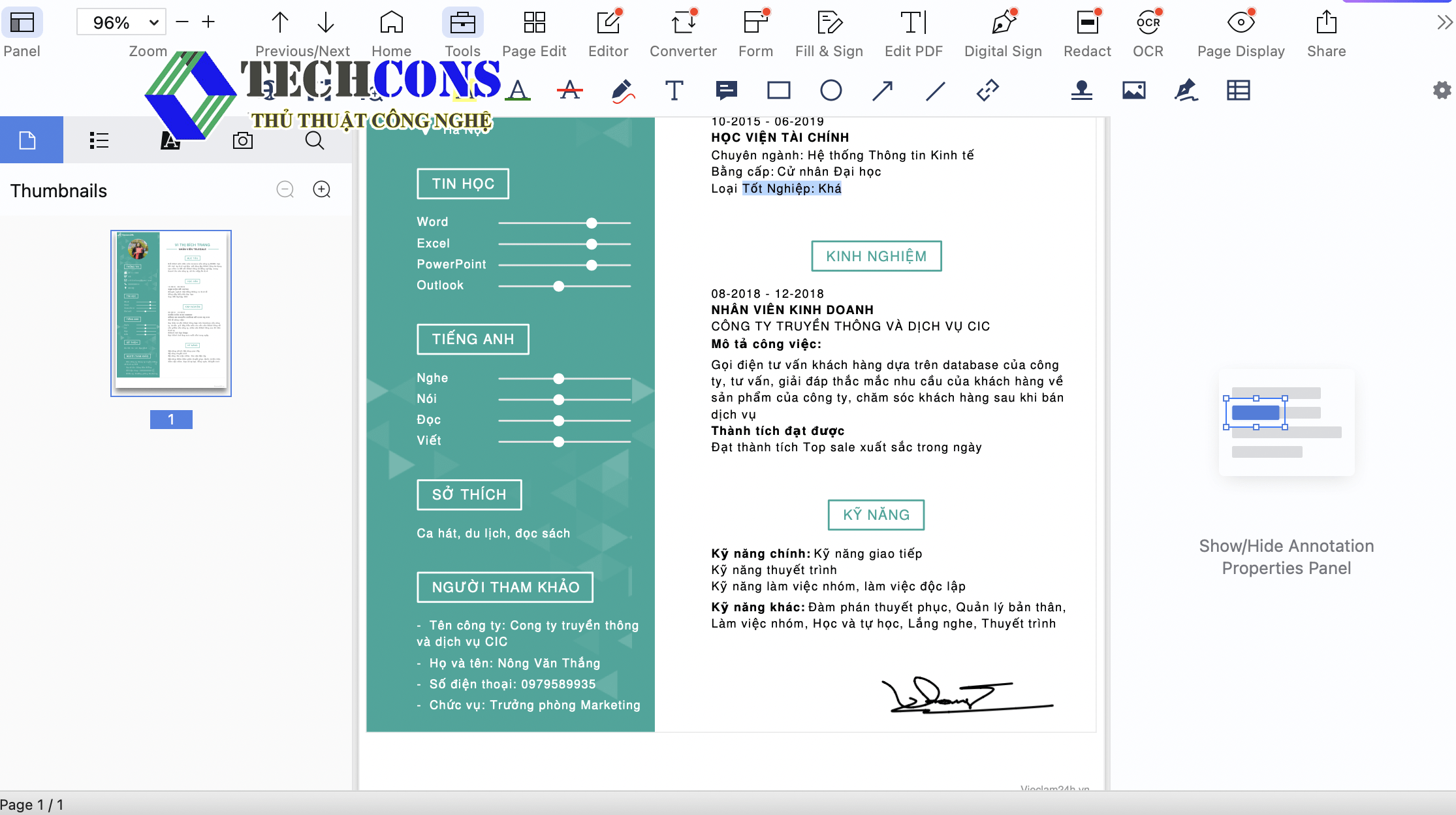
Kết luận
Trên đây là cách chèn chữ ký vào file PDF mà thủ thuật công nghệ giới thiệu đến bạn. Hy vọng bài viết bổ ích và hỗ trợ bạn hoàn thiện chữ ký của mình trên file PDF của riêng mình. Nếu còn những điều thắc mắc cần hỗ trợ bạn có thể liên hệ với chúng tôi hoặc để lại bình luận bên dưới. Chúng tôi sẽ hỗ trợ các bạn nhanh chóng nhất có thể . Xin chân thành cảm ơn bạn đọc.
Xem thêm tại: https://thuthuatcongnghe.vn/thu-thuat/chen-anh-vao-excel-vua-o-trong-excel-nhanh-va-don-gian-nhat/