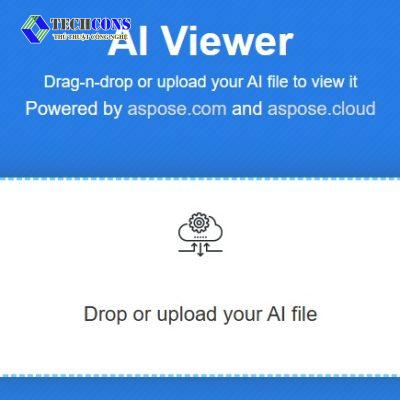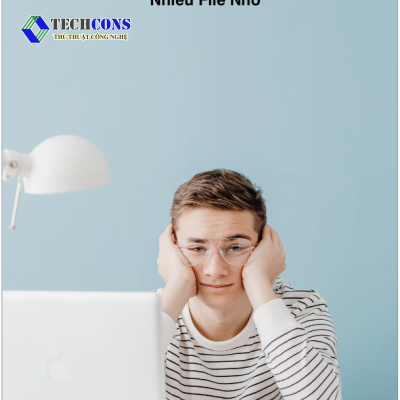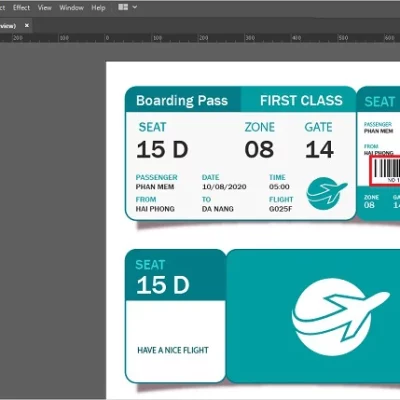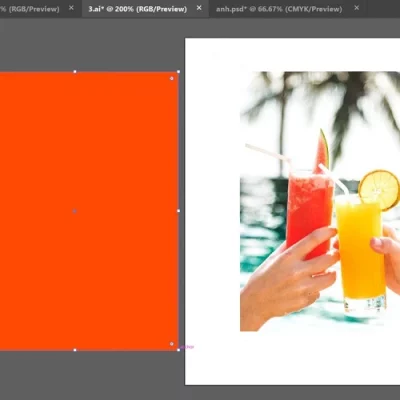Trong quá trình in tài liệu, bằng những dữ liệu file: docx. xls, PDF…. Người sử dụng thường chọn file PDF để tránh tình trạng lỗi Font chữ. Tuy nhiên, trong một số trường hợp máy in không in được file PDF. Vậy thủ thuật công nghệ hướng dẫn bạn cách sửa lỗi File PDF không in được dưới bài viết này nhé!
Kiểm tra máy in
- Nguyên nhân : Đầu tiên khi xảy ra trường hợp không in được thì bạn phải kiểm tra lại máy in. Đây dường như là nguyên nhân chủ yếu gặp phải
- Cách khắc phục: Bạn sẽ phải mở máy in ra kiểm tra xem có những vấn đề gì không. Kiểm tra kết nối giữ máy in và máy tính của bạn. Sau khi đã kiểm tra kết nối, bạn thử in bằng những dạng tài liệu có định dạng khác: Excel, Word… xem kết quả in. Nếu như không in được các File như trên thì lỗi từ máy in của bạn. Vậy bạn cần phải sửa chữa hoặc gọi nhân viên đến kiêm tra. Còn nếu mà File vẫn in được bình thường, thì lỗi nằm ở file PDF của bạn. Vậy hãy cùng thủ thuật công nghệ tìm hiểu cách khắc phục file PDF không in được dưới đây.

Cập nhật Driver
- Nguyên nhân: Máy in của bạn có thể sẽ gặp phải lỗi của Driver hoặc Driver chưa được nâng cấp. Vì vậy, máy tính sẽ không đọc được định dạng File.
-
Cách khắc phục: Bạn tiến hành kiểm tra Driver hoặc kiểm tra phiên bản cập nhật Driver mới nhất.
Dùng trình duyệt để in File PDF không in được
- Nguyên nhân: Việc ứng dụng Adobe đang lỗi không in được File PDF, Bạn có thể sử dụng trình duyệt Web để in tài liệu của mình. Trình duyệt sẽ có sẵn những modem để tiến hành in File của bạn. Lưu ý, máy in của bạn vẫn phải hoạt động bình thường.
- Cách khắc phục: Việc sử dụng trình duyệt để in File PDF hãy thực hiện theo những bước sau:
Bước 1: Bạn nhấp chuột phải vào File PDF mà bạn chọn > Open With > Chọn trình duyệt mà bạn muốn mở
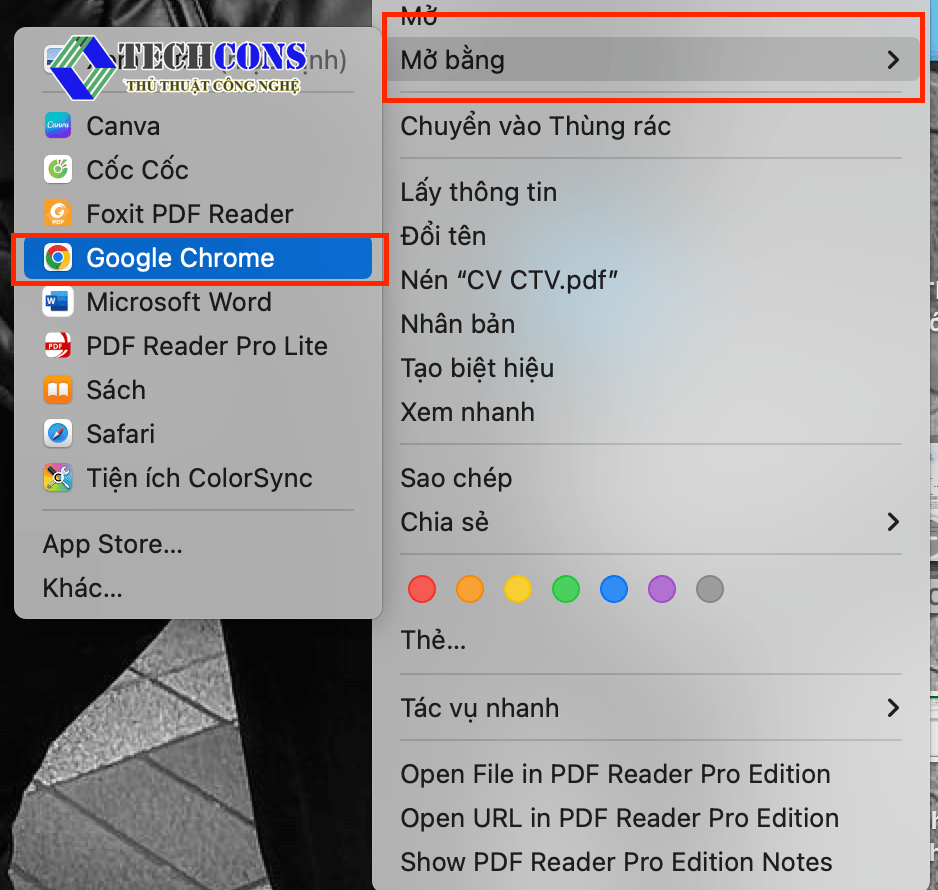
Bước 2: Chọn biểu tượng máy in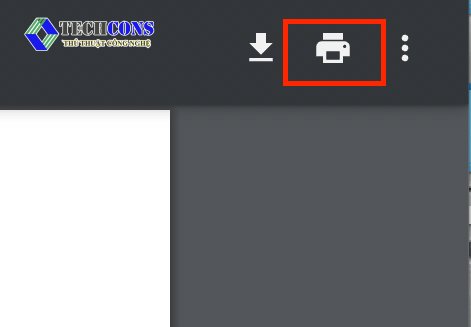
Cài đặt lại Adobe Acrobat
- Nguyên nhân: Hãy thử thay đổi lại cài đặt lại phần mềm Adobe Acrobat để xem tình trạng bạn đang gặp phải. Các tuỳ chọn mặc định sẽ xảy ra lỗi khi bạn in tài liệu và việc vô hiệu hoá cũng không in được.
- Cách khắc phục:Tải xuống Adobe Reader và xoá tất cả các tệp cài đặt tạm bợ bị bỏ qua > Tiền hành tải lại phần mềm một lần nữa.
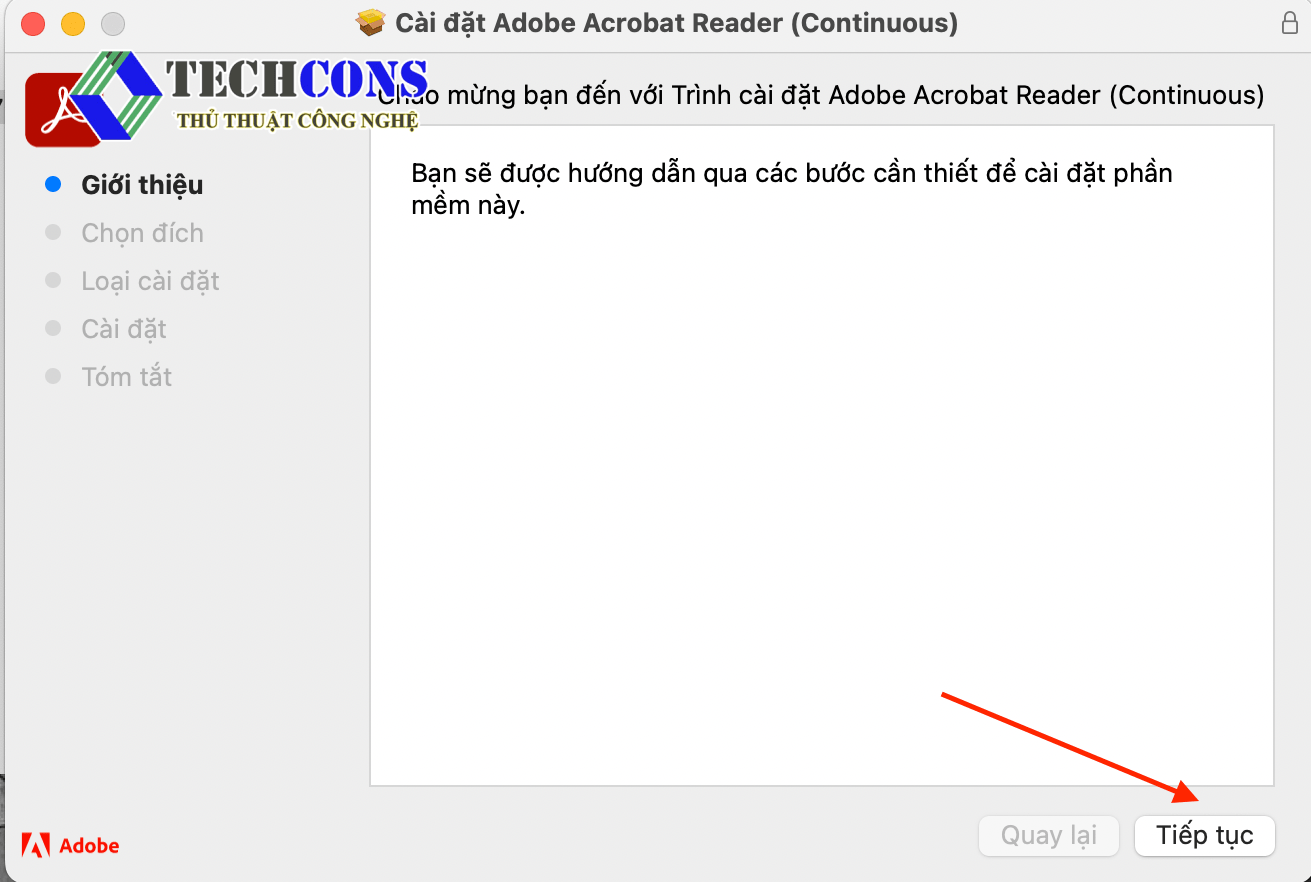
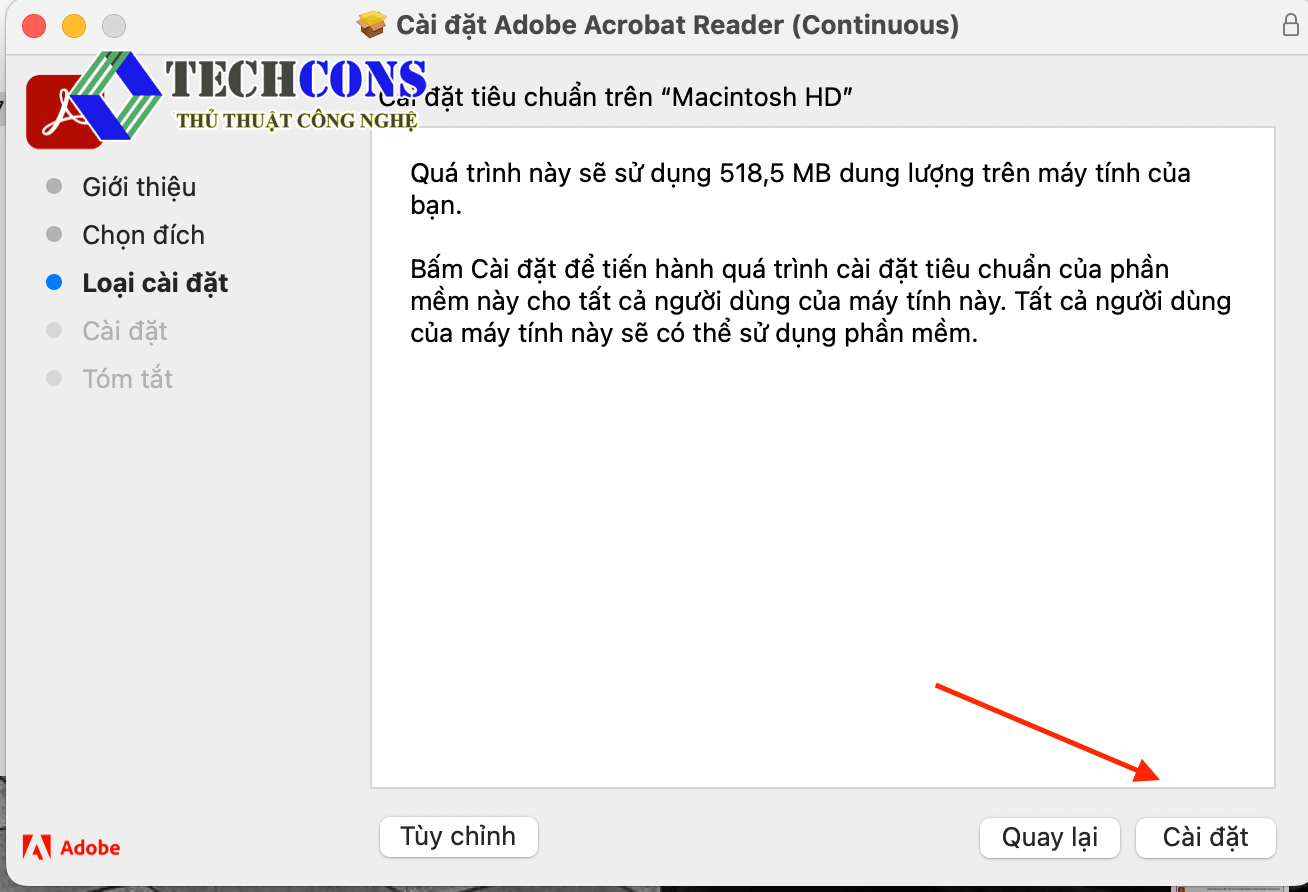
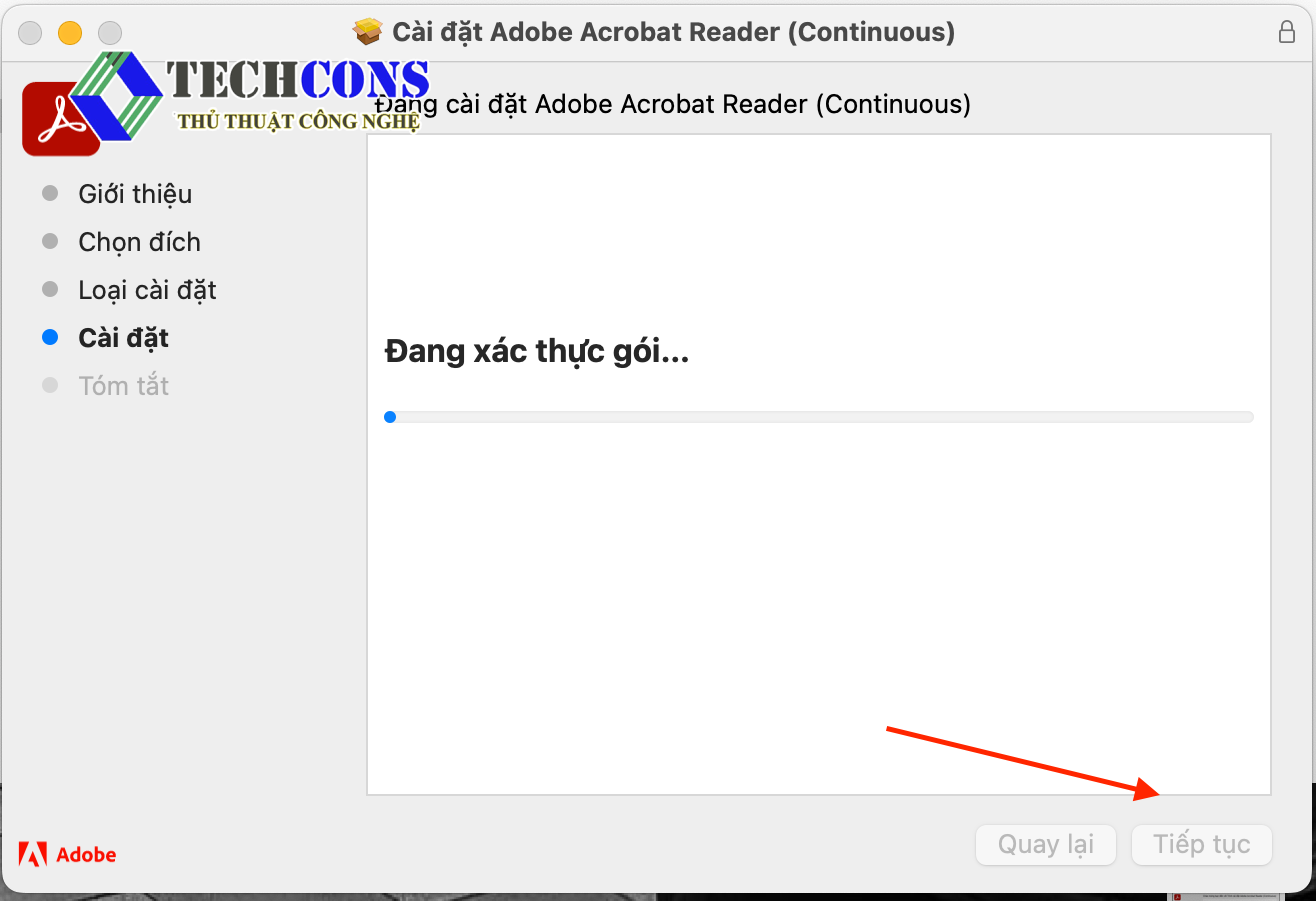
Định dạng lại Font chữ hình ảnh
- Nguyên nhân: Phần mềm Adobe Reader không định dạng được hoặc không xử lý được Font chữ file PDF của bạn.
- Cách khắc phục: Chọn File> Print > Advanced > Sau đó chọn Print As Image > OK
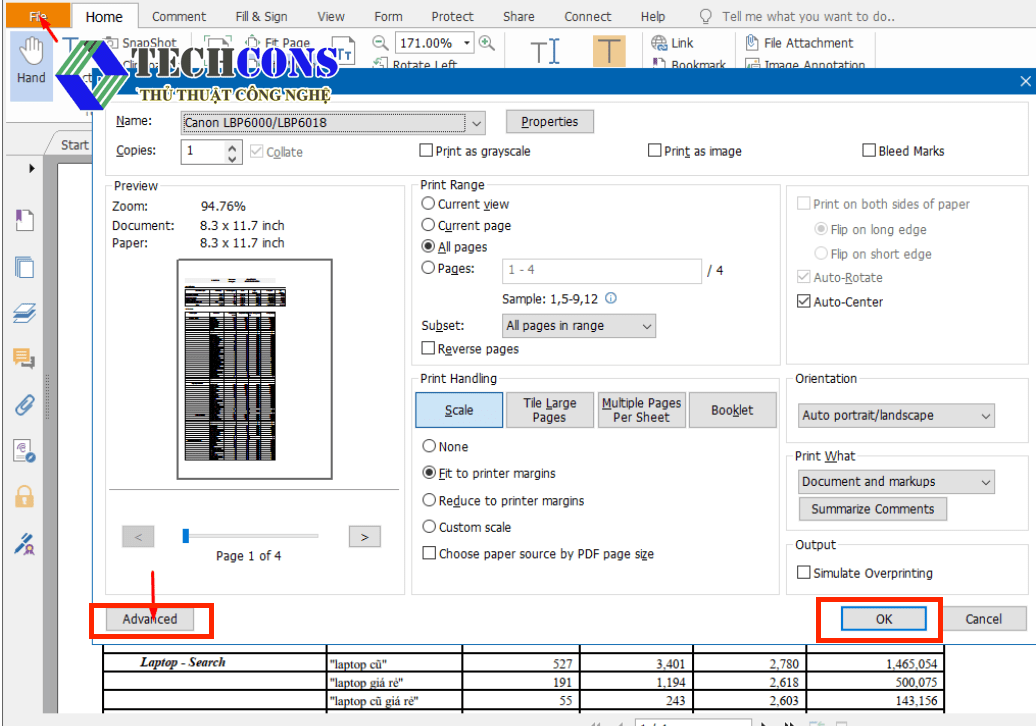
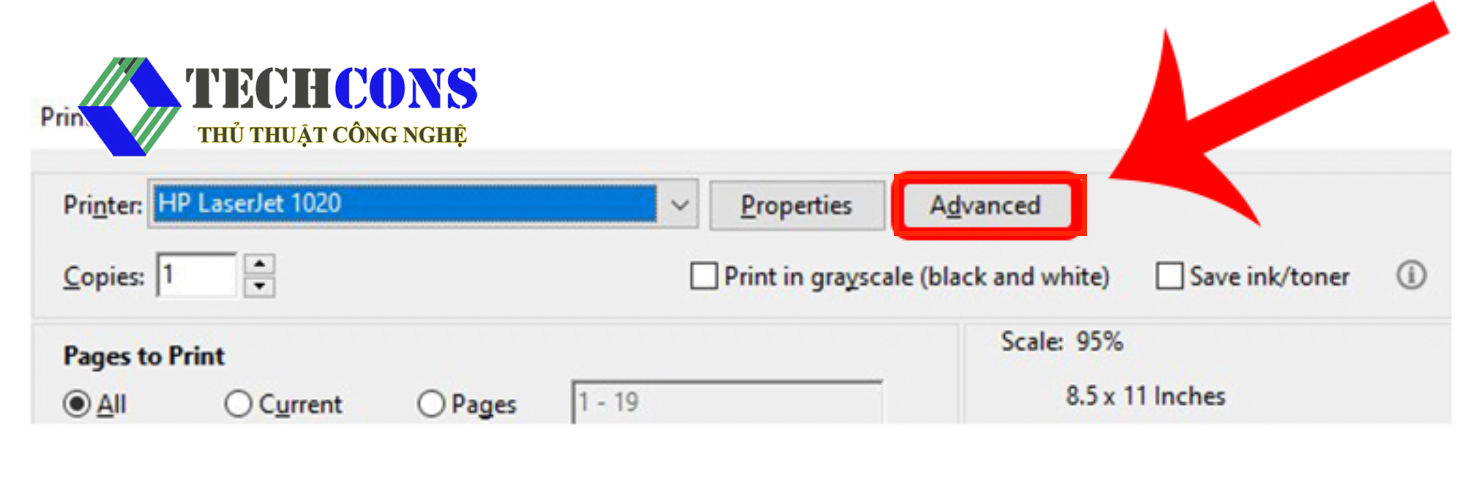
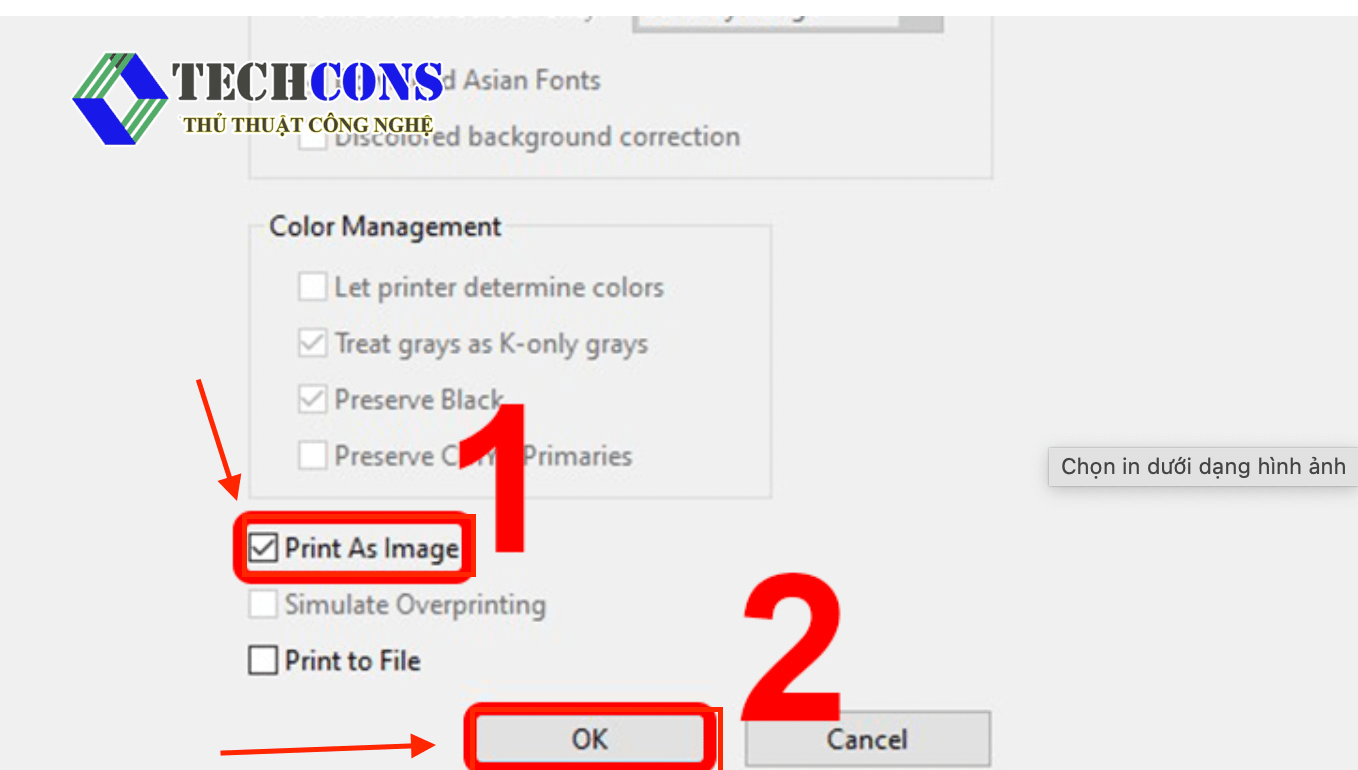
Xoá thư mục
- Nguyên nhân: Do lỗi xảy ra ở thư mục mà chúng ta không thể kiểm soát được
- Cách khắc phục: Xoá các thư mục chứa Folder Printers trong ổ C
Chia nhỏ File để in File PDF không in được
- Nguyên nhân: Trong nhiều trường hợp do dung lượng file quá lớn mà máy in không in được
- Cách khắc phục: Chia nhỏ file PDF ra nhiều file nhỏ để in nhiều lần

Kết luận
Vậy trên đây là những cách khắc phục khi bạn không biết cách sửa lỗi File PDF không in được. Những thao tác khá đơn giản và hoàn toàn có thể thực hiện được Bạn hãy kiểm tra khắc phục từng bước một để có được kết quả tốt nhất nhé. Thủ thuật công nghệ chúc các bạn thành công và có thật nhiều kiến thức nhé. Hãy theo dõi kênh của chúng tôi để cập nhật những bài viết mới nhất.
Xem thêm: Cách Chèn Chữ Ký Vào File PDF Đơn Giản, Nhanh Chóng