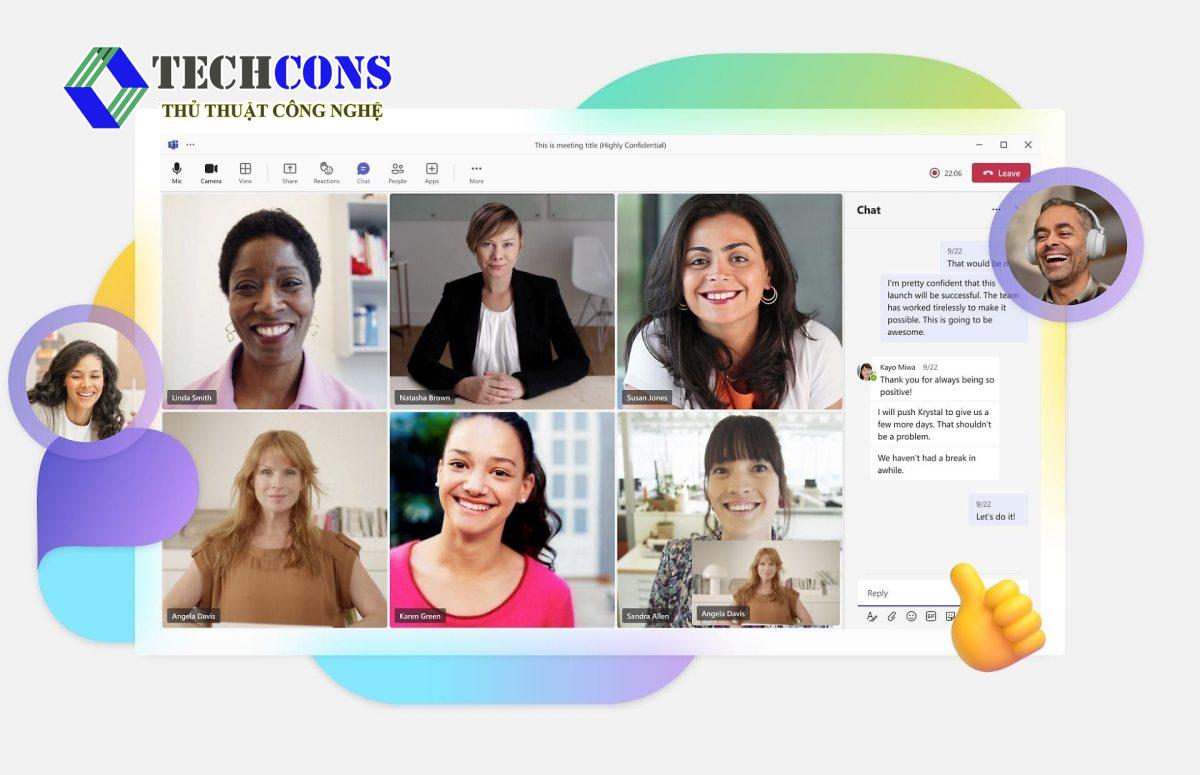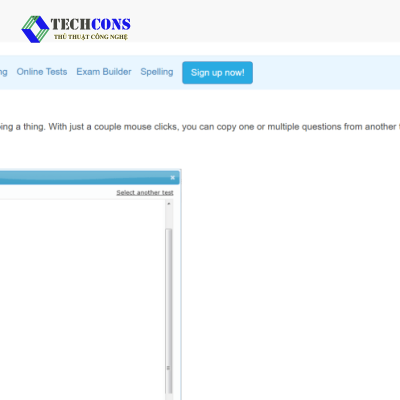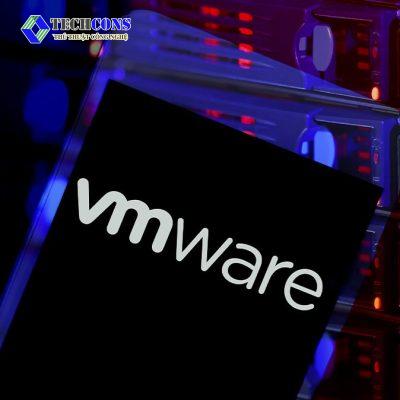Bài viết này sẽ hướng dẫn bạn cách chia sẻ màn hình trên Microsoft Teams mà bạn có thể tham khảo. Microsoft Teams được sử dụng phổ biến trong công việc và học tập. Đây là một công cụ giúp kết nối mọi người thông qua Internet và có thể chia sẻ thông tin, bài học trực tiếp. Vậy để sử dụng thành thạo và như cách chia sẻ màn hình trên Microsoft Teams như thế nào? Cùng tìm hiểu các bước chi tiết trong bài viết dưới đây của chúng tôi.
Microsoft Teams là gì?
Microsoft Teams là một nền tảng giao tiếp và cộng tác được phát triển bởi nền tảng Microsoft. Phần mềm được tích hợp vào bộ Microsoft 365 và sử dụng cho nhiều mục đích khác nhau. Teams cho bạn trò chuyện trực tiếp với người khác hay tham gia vào các cuộc trò chuyện nhóm. Bạn cũng thực hiện cuộc gọi thoại và video. Khi sử dụng bạn cũng có thể chia sẻ tệp với người khác, đồng thời chỉnh sửa tệp trực tiếp trong ứng dụng.
Microsoft Teams có sẵn cho nhiều nền tảng khác nhau, bao gồm Windows, macOS, iOS và Android.
Cách chia sẻ màn hình trên Microsoft Teams chi tiết nhất:
1. Chia sẻ màn hình trên Microsoft Teams trong cuộc họp:
Tham gia cuộc họp Microsoft Teams. Chọn vào biểu tượng Chia sẻ trên thanh công cụ ở giao diện của cuộc họp.
Chọn vào nội dung bạn muốn chia sẻ như bên dưới:
- Màn hình: Chia sẻ toàn bộ màn hình của bạn.
- Cửa sổ: Chia sẻ một cửa sổ cụ thể.
- Bảng trắng: Chia sẻ bảng trắng để cộng tác với người khác.
- Nội dung PowerPoint: Chia sẻ bản trình bày PowerPoint.
Chọn tiếp vào Chia sẻ để bắt đầu chia sẻ màn hình.
Khi bạn đã hoàn tất việc chia sẻ màn hình và muốn ngưng quá trình này. Bạn hãy nhấp vào nút Dừng chia sẻ được hiển thị xung quanh giao diện.
2. Chia sẻ màn hình trong cuộc trò chuyện:
Mở cuộc trò chuyện với người mà bạn muốn chia sẻ màn hình để cùng thảo luận. Chọn vào biểu tượng Chia sẻ bên cạnh phần nhập tin nhắn.
Chọn nội dung mà bạn cần chia sẻ:
- Màn hình: Chia sẻ toàn bộ màn hình của bạn. Hiển thị các thao tác cũng như chuyển đổi giữa các màn hình.
- Cửa sổ: Chia sẻ chỉ một cửa sổ cụ thể. Khi chuyển cửa sổ khác sẽ không hiển thị.
Nhấp vào nút Chia sẻ để bắt đầu chia sẻ màn hình trên thiết bị của bạn.
Khi bạn đã hoàn tất việc chia sẻ màn hình, hãy nhấp vào Dừng chia sẻ.
Bài viết trên đã giới thiệu qua Cách chia sẻ màn hình trên Microsoft Teams đã hướng dẫn các bạn đọc từng bước thực hiện chi tiết để sử dụng phần mềm. Mong rằng các hướng dẫn và thông tin được đề cập trong bài sẽ hỗ trợ bạn đọc, cách thao tác chia sẻ màn hình, trao đổi thông tin nhanh hơn trong quá trình học tập và làm việc. Chúc bạn thành công!
Xem thêm:
- Bạn có thể tìm hiểu bài viết về các thông tin khác trên điện thoại tại danh mục: Phần mềm
- Ngoài ra, bạn có thể tham khảo các bài viết của chúng tôi trên page: Thủ thuật công nghệ