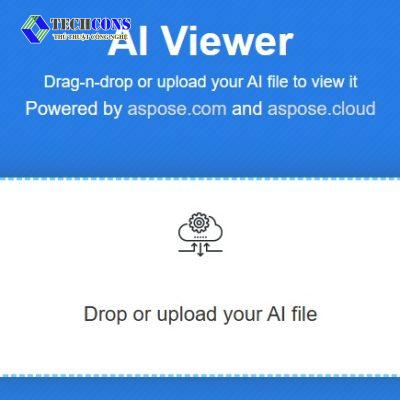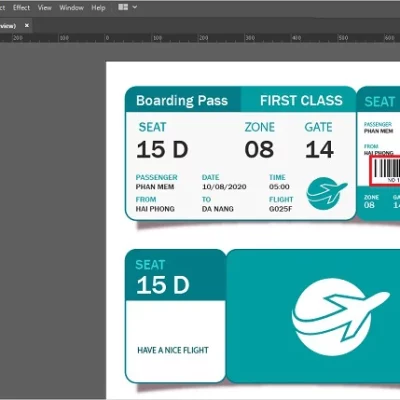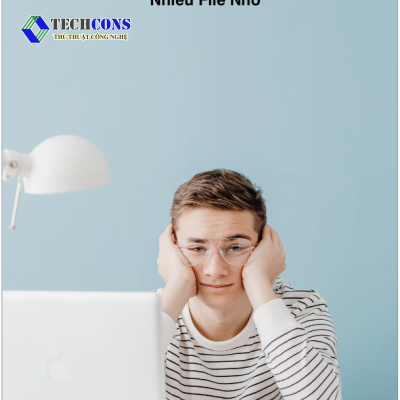Cách tạo viền cho ảnh trong Illustrator Adobe là một thủ thuật đơn giản. Mà bạn có thể dễ dàng chỉnh sửa bằng nhiều công cụ khác nhau trên phần mềm. Để tạo ra các thiết kế thêm phần thú vị và lạ mắt, bạn có thể áp dụng thêm các đường viền bên ngoài đối tượng hay bức ảnh. Để làm nổi bật đối tượng, bức ảnh đó. Hãy tham khảo bài viết dưới đây để biết cách tạo viền cho ảnh trong Adobe Illustator một cách đơn giản nhất.
Cách cách tạo viền cho ảnh bằng hình khối trong Illustrator Adobe
1. Hướng dẫn nhanh
Chọn hình ảnh bạn muốn tạo viền > Vẽ một dạng khối có kích cỡ lớn hơn ảnh > Xếp hình khối ở phía dưới ảnh muốn tạo viền
2. Hướng dẫn chi tiết
Bước 1: Mở hình ảnh mà bạn muốn tạo viền trên phần mềm AI. Vẽ một hình chữ nhật có kích thước lớn hơn so với ảnh. Nhưng tỉ lệ tương tự như sử dụng Rectangle ở thanh công cụ bên trái màn hình.
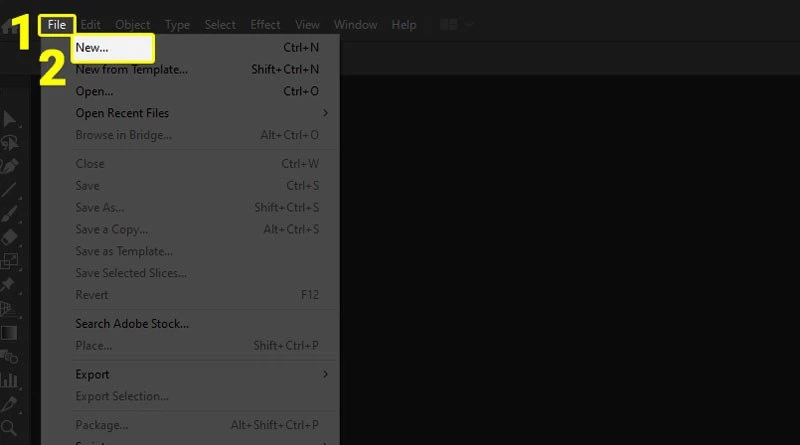
Bước 2: Cho layer hình chữ nhật vừa tạo ở dưới bức ảnh. Có bốn góc của hình chữ nhật, hiển thị 4 hình vuông trắng, đây là các điểm để điều khiển độ cong của gốc.
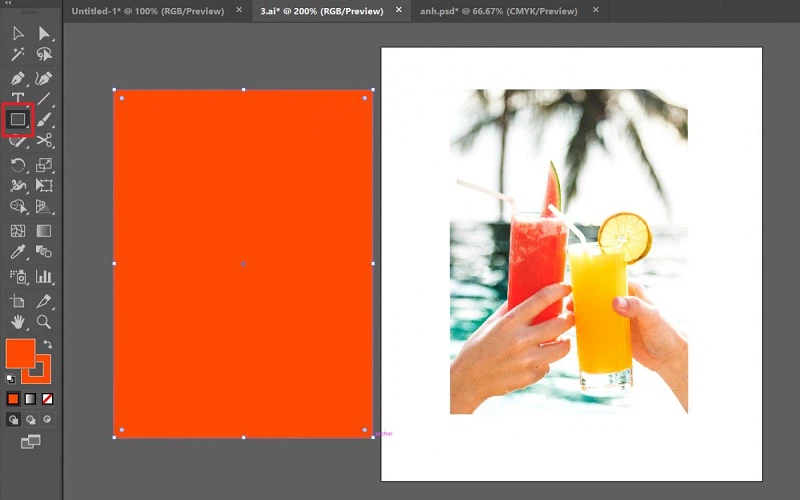
Nếu muốn bo tròn cấc góc của ảnh. Chọn vào hình tròn nhỏ bên dưới hình vuông trắng và kéo vào phía bên trong bức ảnh.
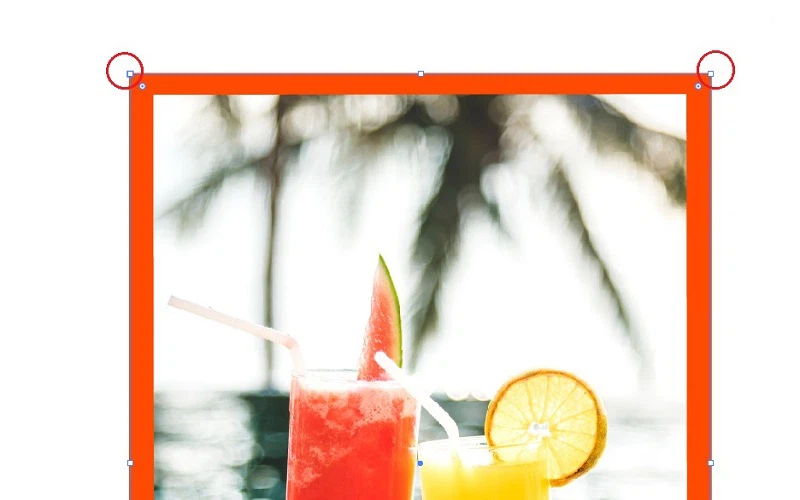
Các cách tạo viền cho ảnh bằng Pentool trong Illustrator Adobe:
1. Hướng dẫn nhanh
Chọn ảnh một ảnh muốn tạo viền -> Chọn công cụ Pentool > Chuyển đổi Fill sang Stroke > Nối các điểm trên các góc của ảnh để tạo viền.
2. Hướng dẫn chi tiết
Bước 1: Chọn một ảnh muốn tạo đường viền
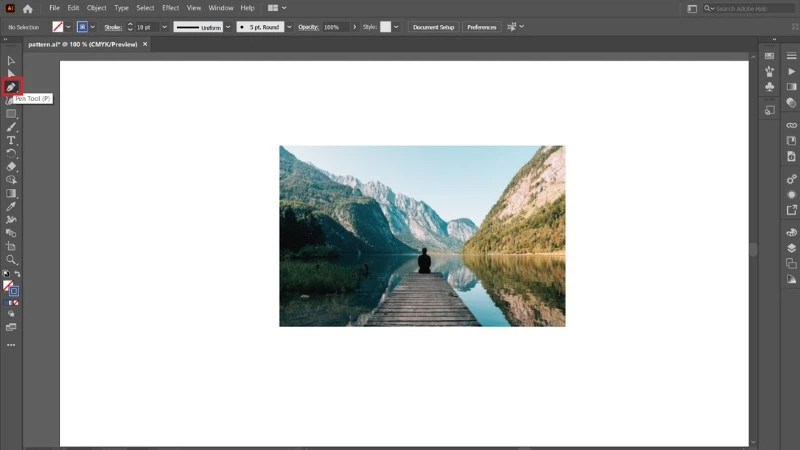
Bước 2: Ở ô vuông phía cuối trên thanh công cụ, bạn chuyển từ Fill qua Stroke. Sau đó, dùng Pentool nối 4 điểm trên 4 góc ảnh lại với nhau để tạo viền.
Các cách tạo viền cho ảnh bằng Stroke trong Illustrator Adobe
1. Hướng dẫn nhanh
Chọn ảnh muốn viền > Chọn vào Stroke > Điều chỉnh các thông số Stroke theo ý muốn.
2. Hướng dẫn chi tiết
Chọn ảnh muốn tạo viền. Thay đổi Fill thành Stroke, bạn có thể tùy chỉnh thông số của Stroke theo nhu cầu của chỉnh sửa.
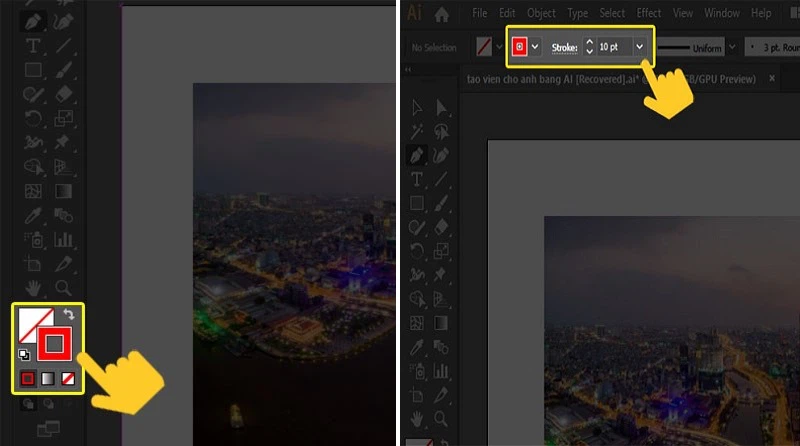
Các cách tạo viền cho ảnh bằng Contour cut trong Illustrator Adobe
1. Hướng dẫn nhanh
Contour cut > Tạo thêm một layer mới dựa trên layer của ảnh đã chọn > Chọn vào Object > Chọn tiếp vào Expand > Chọn tính năng Pathfinder > Chọn chế độ Unite > Chuyển đổi Fill thành Stroke.
2. Hướng dẫn chi tiết
Bước 1: Chọn và mở một ảnh muốn tạo đường viền. Nên chọn những hình ảnh có đường viền rõ ràng. Tránh ảnh có đường viền có chi tiết hay quá phức tạp.
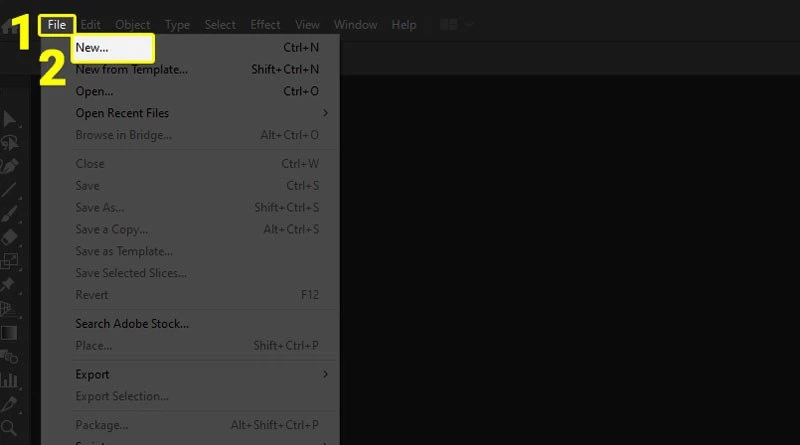
Bước 2: Sao chép một layer mới từ layer cũ. Nhấp vào biểu tượng Create New Layer.
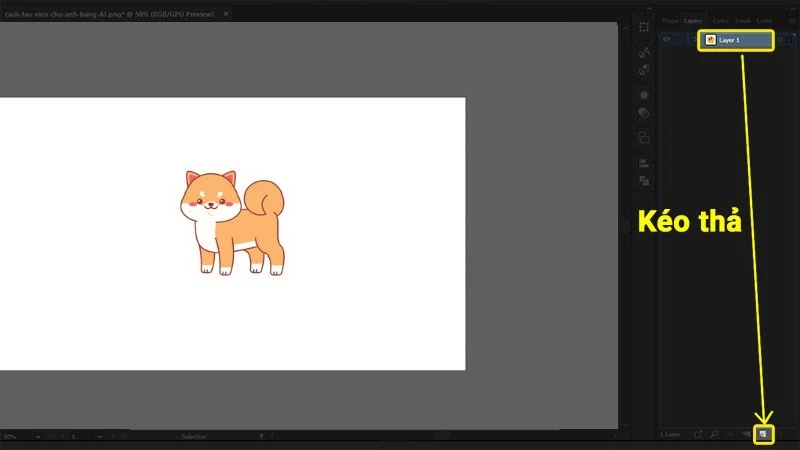
Bước 3: Trên thanh Menu, chọn Object > chọn tiếp vào Expand. Chọn 2 thuộc tính Fill & Stroke rồi chọn tiếp Ok.
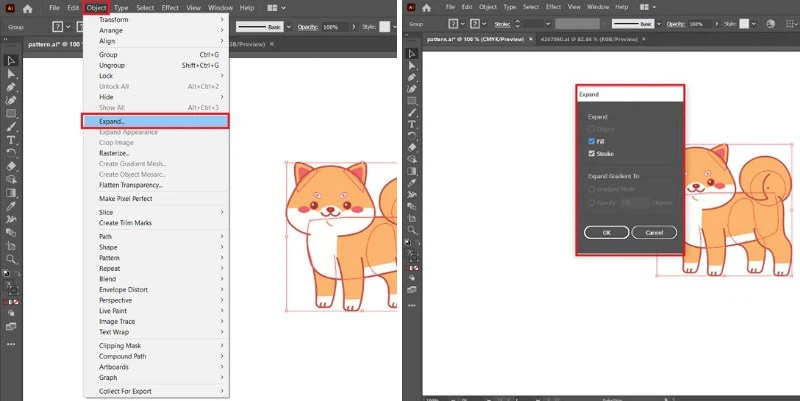
Bước 4: Chọn tính năng Pathfinder ở thanh công cụ hoặc tìm Pathfinder trong Window > Pathfinder
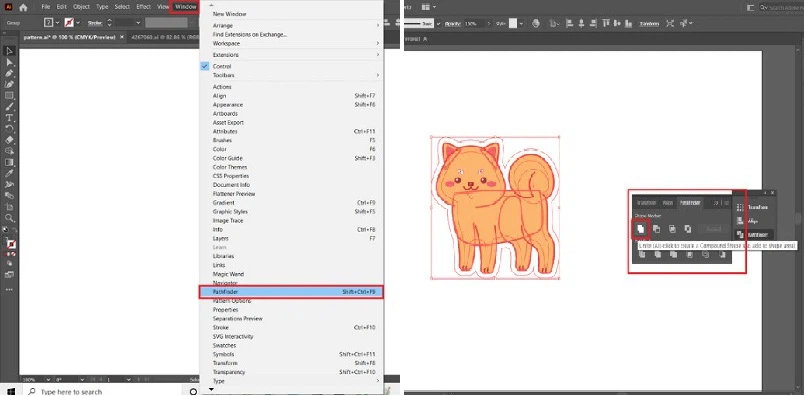
Bước 5: Chọn nhóm lệnh Shapes Mode, mở chế độ Unite
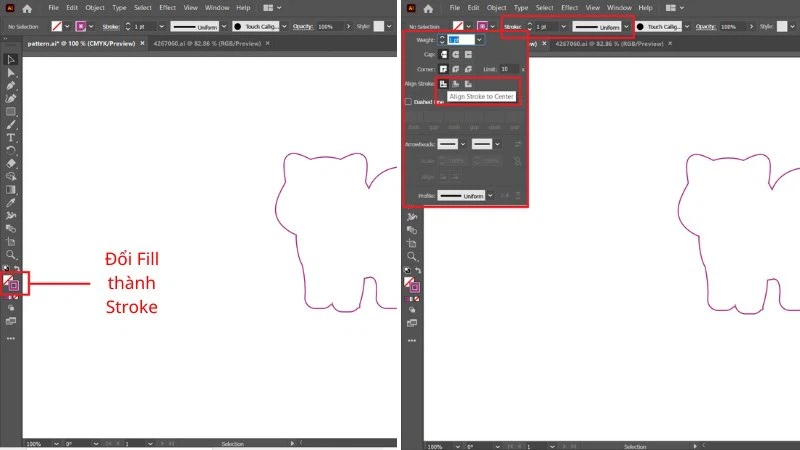
Bước 6: Sau khi đã vào chế độ Unite, để tạo đường viền. Chuyển đổi Fill thành Stroke. Bây giờ, bạn đã có thể điều chỉnh Stroke (độ dày, hoa văn,…). Cách đặt Stroke phải luôn giữ ở chế độ Align Stroke to Center.
KẾT LUẬN
Trên đây là toàn bộ hướng dẫn cách tạo viền cho ảnh trong Adobe Illustrator. Hy vọng bài viết sẽ giúp được bạn, cách tạo viền cho ảnh và ứng dụng vào các sản phẩm của mình. Cảm ơn bạn đã theo dõi bài viết này.
Xem thêm:
- Bạn có thể tìm hiểu bài viết về các công cụ tại danh mục: Đồ họa
- Ngoài ra, bạn có thể tham khảo các bài viết của chúng tôi trên page: Thủ thuật công nghệ