Cách resize ảnh hàng loạt bằng Photoshop Adobe trên tính năng Batch bạn đã thử chưa? Việc resize ảnh là một bước chỉnh sửa đơn giản mà bạn có thể thực hiện để xử lý hình ảnh trên phần mềm photoshop. Tuy nhiên, với một số bạn mới bắt đầu học thiết kế, đây vẫn là một việc có thể khiến bạn bối rối. Chúng tôi có thể giúp bạn giải quyết nỗi lo này, hãy để bài viết dưới đây sẽ giúp bạn tìm hiểu về tính năng này nhé.
Cách chọn kích thước để thay đổi kích thước ảnh như thế nào?
Để thay đổi kích thước ảnh, trước tiên bạn cần lưu ý về kích thước ảnh sao cho phù hợp với nhu cầu sử dụng ảnh. Việc này có thể hiểu như:
Khi bạn thay đổi kích thước ảnh để nhằm mục đích đăng lên các nền tảng xã hội khác, thì bạn nên chọn kích thước nhỏ, để tối ưu dung lượng của ảnh. Còn nếu bạn sử dụng ảnh với mục đích để in ấn các banner hay poster, thì bạn nên để kích thước ảnh lớn hơn, để có ảnh chất lượng tốt.
Cách resize ảnh hàng loạt bằng Photoshop:
Đầu tiên, bạn cần tạo một folder mới và cho hết các ảnh cần thay đổi kích thước vào cùng một folder. Để thực hiện thay đổi kích thước ảnh, bạn cần tạo một Action. Đây được hiểu là một tính năng giúp bạn ghi lại các bước chỉnh sửa trên ảnh và thực hiện lại các bước, một cách tự động.
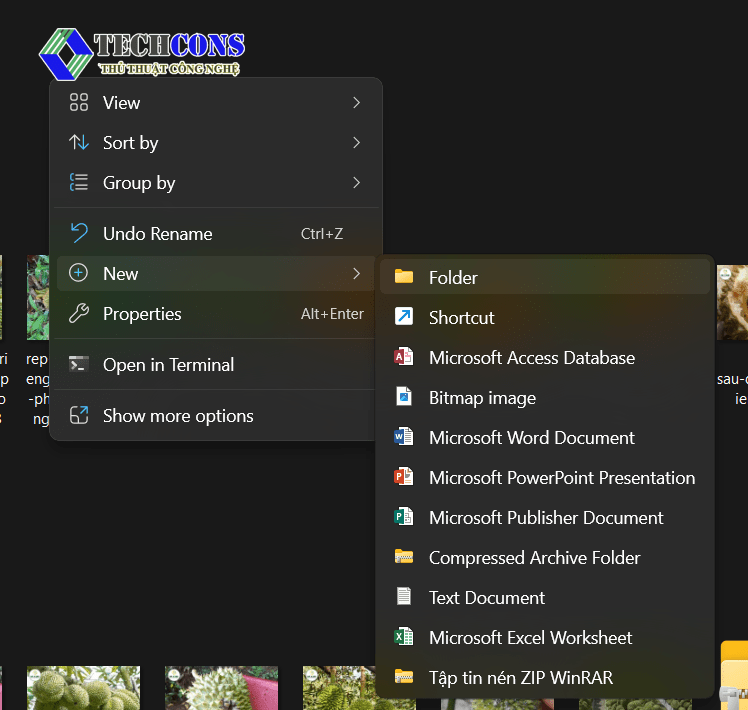
Bạn cần mở phần mềm Photoshop và chọn một ảnh trong folder vừa tạo. Chọn tổ hợp phím Alt + F9 để hay vào thanh ngang chọn Windown > Actions để có thể mở bảng Action.
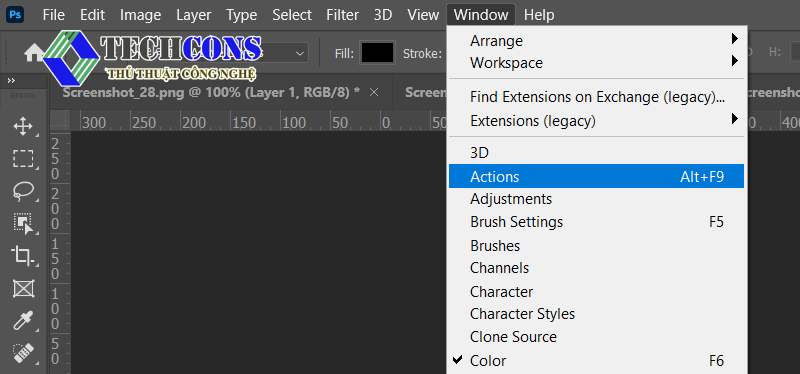
Ở bảng Action, bạn chọn vào biểu tượng Create new action. Sau đó bạn cần đặt lại tên cho hành động của mình.
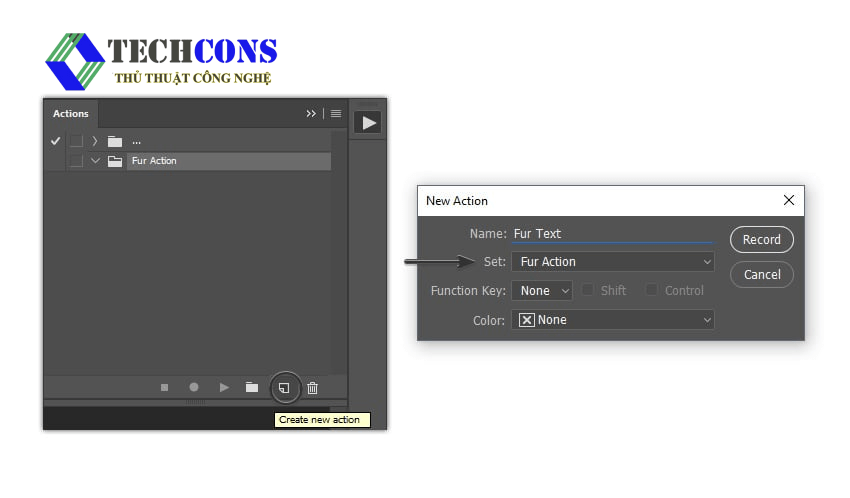
Sau đó, nhấp vào biểu tượng “Record” trên cửa sổ khi sẵn sàng ghi lại các hành động chỉnh sửa trên ảnh.
Cách resize ảnh hàng loạt bằng Photoshop:
Trên thanh ngang bạn chọn vào mục Image, tiếp đến chọn vào Image size (hay tổ hợp phím Alt + Ctrl + I) để mở cửa sổ Image size.
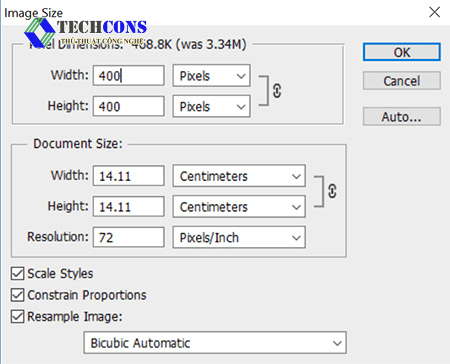
- Pixel Dimensions: Kích thước chiều rộng (Width) và chiều cao (Height) của điểm ảnh.
- Document Size: Là kích thước tổng thể, gồm các thông số như Width, Height, Resolution. Khi điều chỉnh trên Document Size cũng sẽ có ảnh hưởng đến Pixel Dimensions và ngược lại.
Trên cửa sổ Image size bạn cần nhập vào kích thước ảnh bạn muốn thay đổi và chọn OK. Sau đó vào mục File > Save as để lưu hình đã được chỉnh sửa kích thước vào folder đã tạo ban đầu. Và tắt tất cả hình ảnh ngay sau đó, chọn Stop để ngừng ghi hành động. Lúc này, hành động đã được lưu và có thể sử dụng để thay đổi kích thước cho các ảnh khác.
Cách resize ảnh hàng loạt với tính năng Batch:
Trên thanh ngang, bạn chọn vào File chọn tiếp vào hộp thoại Automate -> Batch.
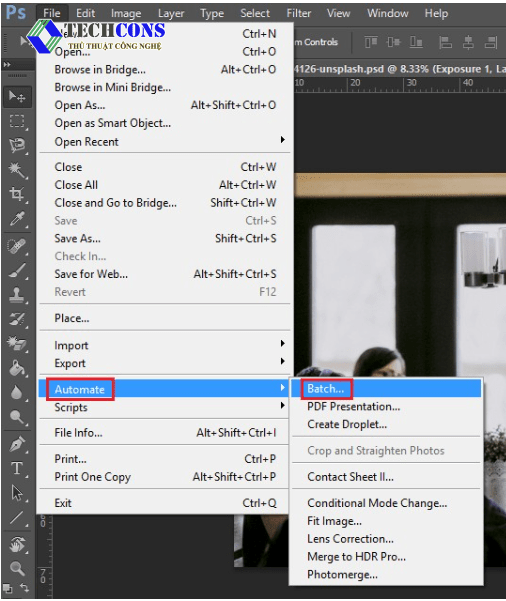
Chọn vào Action mà bạn vừa tạo, ở mục Source bạn chọn là Folder. Sau đó là thư mục mà bạn muốn thay đổi kích thước trên các ảnh. Và chọn OK. Tất cả các ảnh trong folder sẽ được tự động mở, thay đổi kích thước và lưu.
KẾT LUẬN
Hy vọng với cách làm trên sẽ giúp bạn dễ dàng hơn trong việc resize ảnh hàng loạt. Tránh mất thời gian trong việc chỉnh sửa các dạng hình ảnh trên Photoshop. Hãy áp dụng vào tính năng này sản phẩm của bạn nhé. Chúc bạn thành công.
Xem thêm:
- Bạn có thể tìm hiểu bài viết về các công cụ thiết kế tại danh mục: Đồ họa
- Ngoài ra, bạn có thể tham khảo các bài viết của chúng tôi trên page: Thủ thuật công nghệ




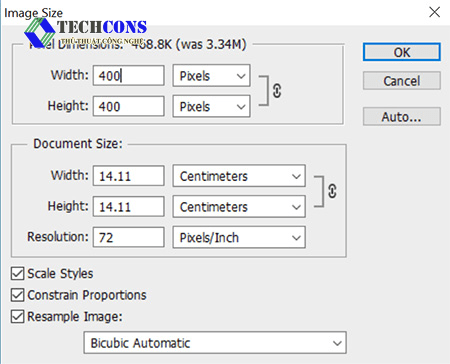


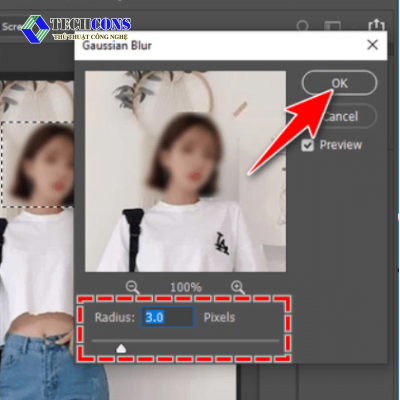


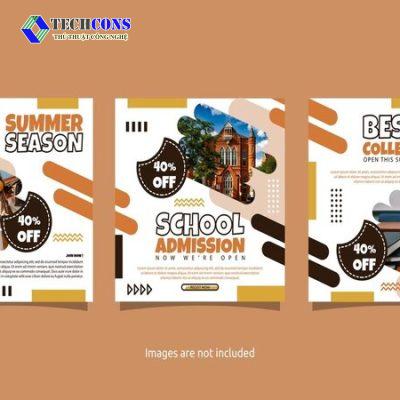
Bài viết khá hay cho tôi, cảm ơn diễn đàn
cảm ơn bạn ạ, thông tin chân thực và chính xác.