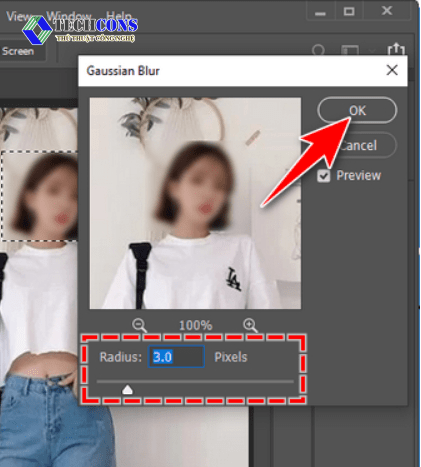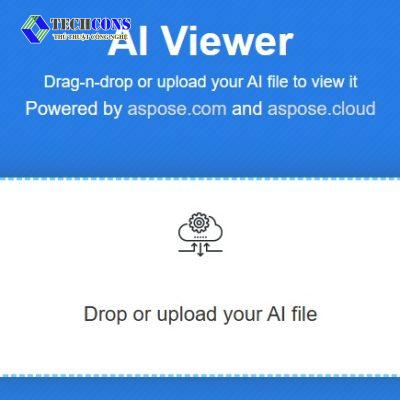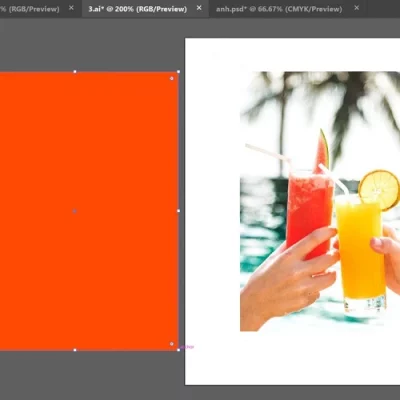Cách che khuôn mặt, che vùng nhạy cảm bằng Photoshop là một thao tác cơ bản của việc xử lý hình ảnh. Với một số nghiệp vụ như báo chí, khi đưa tin thì hình ảnh cần được che khuôn mặt hay che vùng nhạy cảm. Nhằm bảo mật về thông tin hay tránh gây phản cảm cho người đọc.
Vậy cách che khuôn mặt, che vùng nhạy cảm bằng Photoshop như thế nào? Có những tính năng nào hỗ trợ che và làm mờ ảnh? Mời các bạn cùng tham khảo qua các tính năng được tổng hợp dưới đây nhé.
Cách che khuôn mặt, che vùng nhạy cảm với công cụ Mosaic:
Công cụ Mosaic cho phép làm mờ ảnh, vùng chọn trên ảnh bằng các hình khối liền nhau. Để sử dụng công cụ này, thực hiện các bước sau:
- Vào phần mềm Photoshop, mở hình ảnh cần xử lý và làm mờ. Bằng cách vào File > Open > Chọn ảnh cần xử lý.
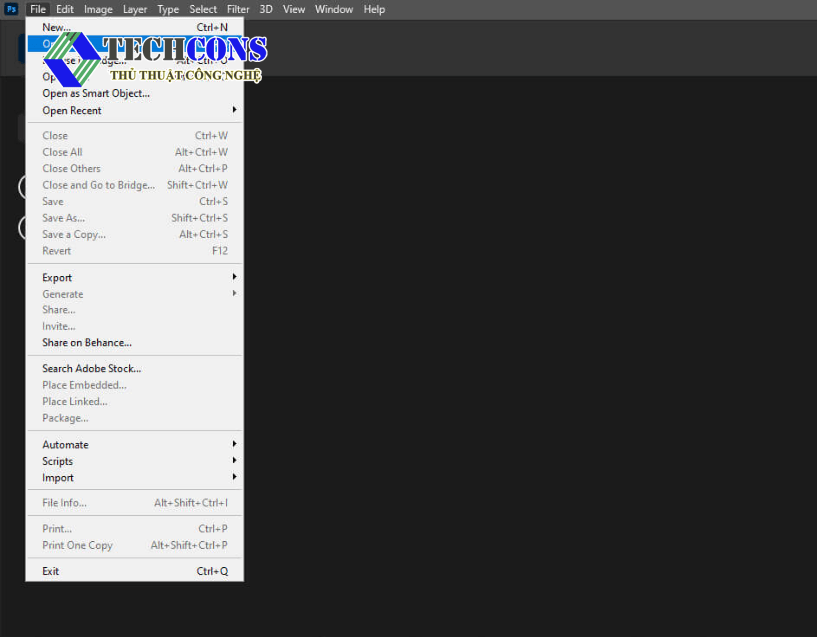
- Tiếp đến, bạn chọn trên thanh công cụ Marquee Tool hay nhấn M để tạo vùng chọn trên ảnh theo dạng hình bạn muốn.
- Trên thanh ngang, chọn vào Filter > Pixelate và sau đó chọn tính năng Mosaic.
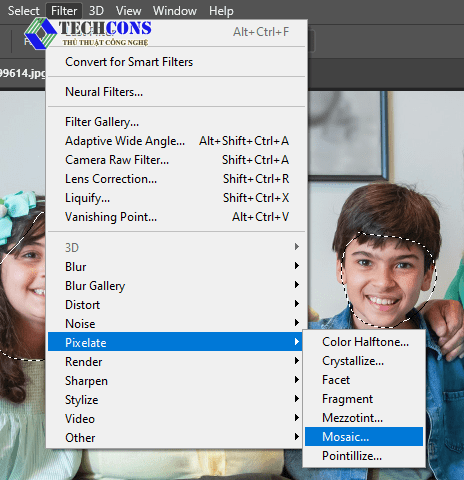
- Lúc này sẽ xuất hiện cửa sổ, trên cửa sổ có thanh kéo Cell Size. Thanh này sẽ cho phép tùy chỉnh độ chi tiết của vùng được chọn để làm mờ. Sau khi điều chỉnh phù hợp, để xác nhận bạn chọn OK.
Cách che khuôn mặt, che vùng nhạy cảm với công cụ Gaussian Blur:
Để sử dụng Gaussian Blur, bạn cần sử dụng công cụ Marquee Tool hoặc nhấn M để tạo một vùng chọn trên ảnh.
- Sau khi tạo vùng chọn, chọn vào Filter > Blur > Gaussian Blur.
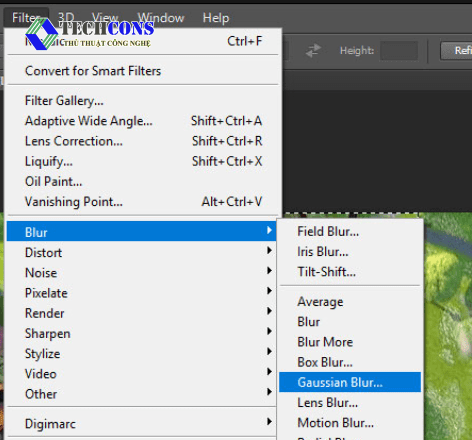
- Trong hộp thoại Gaussian Blur, bạn có thể kéo thanh trượt để điều chỉnh trực tiếp độ mờ trên vùng chọn ở phần Radius.
- Thông số trên thanh Radius càng lớn thì khu vực vùng chọn sẽ càng mờ hơn. Để xác nhận chỉnh sửa xong, bạn nhấn OK.
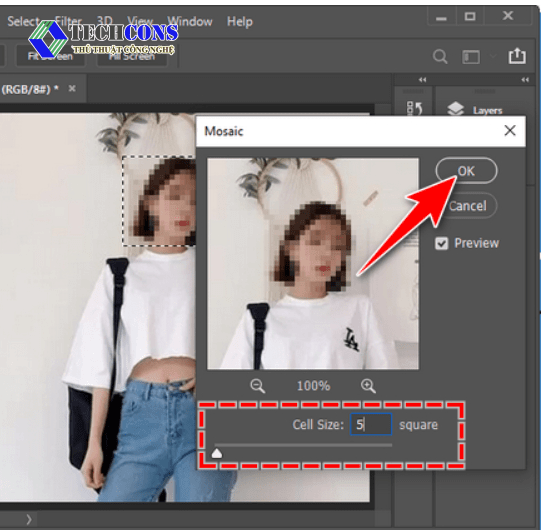
- Công cụ Gaussian Blur sẽ làm mờ ảnh mịn hơn so với công cụ Mosaic.
- Khi xử lý ảnh xong, chọn vào File > Export > Export As…để xuất file dưới dạng png để sử dụng.
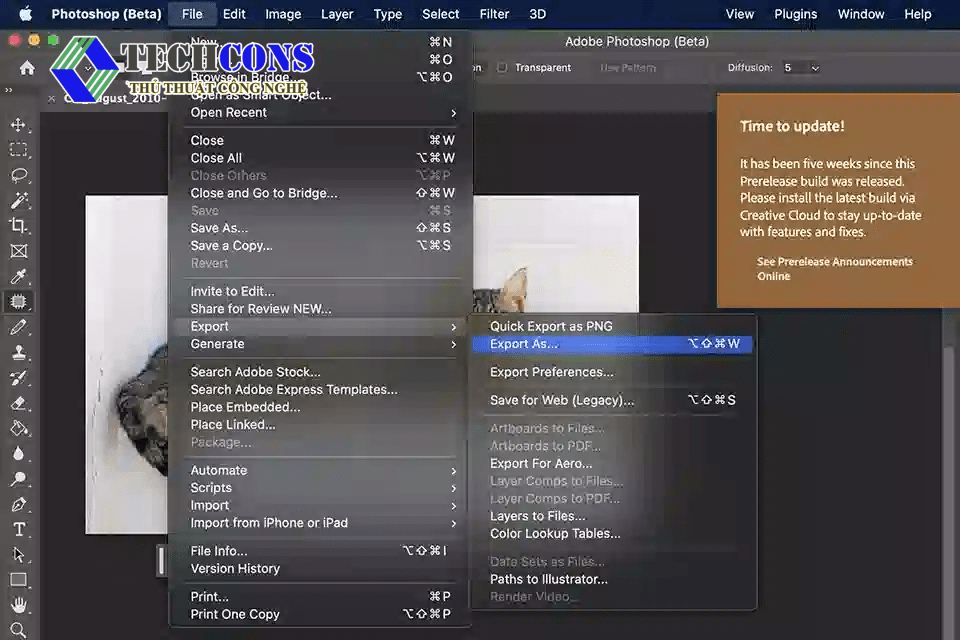
Ngoài ra, bạn cũng có thể sử dụng các công cụ khác trong Photoshop để che mặt người, chẳng hạn như công cụ Liquify, công cụ Patch, hoặc công cụ Eraser. Khi che mặt người, bạn nên chú ý đến các chi tiết xung quanh vùng mặt cần che để đảm bảo rằng không có khe hở hoặc vết nối nào.
KẾT LUẬN:
Qua bài viết trên đã giới thiệu đến các bạn 2 công cụ phổ biến dùng để xử lý ảnh hay che khuôn mặt, vùng nhạy cảm bằng photoshop. Tùy vào mục đích sử dụng ảnh mà có thể lựa chọn linh hoạt giữa 2 công cụ này để xử lý ảnh. Thực hiện các tính năng trên với sản phẩm của bạn nhé. Chúc bạn thực hiện thành công.
Xem thêm:
- Bạn có thể tìm hiểu bài viết về các công cụ tại danh mục: Đồ họa
- Ngoài ra, bạn có thể tham khảo các bài viết của chúng tôi trên page: Thủ thuật công nghệ