Cách tách layer trong photoshop sẽ phụ thuộc vào dạng hình ảnh mà bạn cần xử lý, từ hình ảnh đơn giản cho đến các hình ảnh yêu cầu độ chi tiết cao. Khi sử dụng Photoshop Adobe thì việc tách layer cũng là một thao tác quen thuộc với người dùng.
Được xem như một bước mở đầu cho việc học chỉnh sửa ảnh từ cơ bản đến nâng cao. Trên Photoshop có nhiều công cụ hỗ trợ để tách layer. Tùy thuộc vào độ phức tạp và chi tiết của ảnh mà bạn có thể lựa chọn công cụ phù hợp.
Bài viết dưới đây sẽ tổng hợp một số công cụ để tách layer được sử dụng nhiều nhất trên Photoshop, cùng tham khảo nhé.
Cách tách layer trong Photoshop có nghĩa là gì?
Tách layer có thể hiểu đơn giản là cắt một phần vùng chọn của hình ảnh này đặt sang hình ảnh khác. Layer khi được tách ra có thể đặt lại tên và chỉnh sửa tùy ý. Việc tách layer có thể giúp bạn tự do sáng tạo trên hình ảnh.
Tính năng hỗ trợ tách layer có thể áp dụng trên các phiên bản khác nhau của Photoshop Adobe. Vì các thao tác để xử lý giống nhau, đây thuộc về các tính năng cơ bản trên phần mềm Photoshop.
Cách tách layer trong Photoshop như thế nào?
Bước 1: Tạo vùng chọn trên ảnh:
Đầu tiên bạn cần mở photoshop và chọn ảnh cần tách layer lên. Để tách layer trên ảnh, trước tiên chúng ta phải chọn một công cụ phù hợp để tạo vùng chọn trên ảnh.
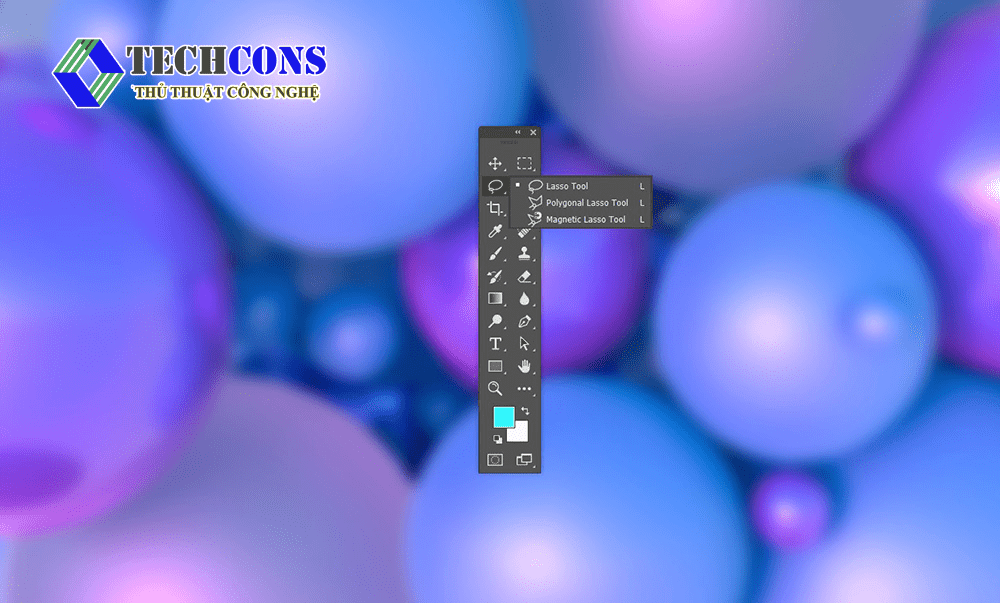
- Lasso Tool: sẽ cho phép bạn vẽ vùng chọn theo ý muốn của mình.
- Magnetic Lasso Tool: Công cụ này sẽ cho bạn vẽ vùng chọn bám theo cách cạnh của đối tượng trên ảnh.
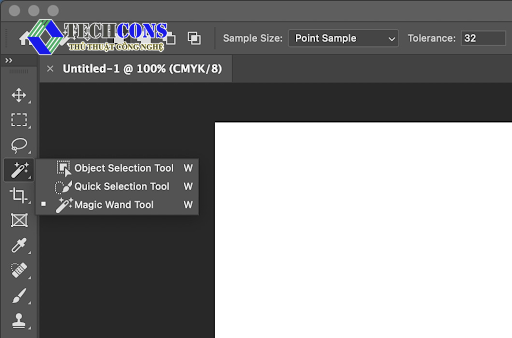
- Quick Selection Tool: công cụ này thường dùng tạo vùng chọn trên các ảnh, yêu cầu độ chi tiết và phức tạp. Công cụ sẽ tạo vùng chọn ở các vùng có màu sắc hay có độ tương phản giống nhau.
- Magic Wand Tool: Công cụ này sẽ chọn các vùng có cùng màu sắc trên ảnh.
Sau khi chọn được công cụ phù hợp với dạng hình ảnh cần tách layer. Trong bài viết này, mình sẽ chọn Quick Selection Tool và nhấp vào đối tượng mình muốn tách khỏi hình.
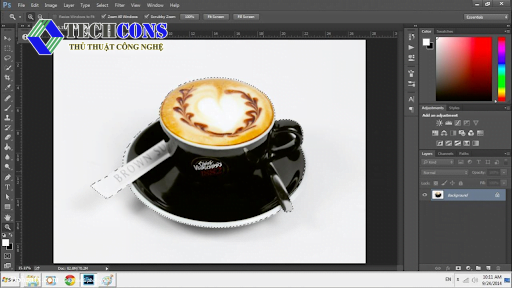
Vùng chọn sẽ xuất hiện, theo dạng các nét đứt nối liền quanh đối tượng như trên ảnh. Hãy đảm bảo vùng chọn đã bao xung quanh các chi tiết trên đối tượng. Như vậy, bạn đã tạo thành công tạo được vùng chọn trên ảnh. Vậy cùng tìm hiểu cách tách layer trong Photoshop.
Bước 2: Tách đối tượng thành layer mới
Để tách đối tượng ra, bạn cần nhấn tổ hợp phím Ctrl + J để nhân đôi layer lên. Hay nhấp chuột phải vào vùng chọn và nhấp vào “Layer Via Cut”. Để nhân đôi vùng chọn trên ảnh, tạo thành một layer mới và có thể chỉnh sửa trên lớp ảnh này.
KẾT LUẬN
Vậy là bạn đã biết cách tách layer trong Photoshop một cách đơn giản và không mất nhiều thời gian. Việc tách layer là vô cùng hữu ích đối với người sử dụng photoshop. Phù hợp để chỉnh sửa các chi tiết cụ thể hay tự do sáng tạo các phong cách khác nhau.
Xem thêm:
- Bạn có thể tìm hiểu bài viết về các công cụ tại danh mục: Đồ họa
- Ngoài ra, bạn có thể tham khảo các bài viết của chúng tôi trên page: Thủ thuật công nghệ








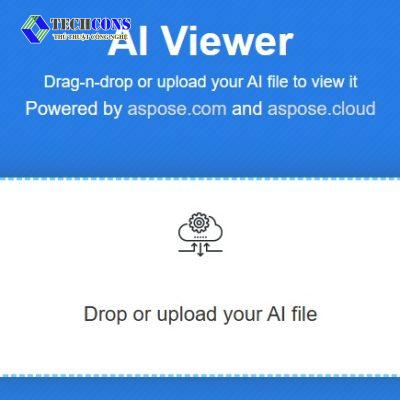
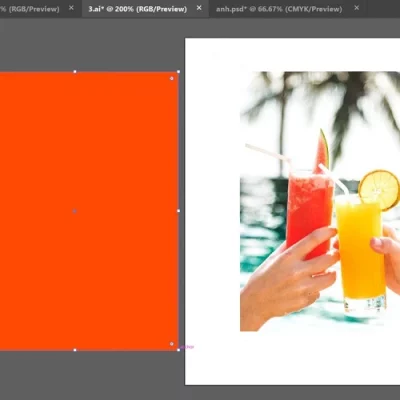

cảm ơn ạ, bài viết rất hữu ích