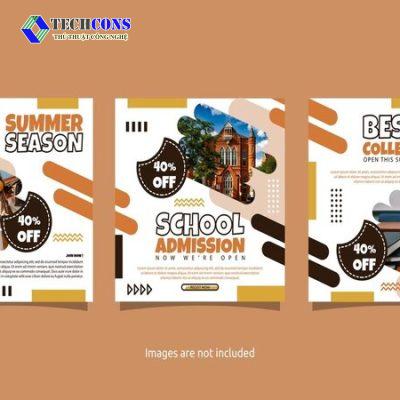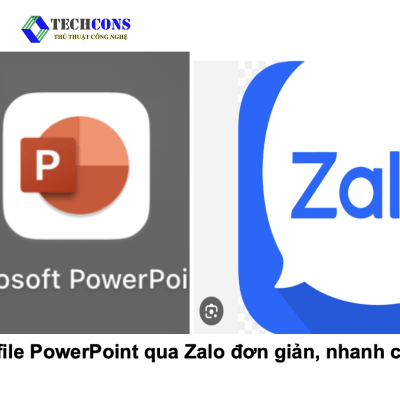Tình trạng laptop không thể kết nối cũng như mất biểu tượng wifi thường xuất hiện rất nhiều. Nhưng không phải ai cũng có thể xử lý tình trạng này. Nếu bạn đang gặp vấn đề trên thì hãy tham khảo ngay bài viết sau để biết được nguyên nhân và cách khắc phục laptop mất biểu tượng wifi nhé.
Nguyên nhân laptop bị mất biểu tượng wifi

Dưới đây nguyên nhân mà laptop của bạn gặp tình trạng mất biểu tượng wifi:
- Hệ thống Windows chưa được cập nhật: Việc không cập nhật phiên bản Windows mới nhất dẫn đến lỗi phần mềm, khiến biểu tượng wifi “lẩn trốn”.
- Lỗi driver wifi: driver wifi bị lỗi, thiếu hoặc không tương thích khiến laptop không nhận diện được mạng wifi.
- Cài đặt VPN: Một số phần mềm VPN ẩn biểu tượng wifi hoặc gây ra xung đột với kết nối mạng.
- Lỗi modem/router: Lỗi này làm ảnh hưởng đến kết nối wifi và khiến biểu tượng wifi biến mất.
- Vấn đề từ nhà cung cấp dịch vụ Internet: Lỗi mạng từ nhà cung cấp dịch vụ Internet cũng có thể là nguyên nhân khiến bạn không thể kết nối Wifi.
- Lỗi phần mềm: Một số phần mềm gây xung đột với kết nối wifi và khiến biểu tượng wifi biến mất.
- Lỗi phần cứng: Card wifi bị lỗi, hỏng là nguyên nhân “nguy hiểm” nhất khiến biểu tượng wifi biến mất.
Bạn hãy xem đâu là nguyên nhân khiến máy bạn bị mất kết nối wifi nhé.
Hướng dẫn xử lý tình trạng laptop mất biểu tượng wifi
Sau đây là những cách khắc phục tình trạng mất kết nối wifi mà bạn có thể tham khảo:
Thay card Wifi cho laptop

Nếu bạn không khắc phục được tình trạng laptop bị mất biểu tượng wifi thì có thể máy của bạn đã bị hư hỏng card wifi. Để có thể nhanh chóng khắc phục và sửa chữa máy của mình thì bạn có thể đưa máy đến các trung tâm sửa chữa máy tính để được hỗ trợ nhé!
Khởi động lại wifi trên laptop – mẹo sửa lỗi laptop mất biểu tượng wifi
Bước 1: Nhấn tổ hợp phím Windows + I để mở Settings hoặc vào Start rồi tìm kiếm mục Settings.
Bước 2: Chọn Network & Internet, tại menu bên trái của mục này > chọn Advanced Network Settings. Tiếp tục chọn mục Network Reset.
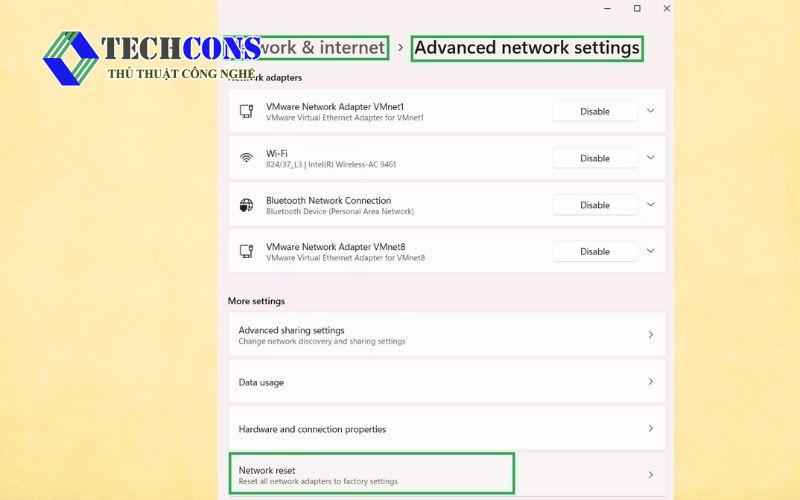
Bước 3: Bấm chọn Reset Now > nhấn ô Yes để xác nhận quá trình Reset lại wifi.
Chạy trình khắc phục sự cố ở phần cứng
Troubleshooter là một công cụ được tích hợp sẵn trong Windows có thể giúp người dùng khắc phục các sự cố phần cứng.
Bước 1: Nhấn hai phím Windows + I để mở Settings hoặc tìm mục Settings tại Start.
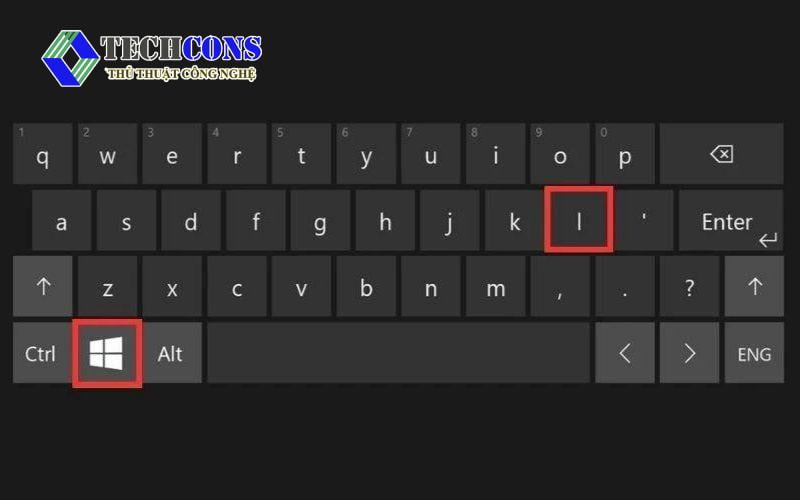
Bước 2: Chọn phần System > nhấn mục Troubleshoot. Tiếp theo, chọn Other Troubleshooter > chọn mục Network Adapter.
Bước 3: Nhấn chọn nút Run bên cạnh để chạy trình khắc phục sự cố của Network Adapter và sau đó khởi động lại máy.
Cài đặt, thiết lập lại driver wifi
Bước 1: Nhấn tổ hợp phím Windows + X rồi sau đó chọn mục Device Manager.
Bước 2: Nhấn đúp chuột vào mục Network Adapters > nhấn chuột phải vào tên thiết bị mạng bạn đang dùng. Tiếp theo chọn Disable Device để vô hiệu hóa thiết bị của bạn.
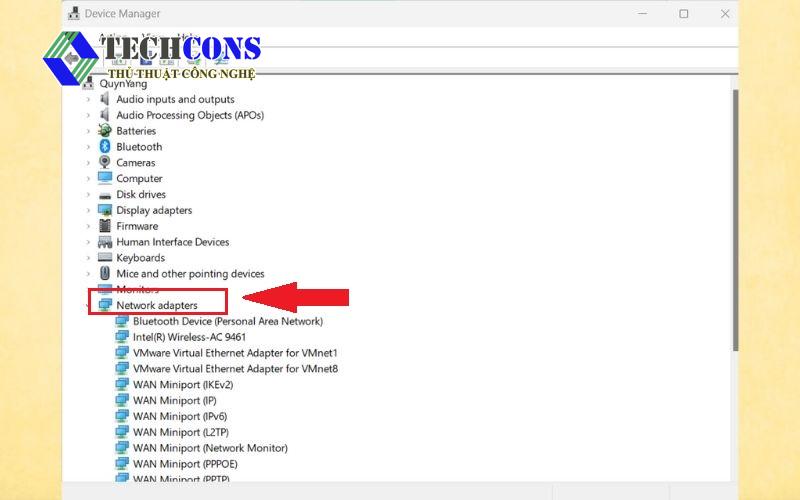
Bước 3: Tiếp tục nhấn chuột phải vào tên thiết bị đó rồi chọn Enable Device. Sau đó, khởi động lại laptop của bạn để máy thiết lập lại nhé.
Kết luận
Tình trạng mất kết nối wifi không phải ai cũng biết cách khắc phục chúng. Bài viết này đã chia sẻ đến bạn các bước hướng dẫn để xử lý laptop bị mất wifi. Hy vọng với những thông tin trên có thể giúp bạn sửa chữa và kết nối wifi lại thành công.
Xem thêm:
- Bạn có thể tìm hiểu những thủ thuật, tiện ích khác trên laptop tại danh mục: Laptop
- Ngoài ra, bạn có thể tham khảo thêm các bài viết của chúng tôi trên fanpage: Thủ thuật công nghệ