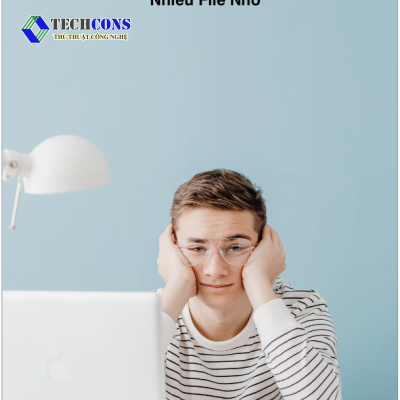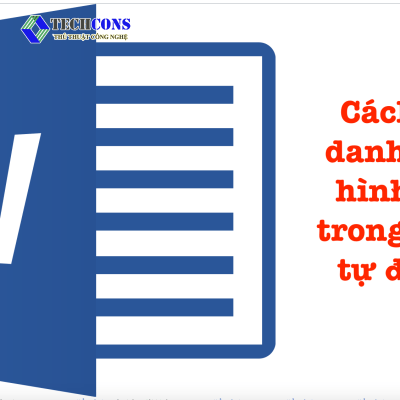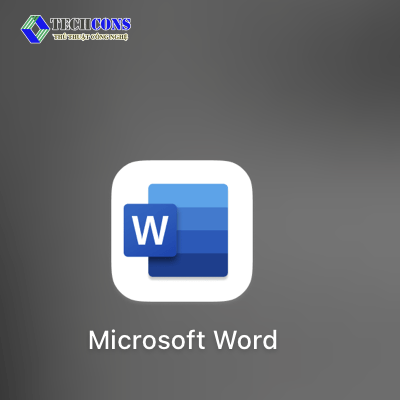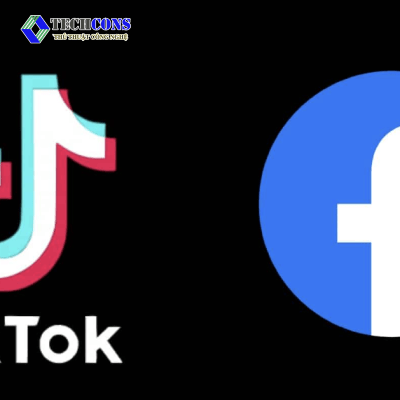Danh mục bảng, mục lục bảng là một trong những công cụ hữu ích và khá tiện lợi cho người dùng có thể đọc và theo dõi văn bản một cách rõ ràng và chi tiết hơn. Tuy nhiên, không phải ai cũng biết cách làm danh mục bảng, mục lục bảng trong Word. Hôm nay thủ thuật công nghệ xin hướng dẫn bạn 6 bước làm danh mục bảng- làm mục lục bảng trong word một cách dễ hiểu nhé!
6 bước làm danh mục bảng – Làm mục lục bảng trong word
Danh mục bảng, mục lục bảng là phần bắt buộc phải có trong bất kỳ văn bản, luận văn hay bất kì bài viết nào. Việc tạo ra danh mục bảng bằng word đảm bảo độ chính xác khi có sự thay đổi nào đó và có tốc độ xử lý nhanh chóng.
Dưới đây là 6 bước làm danh mục bảng làm mục lục bảng trong word gửi đến bạn đọc hãy cùng thự hiện theo hướng dẫn dưới đây nhé!
Bước 1: Mô tả danh mục bảng
Mở file word cần chỉnh sửa > Ấn toàn bộ danh mục bảng trên thanh công cụ > Ấn References > Ấn Insert Caption
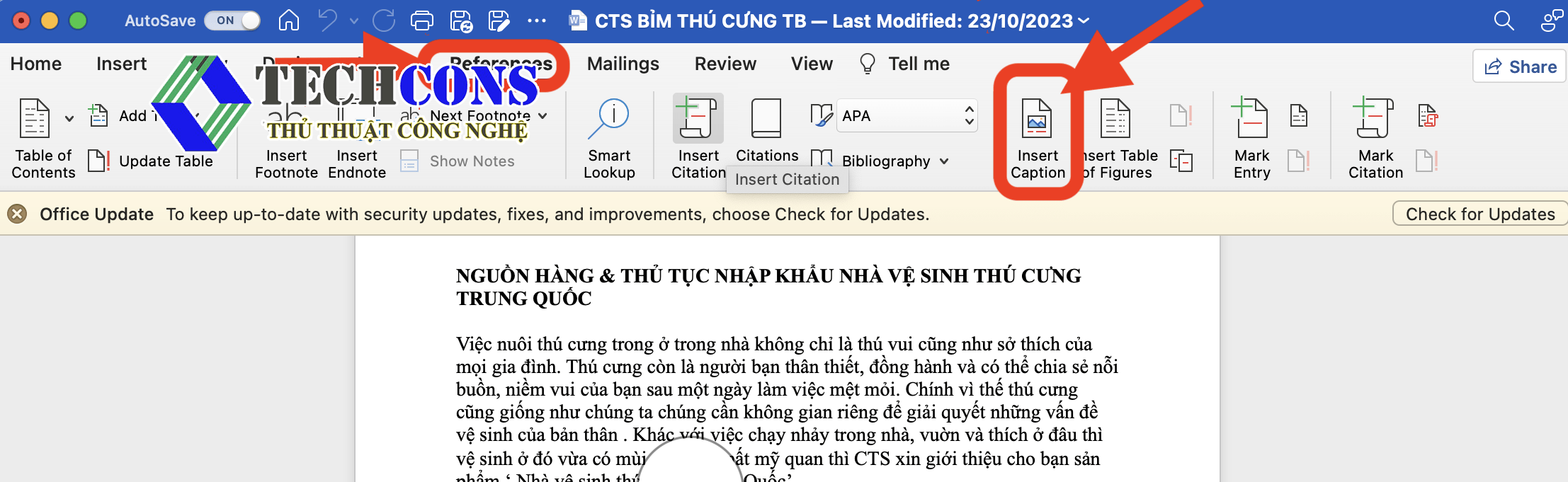
Bước 2: Tạo nhãn cho bảng biểu
Bạn lựa chọn một nhãn có sẵn hoặc nhấp vào New Label để thêm nhãn
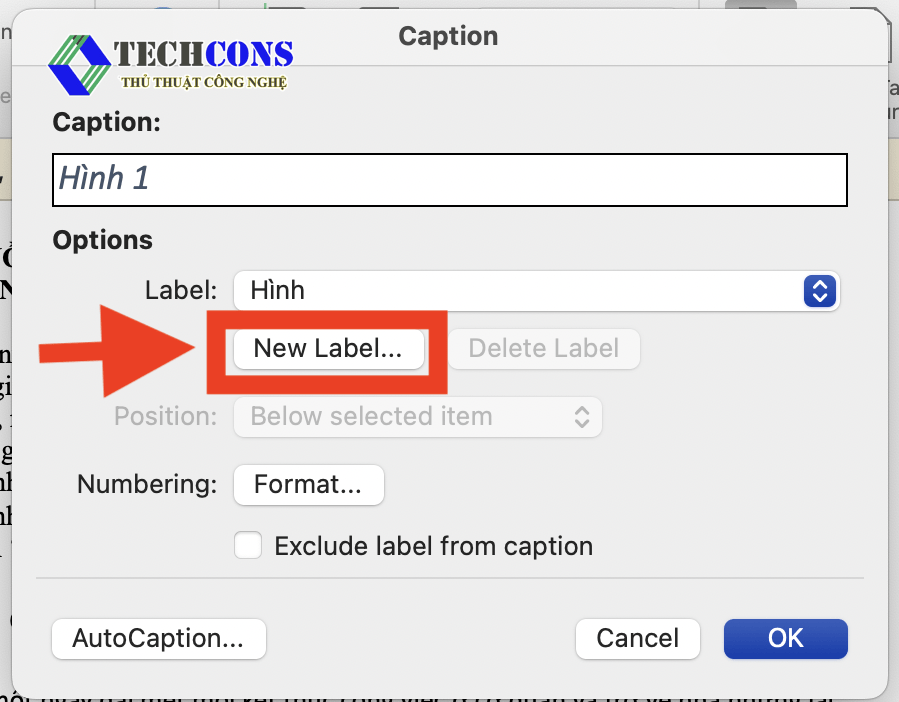
Nhập tên cho nhãn mà bạn thêm > OK
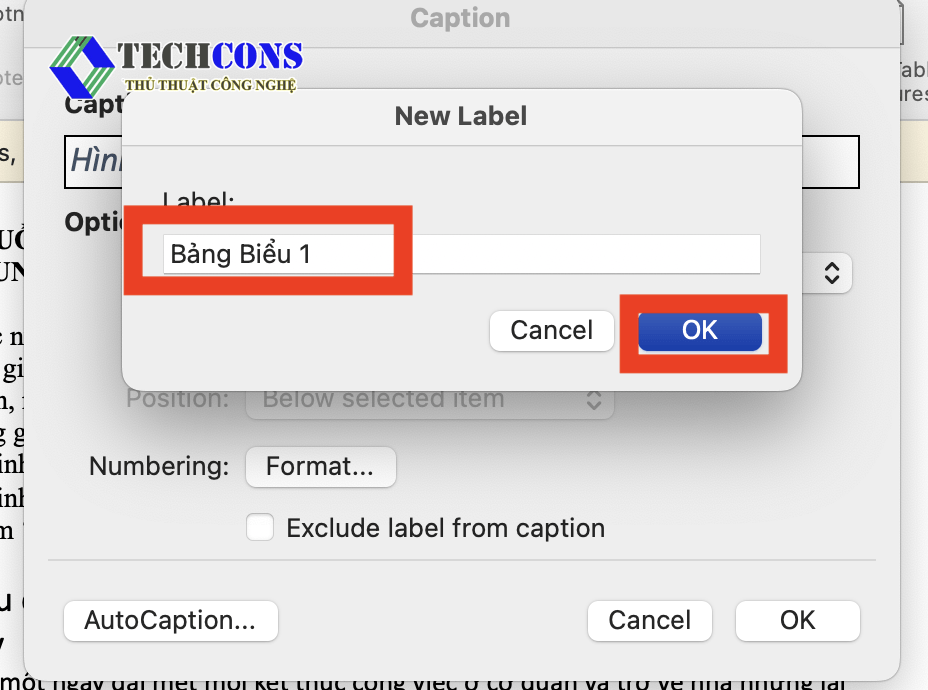
Bước 3: Chọn kiểu số làm danh mục bảng – Làm mục lục bảng
Insert Caption > Numbering
Lựa chọn định dạng mà bạn muốn > Numbering> OK
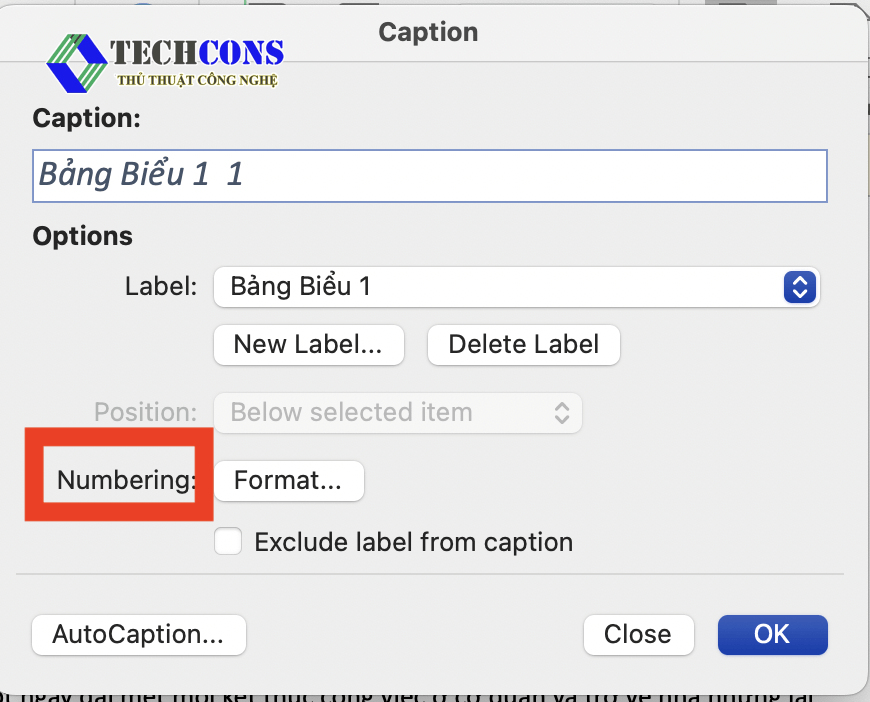
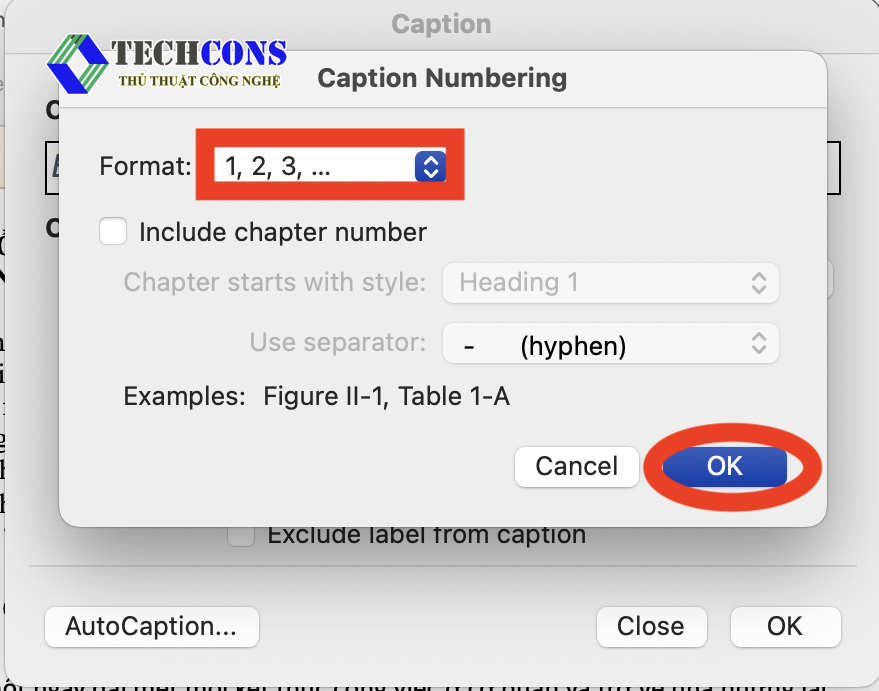
Note: nếu bạn muốn chọn lựa kiểu số 1.1, 1.2 ,1.3… thì có thể thực hiện thao tác: Include chapter number > Chapter starts with style > Heading chứa bảng biểu> Use separator chọn period > OK hai lần
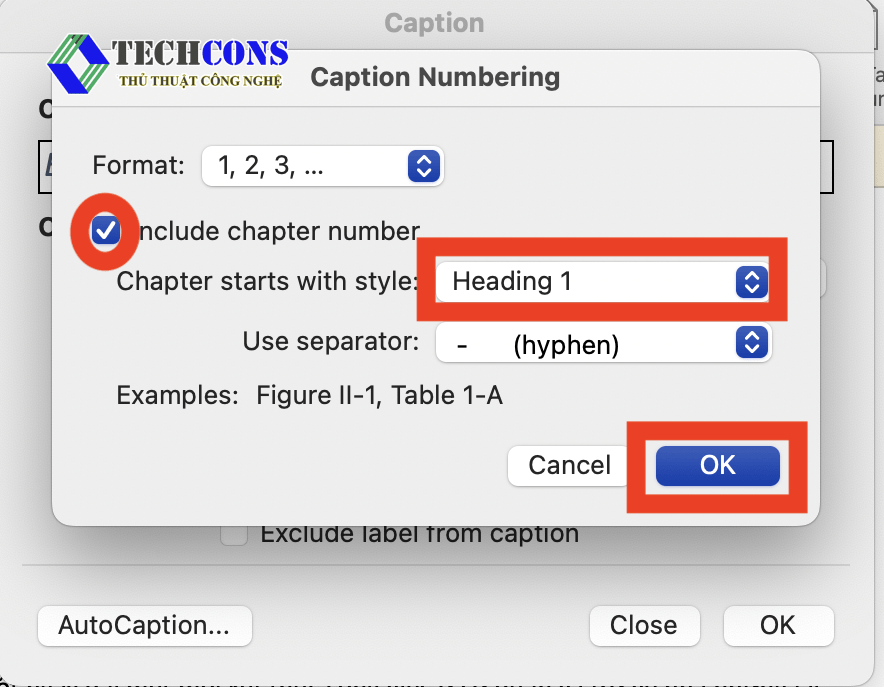
Bước 4: Lựa chọn Font chữ, kiểu chữ, cỡ chữ làm danh mục bảng – Làm mục lục bảng
Ở mục Home > Mở rộng Style > Caption > Ấn chọn Modify
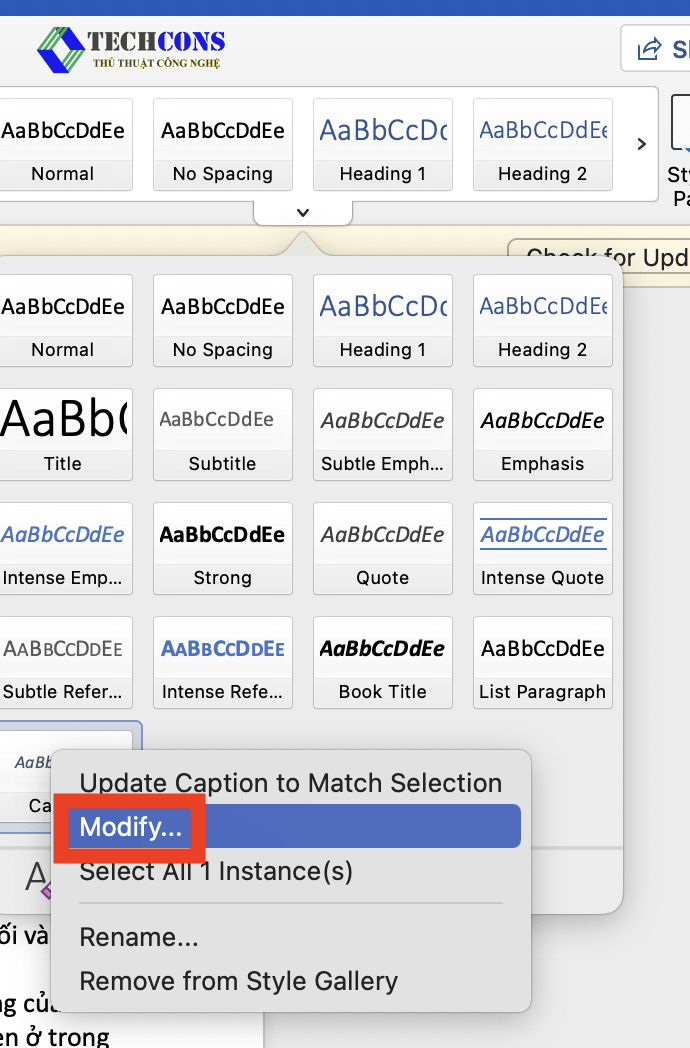
Thay đổi lại font chữ, kiểu chữ, kích thước phù hợp
Bước 5: Tạo khu vực để chèn danh mục bảng – Làm mục lục bảng
Bạn chọn lựa khu vực muốn chèn bảng có thể đầu hoặc cuối của văn bản
Để tiến hành ngắt trang ấn Layout > Break> Page
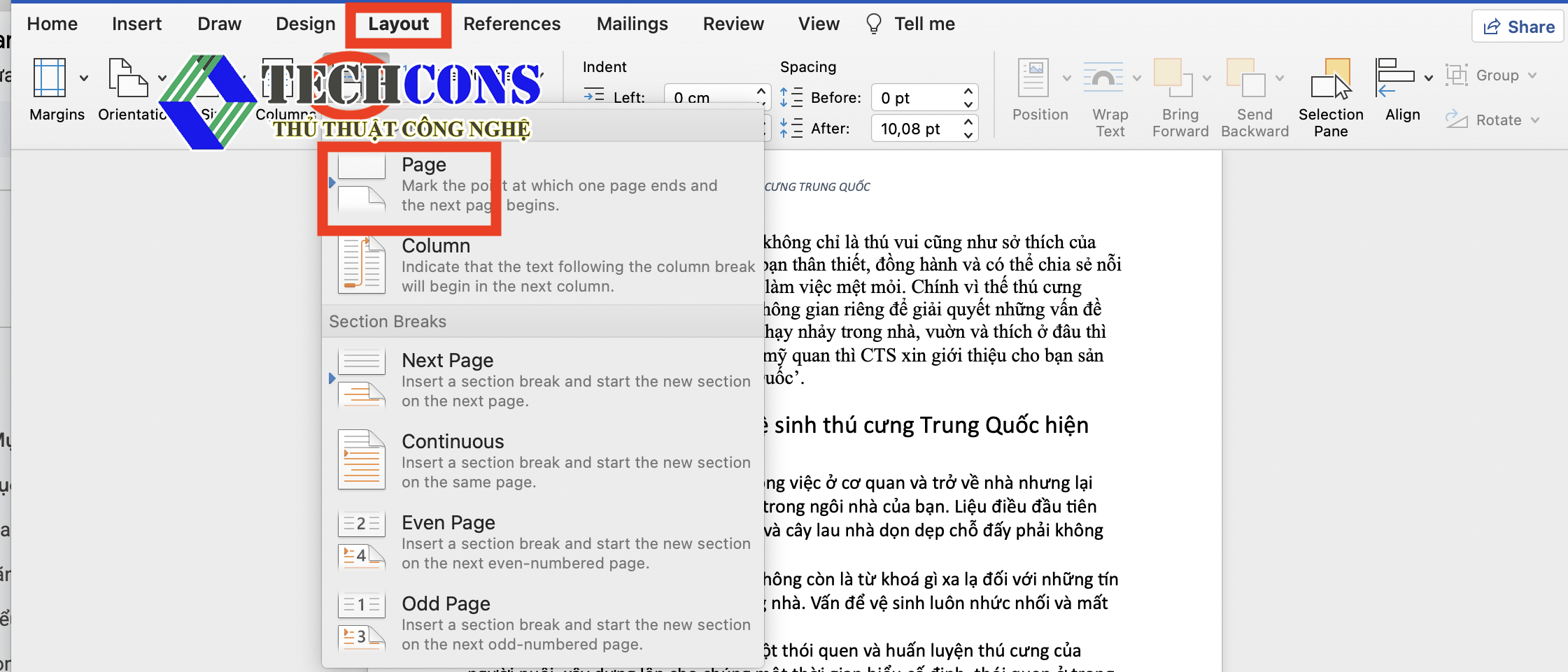
Bước 6: Chèn danh mục bảng vào văn bản, tài liệu
Reference > Ấn chọn Insert Table of Figures

Phần Caption label > Chọn nhãn muốn tạo > OK để hoàn thành
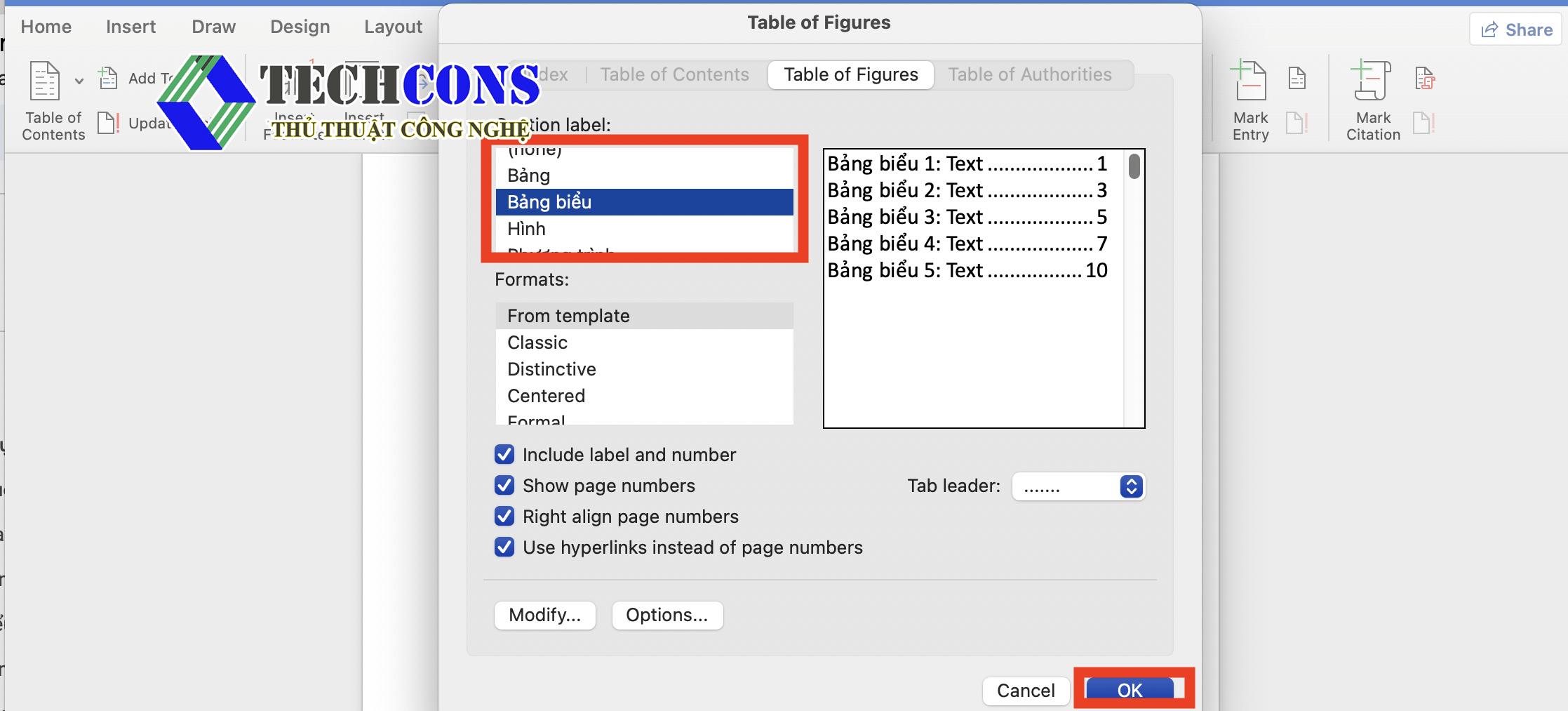
Kết luận
Bài viết trên đã hướng dẫn cho bạn 6 bước đơn giản nhất để tạo danh mục bảng – Làm mục lục bảng trong Word.Thủ thuật công nghệ đang ngày càng học hỏi và gửi đến bạn đọc những thông tin hữu ích nhất, giúp bạn đọc có thêm nhiều kiến thức và ứng dụng vào thực tiễn nhiều nhất có thể. Hy vọng các bạn đọc sẽ để lại bình luận tốt và theo dõi nhiều bài viết của chúng mình nhiều hơn nữa. Thủ thuật công nghệ xin cảm ơn bạn đọc và chúc các bạn thành công !
Xem thêm: Cách Tính Tổng Trong Word – Tính Tổng Hàng, Cột Trong Word