Chụp màn hình là một tính năng quan trọng trên hệ điều hành Windows 11. Tính năng này cho phép bạn lưu lại những khoảnh khắc quan trọng trên máy tính của bạn. Với Windows 11, Microsoft đã đơn giản hóa quá trình chụp màn hình. Hãy cùng tham khảo những cách chụp màn hình Windows 11 qua bài viết này nhé.
Việc chụp màn hình Windows 11 mang đến lợi ích gì?

Tính năng chụp màn hình là một phần quan trọng và hữu ích trên Win 11. Công cụ này mang lại nhiều lợi ích cho người dùng như:
- Ghi lại thông tin: Chụp màn hình giúp bạn ghi lại thông tin quan trọng từ màn hình máy tính.
- Hỗ trợ trong công việc và học tập: Bạn có thể chụp màn hình để tạo tài liệu hướng dẫn, chia sẻ thông tin hoặc ghi lại các bài giảng trực tuyến.
- Hỗ trợ sửa lỗi kỹ thuật: Khi gặp sự cố hoặc lỗi trên máy tính, chụp màn hình có thể giúp bạn lưu và gửi ảnh, nhờ sự hỗ trợ từ người khác.
- Chia sẻ thông tin: Tính năng chụp màn hình giúp bạn dễ dàng chia sẻ thông tin với người khác.
- Tùy chỉnh và sáng tạo: Chụp màn hình cũng cho phép bạn tùy chỉnh và tạo ra nội dung mới. Bạn có thể chụp màn hình để tạo ảnh nền, thumbnail video, hình ảnh biểu tượng.
3 cách chụp màn hình Windows 11 nhanh và đơn giản nhất
Sử dụng phím Print Screen để chụp màn hình Windows 11
Phím Print Screen (Prt Sc) là một phím tắt trên bàn phím máy tính được dùng để chụp màn hình. Phím này thường được đặt ở phía trên bên phải của bàn phím, có ký hiệu là Print Screen hoặc PrtSc.
Để sử dụng phím Print Screen chụp màn hình trong Windows, bạn có thể làm theo các bước sau:
Bước 1: Đảm bảo rằng màn hình hiển thị nội dung mà bạn muốn chụp.
Bước 2: Nhấn phím Print Screen. Đôi khi, bạn cần phải nhấn phím Fn cùng với Print Screen để kích hoạt chức năng chụp màn hình trên một số bàn phím laptop.

Bước 3: Sau đó chọn kiểu bạn muốn chụp. Trong đó:
- Rectangular Snip: chế độ chụp ảnh màn hình một vùng chữ nhật.
- Freeform Snip: chế độ chụp ảnh màn hình một vùng hình tự do.
- Window Snip: chế độ chụp ảnh màn hình một cửa sổ.
- Full-screen Snip: chế độ chụp ảnh toàn màn hình.
Bước 4: Ảnh đã chụp sẽ tự động lưu vào thư mục Screenshots.
Bạn cũng có thể dán ảnh chụp màn hình vào bất kỳ ứng dụng nào hỗ trợ hình ảnh, chẳng hạn như Paint, Word hoặc ứng dụng chỉnh sửa ảnh.
Nếu bạn muốn chụp nhanh toàn bộ màn hình thì nhấn tổ hợp phím Windows + PrtScn. Cách làm này cũng sẽ chụp và lưu ảnh vào mục Screenshots.
Sử dụng công cụ Snipping Tool để chụp màn hình
Snipping Tool là một công cụ tiện ích được tích hợp sẵn trong Windows. Ứng dụng này cho phép bạn chụp màn hình Windows 11 và chỉnh sửa nhanh chóng.
Bước 1: Mở Snipping Tool bằng cách nhấp vào nút Start ở góc dưới bên trái của màn hình. Sau đó, bạn hãy tìm kiếm và chọn Snipping Tool trong danh sách ứng dụng. Hoặc bạn có thể bấm tổ hợp phím Windows + Shift + S để mở nhanh hơn.
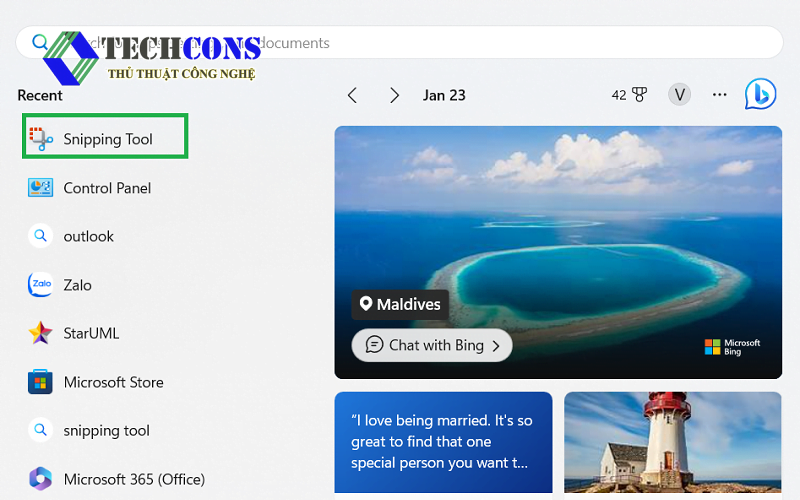
Bước 2: Nhấp vào mục New để chụp màn hình. Tiếp theo, màn hình sẽ bị mờ và con trỏ chuột sẽ trở thành một công cụ chụp màn hình.
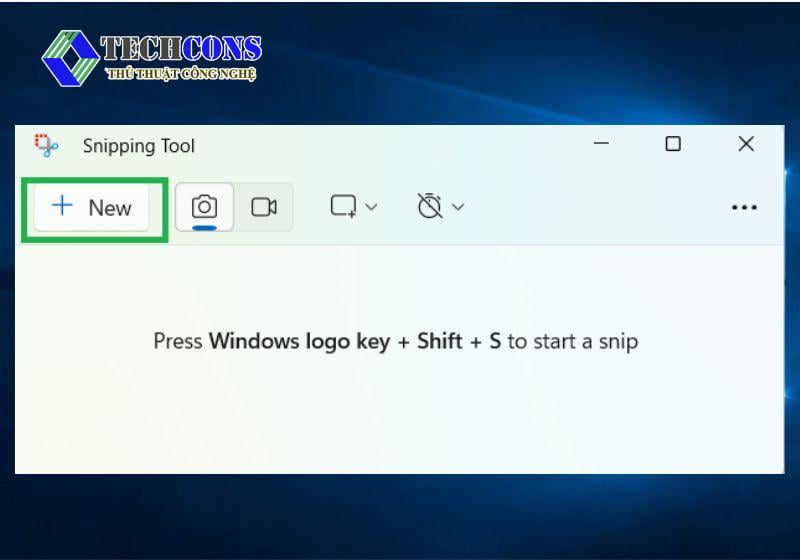
Bước 3: Di chuyển con trỏ chuột và chọn vùng cần chụp. Bạn có thể kéo chuột vào một vùng tự do hoặc nhấp chuột chọn vùng hình chữ nhật để chụp. Khi bạn nhả chuột, Snipping Tool sẽ hiển thị màn hình chụp và cho phép bạn chỉnh sửa. Bạn có thể sử dụng các công cụ chỉnh sửa như bút, highlighter, đường kẻ, v.v., để ghi chú hoặc tạo sự nổi bật trên ảnh.
Sử dụng ứng dụng Xbox Game Bar chụp màn hình
Xbox Game Bar là một ứng dụng tích hợp sẵn trên Windows 11. Ứng dụng này cung cấp một số tính năng hữu ích cho người chơi game, bao gồm chụp màn hình và quay video.
Bước 1: Mở Xbox Game Bar bằng cách bấm tổ hợp phím Windows + G. Bạn cũng có thể tìm ứng dụng này trên Start.
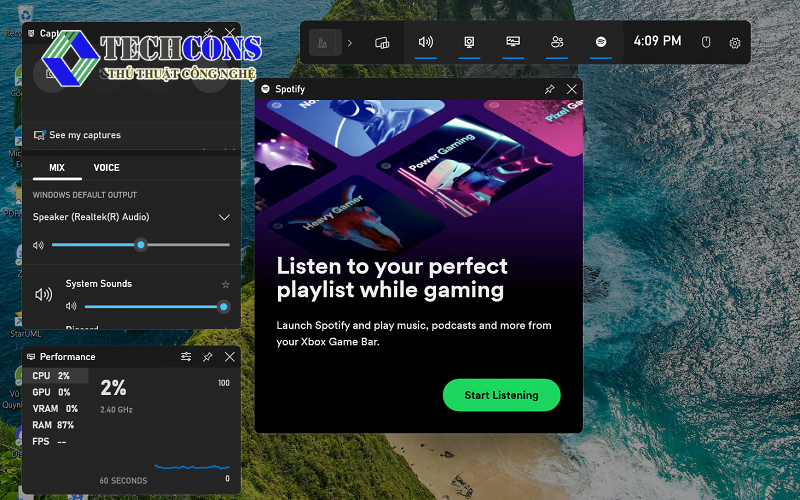
Bước 2: Nhấp vào biểu tượng máy ảnh (Capture) hoặc sử dụng tổ hợp phím Windows + Alt + PrtSc để chụp màn hình. Nếu bạn muốn chụp màn hình toàn bộ, hãy sử dụng tổ hợp phím Windows + Alt + PrtSc.
Với 3 cách làm như trên, bạn có thể dễ dàng chụp ảnh màn hình ở bất kỳ khu vực nào và chia sẻ ảnh chụp màn hình với người khác.
Kết luận
Chụp màn hình là một tác vụ quan trọng trong việc chia sẻ thông tin và giải quyết vấn đề trên máy tính. Tùy thuộc vào nhu cầu của bạn, có thể chọn cách chụp màn hình phù hợp nhất. Hy vọng với những thông tin trên sẽ giúp bạn chụp màn hình Windows 11 một cách nhanh chóng, dễ dàng.
Xem thêm:
- Bạn có thể tìm hiểu các thủ thuật khác trên Windows 11 tại danh mục: Windows 11
- Ngoài ra, bạn có thể tham khảo thêm các bài viết của chúng tôi trên fanpage: Thủ thuật công nghệ










