Hầu hết các máy tính sẽ tự động lấy thông tin DNS của nhà cung cấp dịch vụ Internet. Tuy nhiên, DNS mặc định có thể hoạt động không ổn định, ảnh hưởng đến tốc độ mạng, tính bảo mật hay chặn truy cập một số website nhất định. Lúc này, việc thay đổi DNS vô cùng cần thiết. Cách đổi DNS trên Windows 11 cũng không quá phức tạp. Bạn có thể tham khảo các bước thực hiện trong bài viết dưới đây nhé!
DNS là gì?

DNS (Domain Name System) được hiểu là hệ thống phân giải tên miền (hostname). Đây là một hệ thống hoạt động giống như một bản đồ hoặc thư mục cho các trang web trên Internet. Nếu DNS không tồn tại thì việc lướt web của bạn sẽ không thể thực hiện được. Bởi vì người dùng phải nhớ một dãy số phức tạp khi phải truy cập vào một trang web nào đó.
Một số DNS uy tín và bảo mật cao được ưa chuộng hiện nay:
- Cloudflare: 1.1.1.1 và 1.0.0.1
- Google: 8.8.8.8 và 8.8.4.4
- OpenDNS: 208.67.222.222 và 208.67.220.220
- DNS.Watch: 84.200.69.80 hoặc 84.200.70.40
DNS giúp đơn giản hóa việc truy cập và sử dụng máy tính bằng việc ánh xạ tên miền thành địa chỉ IP. Đồng thời giúp người dùng kết nối và tương tác các dịch vụ trên Internet dễ dàng.
Việc đổi DNS trên Windows 11 mang đến lợi ích gì?
Việc thay đổi DNS sẽ mang đến cho bạn những ưu điểm sau:
- Tăng tốc độ load website.
- Tăng thời gian phản hồi giữa máy tính và DNS server.
- Có khả năng truy cập những trang web bị chặn.
- Bảo vệ thông tin người dùng khỏi một số hình thức tấn công mạng.
Cách đổi DNS trên Windows 11 nhanh chóng, uy tín
Việc đổi DNS có thể làm tăng tốc độ truy cập Internet, bảo mật đáng tin cậy và an toàn hơn trên môi trường mạng. Có 2 phương pháp đổi DNS trên Windows 11 như sau:
Đổi DNS thông qua cài đặt
Bước 1: Click vào biểu tượng Windows hoặc nhấn tổ hợp Windows + I để mở phần Setting (Cài đặt).
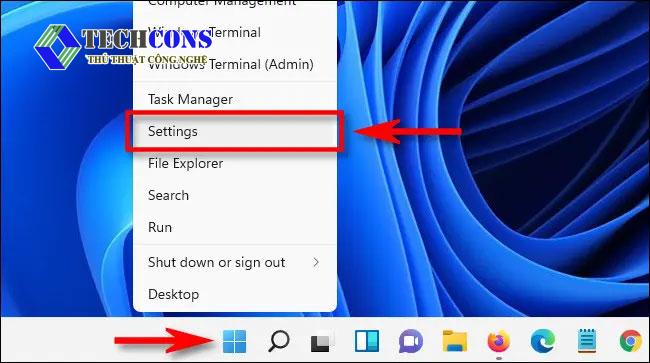
Bước 2: Trong cửa sổ Setting, nhấn chọn Network & Internet.
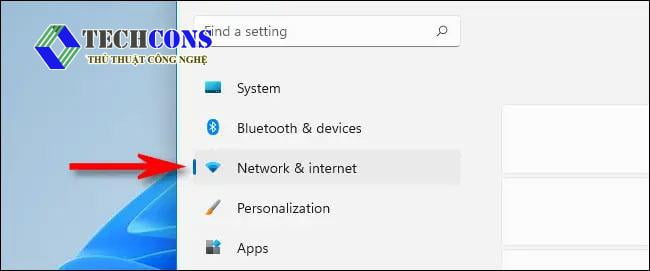
Bước 3: Bạn tìm biểu tượng kết nối wifi (có thể được đặt tên là “Wi-Fi” hoặc “Ethernet”) và click vào.
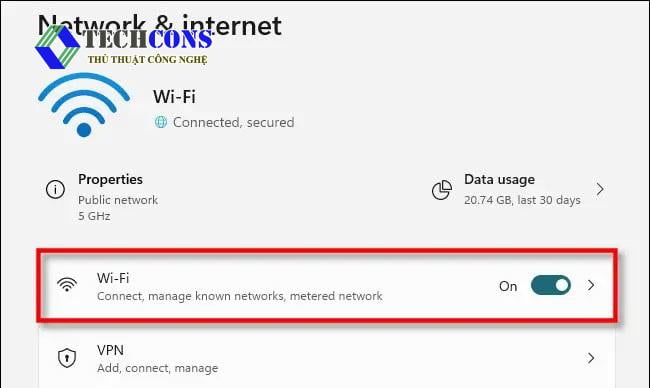
Bước 4: Sau khi trang thuộc tính kết nối mạng hiện ra, tiếp tục chọn Hardware Properties > bấm chọn DNS Server Assignment > nhấn Edit.
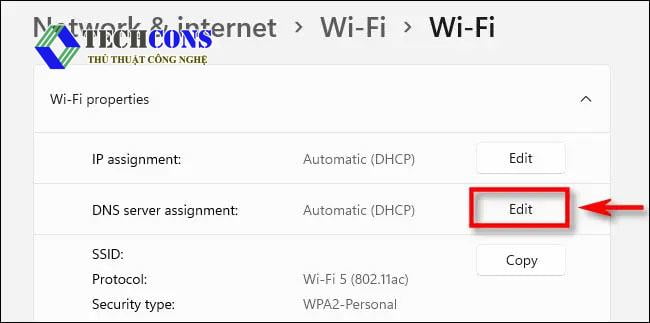
Bước 5: Tại cửa sổ Edit DNS Settings, chọn nút Manual và tiến hành cài đặt theo thứ tự sau:
- Bật IPv4.
- Nhập địa chỉ DNS mới vào trong trường Preferred DNS (chẳng hạn như “8.8.8.8” và “8.8.4.4” cho dịch vụ DNS miễn phí của Google).
- Nhấp vào mục Preferred DNS encryption > chọn Encrypted preferred, unencrypted allowed.
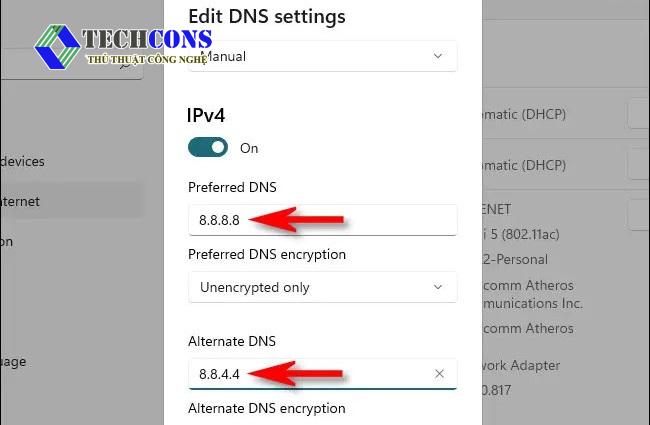
Đổi DNS thông qua Control Panel
Bước 1: Mở cửa sổ Control Panel > chọn Network and Sharing Center > bấm Change adapter settings ở bảng bên trái.
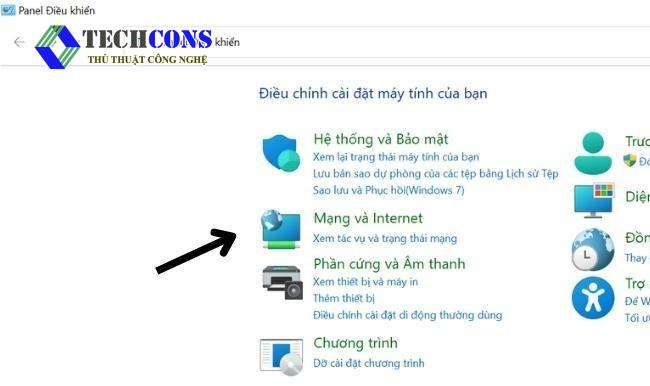
Bước 2: Click chuột phải vào biểu tượng kết nối mạng và chọn Properties.
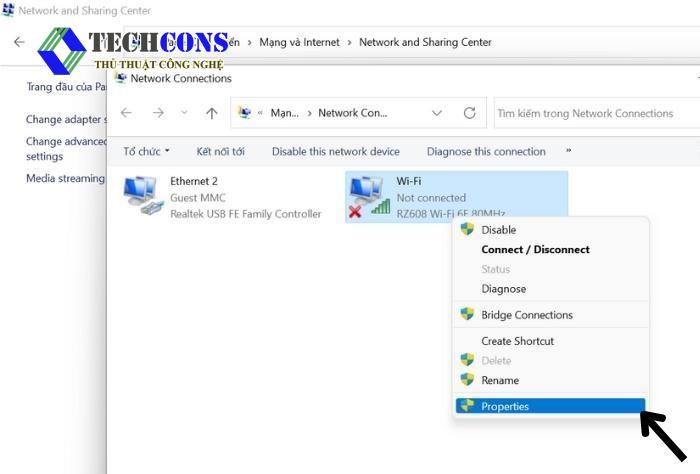
Bước 3: Tìm và nhấp đúp vào tùy chọn Internet Protocol Version 4 (TCP / IP4).
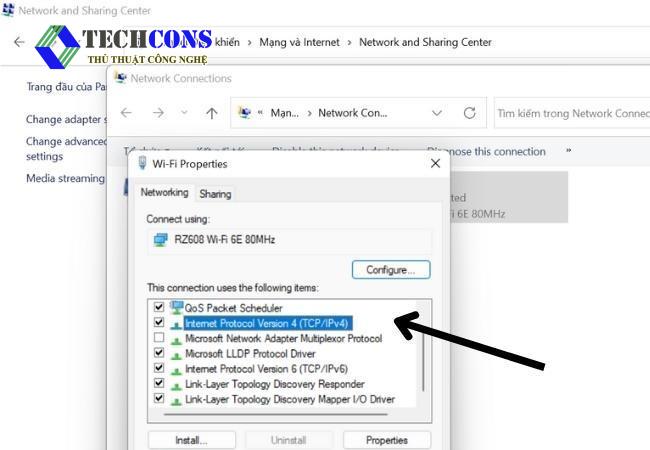
Bước 4: Tại đây, tiếp tục nhấp vào Use the following DNS server addresses > nhập địa chỉ DNS mong muốn và Preferred DNS Server > nhấp vào OK để lưu các thay đổi.
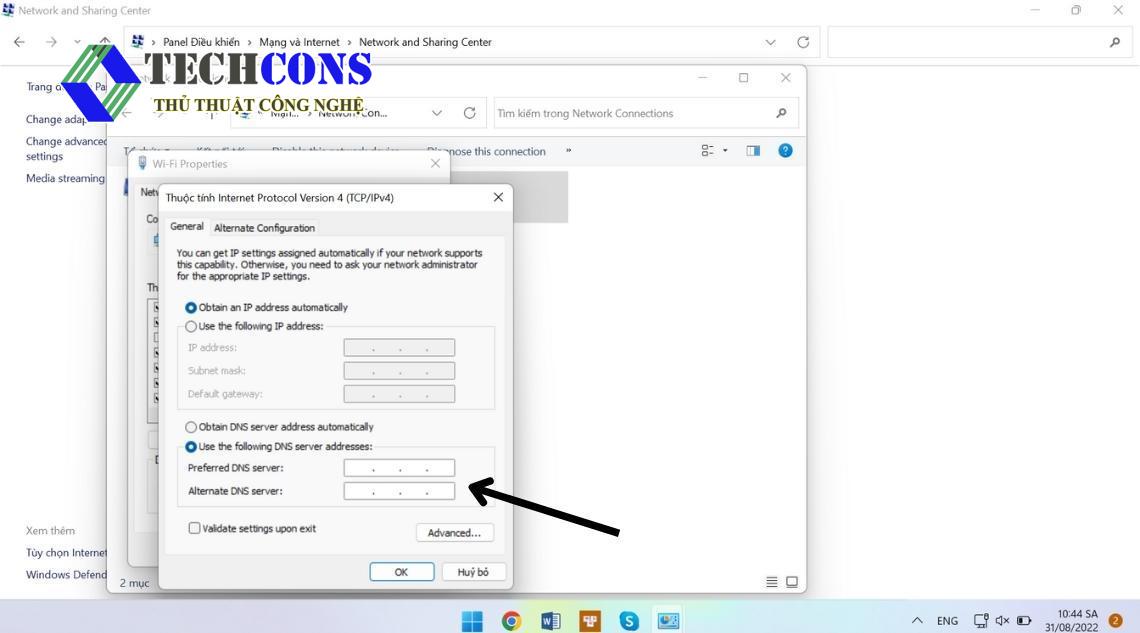
Các Domain name system (DNS) sẽ có các tốc độ biên dịch khác nhau. Vì thế bạn hãy tìm hiểu và lựa chọn cách phù hợp nhất để sử dụng cho máy tính của mình nhé.
Lưu ý khi thực hiện thay đổi DNS trên Windows 11
Khi thực hiện thay đổi DNS trên Windows 11, người dùng cần lưu ý một số vấn đề sau đây:
- Chỉ sử dụng các DNS đáng tin cậy như: Google DNS, OpenDNS hoặc Cloudflare DNS.
- Ghi lại địa chỉ DNS gốc của hệ thống vì nếu có sự cố xảy ra, người dùng có thể dễ dàng khôi phục DNS gốc để tránh tình trạng mất kết nối Internet.
- Hãy cẩn thận và kiểm tra kỹ trước khi thực hiện thay đổi DNS trên Windows 11. Bạn có thể tham khảo hướng dẫn của nhà cung cấp hoặc sự hỗ trợ của những đơn vị uy tín.
- Cần đảm bảo rằng hệ thống của bạn được bảo mật để tránh bị tấn công từ các kẻ xâm nhập sử dụng DNS giả mạo.
Kết luận
Như vậy, bài viết đã chia sẻ đến bạn cách đổi DNS trên Windows 11 để tăng tốc độ Internet. Hi vọng bạn sẽ tìm cho mình những cách đổi DNS phù hợp với máy tính của mình. Chúc bạn thành công!
Xem thêm:
Bạn có thể tìm hiểu các thủ thuật khác trên Windows 11 tại danh mục: Windows 11
Ngoài ra, bạn có thể tham khảo thêm các bài viết của chúng tôi trên fanpage: Thủ thuật công nghệ










