Hiện nay khi công nghệ phát triển thì nhu cầu chuyển đổi văn bản sang hình ảnh của các ngành giáo dục, kinh doanh, nghiên cứu,…ngày càng nhiều. Để đáp ứng được yêu cầu đó, Windows đã cho ra một công cụ tuyệt vời được tích hợp sẵn trên hệ điều hành đó chính là Snipping Tool. Hãy cùng tìm hiểu cách chuyển hình ảnh thành văn bản đơn giản, nhanh chóng qua bài viết này nhé.
Lợi ích của việc chuyển đổi hình ảnh thành văn bản bằng Snipping Tool

Việc chuyển đổi hình ảnh thành văn bản đã đem lại được nhiều lợi ích trong cuộc sống hiện nay. Khi bạn đã biết cách chuyển hình ảnh thành văn bản bằng Snipping Tool trên Windows thì bạn sẽ:
- Tiết kiệm thời gian và công sức: Khi có một hình ảnh, thay vì chúng ta phải gõ lại từng ký tự thì việc sử dụng công cụ Snipping Tool để chuyển đổi sẽ tiết kiệm được thời gian hơn. Đặc biệt khi hình ảnh đó có quá nhiều từ hoặc văn bản quá nhỏ hay khó nhìn.
- Tăng cường khả năng truy cập và dùng thông tin: Có thể hình ảnh sẽ chứa được nhiều thông tin quan trọng nhưng không phải ai cũng có thể đọc được, điển hình là những người khiếm thị. Bằng cách này bạn có thể tạo ra một văn bản và dùng các công cụ đọc màn hình để người dùng tiếp cận dễ hơn.
- Chỉnh sửa và tái sử dụng: Khi chuyển ảnh thành văn bản bạn có thể sao lưu vào công cụ soạn thảo văn bản như Word. Từ đó, bạn có thể chỉnh sửa dễ dàng và phù hợp cho mục đích sử dụng.
- Chia sẻ và truyền thông tin: Với văn bản sau khi chuyển đổi, bạn có thể dễ dàng gửi thông tin đó qua email, tin nhắn hay có thể đăng lên các trang web, mạng xã hội,…
Cách chuyển hình ảnh thành văn bản bằng Snipping Tools sẽ giúp bạn rất nhiều trong công việc, học tập. Đây sẽ là công cụ hữu ích giúp bạn tận dụng thông tin từ hình ảnh trong nhiều tình huống.
Cách sử dụng công cụ Snipping Tool để chụp ảnh
Người dùng có thể sử dụng công cụ Snipping Tool để chụp ảnh một cách dễ dàng và nhanh chóng. Nếu bạn chưa biết cách thì hãy tham khảo các bước sau đây:
- Bước 1: Vào Start (hoặc nhấn nút Windows trên bàn phím) và tìm kiếm Snipping Tool để mở ứng dụng này. Bạn cũng có thể nhấn tổ hợp phím Windows + Shift + S.
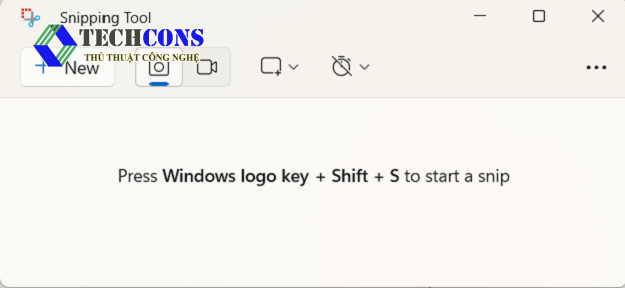
- Bước 2: Trên công cụ sẽ hiển thị 4 kiểu chụp màn hình, hãy chọn kiểu chụp mà bạn muốn.
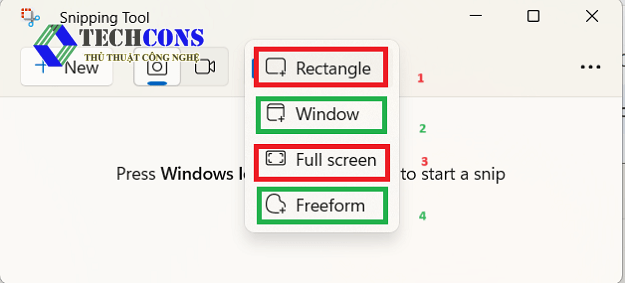
Trong đó:
1 – Rectangle Snip: chụp ảnh màn hình một vùng chữ nhật.
2 – Window Snip: Chụp ảnh màn hình một cửa sổ.
3 – Full-screen Snip: Chụp ảnh màn hình toàn màn hình.
4 – Freeform Snip: Chụp ảnh màn hình một vùng hình tự do.
- Bước 3: Chụp màn hình lại.
Với những thao tác đơn giản như trên là bạn đã thành công chụp màn hình bằng Snipping Tool.
Cách chuyển hình ảnh thành văn bản bằng Snipping Tools trên Windows
Khi bạn đã có hình ảnh và cần chuyển ảnh đó sang văn bản thì hãy thực hiện như sau:
- Bước 1: Vào Text actions và đợi thời gian để máy nhận dữ liệu.
- Bước 2: Bấm chọn Copy All text.
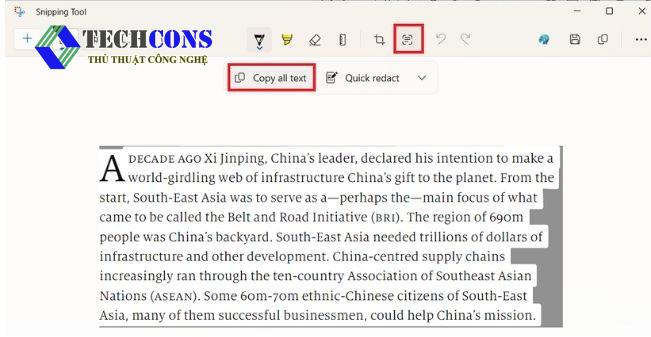
- Bước 3: Mở công cụ soạn thảo văn bản để dán vào.
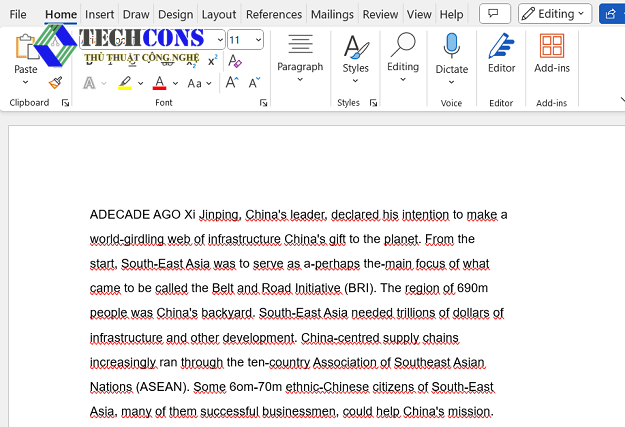
Như vậy là bạn đã thành công việc chuyển ảnh sang văn bản bằng Snipping Tool trên Windows.
Kết luận
Bài viết này đã cung cấp cho bạn cách chuyển hình ảnh thành văn bản bằng Snipping Tools đơn giản và dễ thực hiện nhất. Hy vọng qua đó bạn có thể tham khảo và thực hiện thành công nhé. Đừng quên theo dõi các chia sẻ về thủ thuật và tiện ích khác.
Xem thêm:
- Bạn có thể tìm hiểu các thủ thuật khác trên Windows 11 tại danh mục: Windows 11
- Ngoài ra, bạn có thể tham khảo thêm các bài viết của chúng tôi trên fanpage: Thủ thuật công nghệ










