Đăng xuất tài khoản Microsoft là một thao tác đơn giản, có thể thực hiện theo nhiều cách khác nhau. Sử dụng tài khoản Microsoft với Windows 11 mang lại nhiều lợi ích như đồng bộ hóa cài đặt, tải ảnh và tài liệu lên OneDrive,… Nếu bạn có bất kỳ lo ngại nào về quyền riêng tư hoặc các vấn đề khác, bạn có thể đăng xuất khỏi tài khoản Microsoft. Trong bài viết này sẽ chia sẻ đến bạn cách đăng xuất tài khoản Microsoft trên Win 11 dễ dàng.
Cách đăng xuất tài khoản Microsoft trên Windows 11 từ Start Menu
Cách đơn giản nhất để đăng xuất khỏi tài khoản Microsoft trên Windows 11 là thông qua Start Menu.
Bước 1: Để mở Start Menu nhấp vào biểu tượng Start ở góc dưới bên trái màn hình hoặc nhấn phím Windows trên bàn phím.
Bước 2: Chọn vào ảnh hồ sơ của bạn ở góc trên bên phải.
Bước 3: Chọn Sign out đăng xuất. Máy tính của bạn sẽ tự động đăng xuất khỏi tài khoản Microsoft.
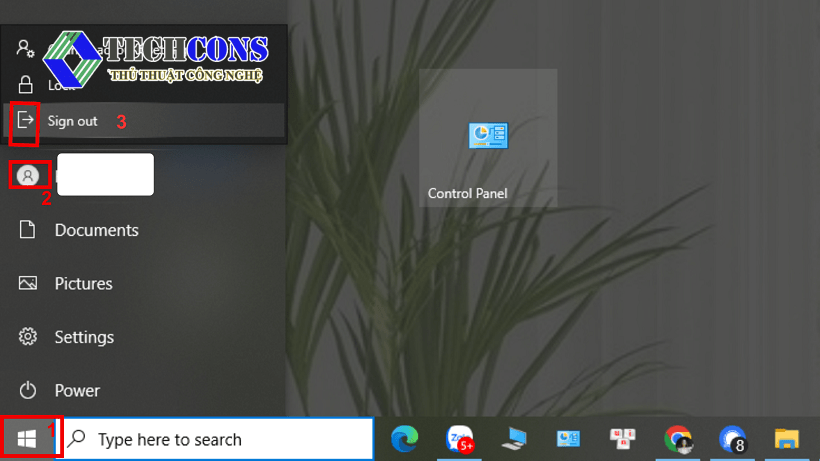
Với các thao tác đơn giản thông qua Start Menu, bạn có thể đăng xuất tài khoản Microsoft dễ dàng.
Cách đăng xuất tài khoản Microsoft trên Win 11 bằng cách xóa tài khoản hoặc tạo tài khoản cục bộ
Tài khoản Microsoft là tài khoản cần thiết để sử dụng nhiều tính năng trên Windows 11. Chẳng hạn như mua ứng dụng, đồng bộ hóa cài đặt và dữ liệu hoặc truy cập các dịch vụ của Microsoft. Tuy nhiên, trong một số trường hợp, bạn lại cần đăng xuất khỏi tài khoản Microsoft của mình. Bài viết này sẽ hướng dẫn bạn cách đăng xuất tài khoản Microsoft với hai phương pháp sau:
Cả hai phương pháp đều giúp bạn đăng xuất tài khoản Microsoft trên Win 11. Tuy nhiên, mỗi phương pháp có những điểm nổi bật riêng.
|
So sánh |
Phương pháp xóa tài khoản |
Phương pháp tạo tài khoản cục bộ |
|
Ưu điểm |
– Đơn giản, dễ thực hiện.
– Hoàn toàn loại bỏ tài khoản Microsoft khỏi thiết bị. |
– Giữ nguyên quyền truy cập vào các tính năng và dịch vụ của Microsoft.
– Không cần sao lưu tệp và dữ liệu. |
|
Nhược điểm |
– Mất quyền truy cập vào các tính năng và dịch vụ của Microsoft.
– Cần sao lưu các tệp và dữ liệu quan trọng trước khi xóa tài khoản. |
– Phức tạp hơn phương pháp xóa tài khoản. |
Xóa tài khoản
Bước 1: Mở cài đặt Windows 11 bằng cách nhấn vào Start menu hoặc nhấn biểu tượng Windows + I và chọn Settings (Cài đặt).
Bước 2: Nhấn vào Accounts và chọn Other Users từ menu bên trái.
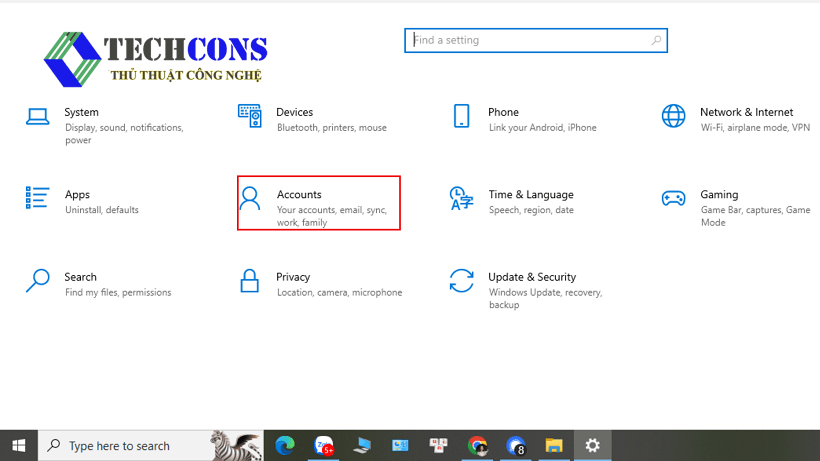
Bước 3: Chọn Add Account.
Bước 4: Nhập email và số điện thoại, rồi chọn Next.
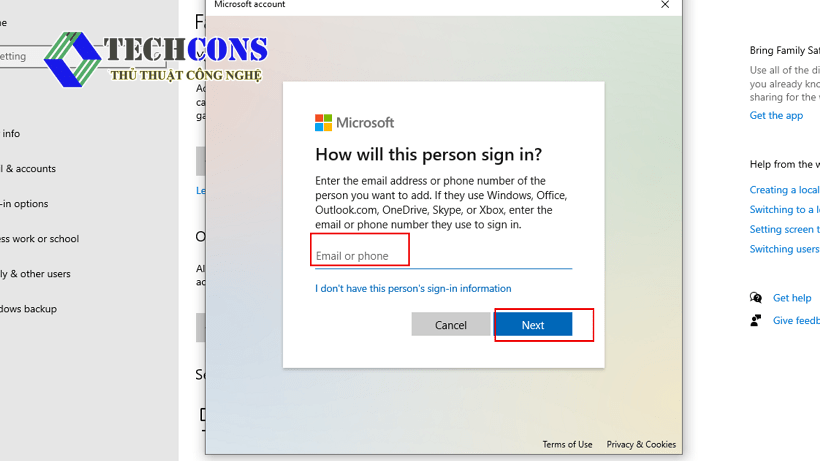
Sau khi tài khoản cục bộ được thiết lập, bạn có thể đăng xuất tài khoản Microsoft và xóa tài khoản đó khỏi laptop của mình.
Tạo tài khoản cục bộ
Một phương pháp khác để đăng xuất tài khoản Microsoft là tạo tài khoản cục bộ. Các bước thực hiện như sau:
Bước 1: Nhấn tổ hợp phím Windows + I > chọn Settings > bấm chọn Accounts. Sau đó, nhấn vào Your Info từ menu bên trái.
Bước 2: Chọn Sign in with a local account instead trên màn hình hiển thị.
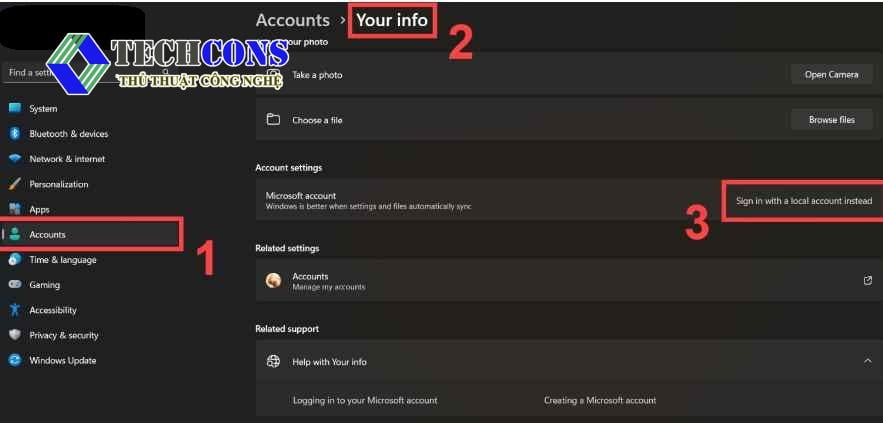
Bước 3: Chọn nút Next tại cửa sổ Are you sure you want to switch to a local accounts.
Bước 4: Nhập mã PIN trên máy tính.
Bước 5: Sau đó, cài đặt mật khẩu cho tài khoản (không cần thiết) rồi chọn User name và nhấn Next.
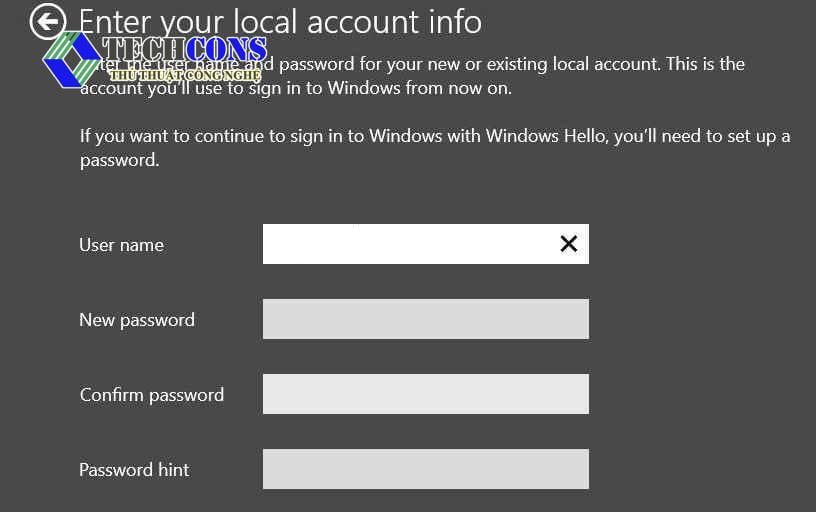
Bước 6: Chọn vào Sign out and finish và tiến hành khởi động lại máy tính để hoàn tất.
Lưu ý:
- Nếu bạn tạo tài khoản cục bộ cho trẻ em, bạn có thể đặt giới hạn về thời gian sử dụng thiết bị và nội dung mà trẻ có thể truy cập.
- Nếu bạn xóa tài khoản Microsoft, bạn vẫn có thể sử dụng tài khoản đó để đăng nhập vào các dịch vụ của Microsoft, chẳng hạn như Outlook, OneDrive và Office.
Kết luận
Bài viết này đã hướng dẫn bạn những cách đăng xuất tài khoản Microsoft trên Windows 11. Bạn có thể lựa chọn một trong ba cách trên tùy theo nhu cầu sử dụng của bản thân.
Xem thêm:
- Bạn có thể tìm hiểu các thủ thuật khác trên Windows 11 tại danh mục: Windows 11
- Ngoài ra, bạn có thể tham khảo thêm các bài viết của chúng tôi trên fanpage: Thủ thuật công nghệ










