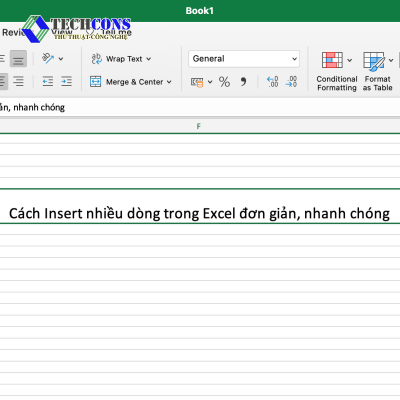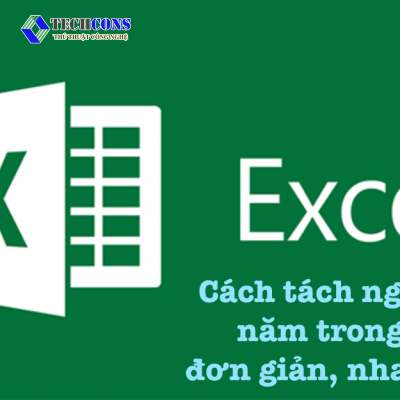Bài viết dưới đây sẽ giới thiệu và tổng hợp 10 cách sử dụng powerpoint từ A-Z cho người mới bắt đầu hiệu quả cho bạn tự học tại nhà. Powerpoint hay được viết tắt là ppt là một phần mềm giúp bạn trình chiếu bài học, sản phẩm, dịch vụ,…Ppt thường được sử dụng trong môi trường văn phòng. Powerpoint đẹp và thu hút sẽ giúp bạn thành công trong buổi thuyết trình của mình.
10 cách sử dụng PowerPoint từ A-Z cho người mới bắt đầu hiệu quả:
-
Chọn theme phù hợp:
Lựa chọn theme phù hợp với nội dung và đối tượng thuyết trình giúp tạo ấn tượng ban đầu tốt đẹp. PowerPoint cung cấp nhiều theme đa dạng, bạn có thể tùy chỉnh màu sắc, phông chữ và bố cục để phù hợp với nhu cầu. Hiện nay một số trang Web có hỗ trợ tạo dựng các chủ đề powerpoint cực đẹp mà bạn có thể tham khảo ở bài viết Top 5 Website mẫu powerpoint đẹp và chuyên nghiệp
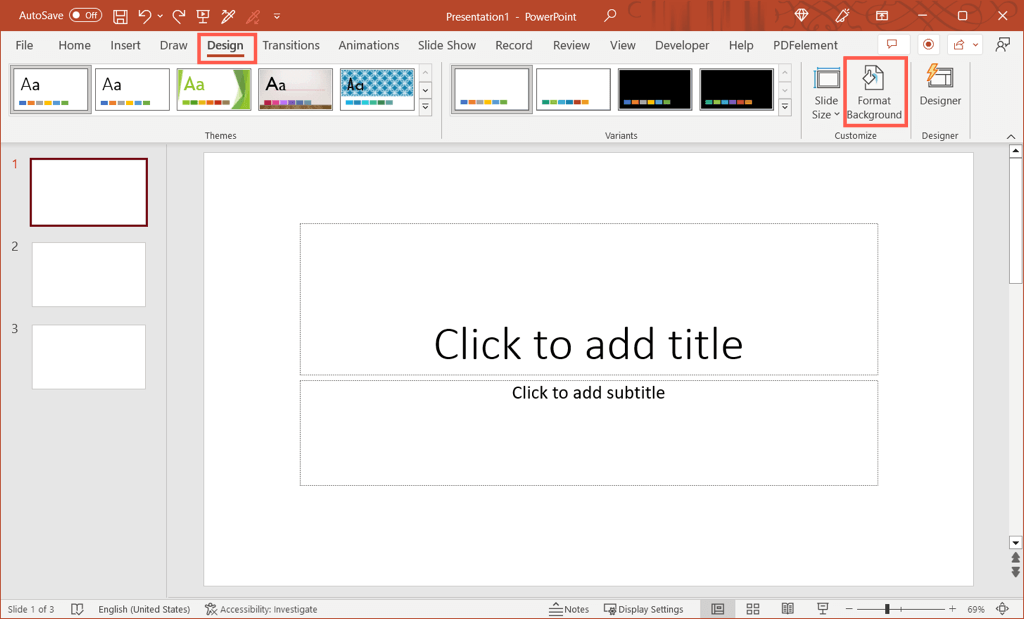
-
Cách sử dụng powerpoint để thêm slide mới:
Slide là một bảng trình chiếu trên Powerpoint. Bạn có thể thêm slide mới để trình bày các ý chính, nội dung chi tiết, hình ảnh, biểu đồ,… Hay chèn các loại slide khác nhau như slide văn bản, slide hình ảnh, slide biểu đồ, v.v.
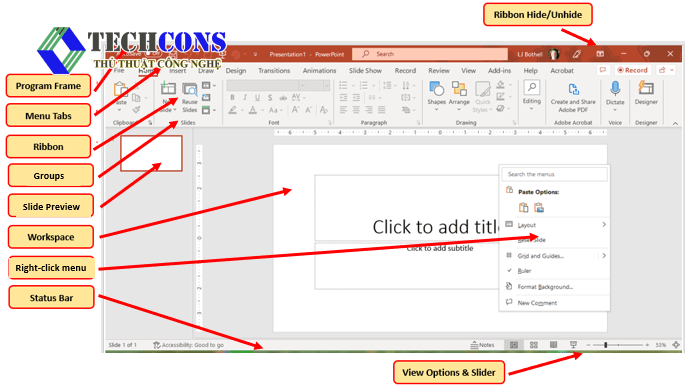
-
Cách sử dụng powerpoint chèn nội dung:
Thêm nội dung vào slide bằng cách nhập văn bản, chèn hình ảnh, video, biểu đồ,… Sử dụng các công cụ định dạng để chỉnh sửa phông chữ, màu sắc, kích thước,… cho phù hợp.
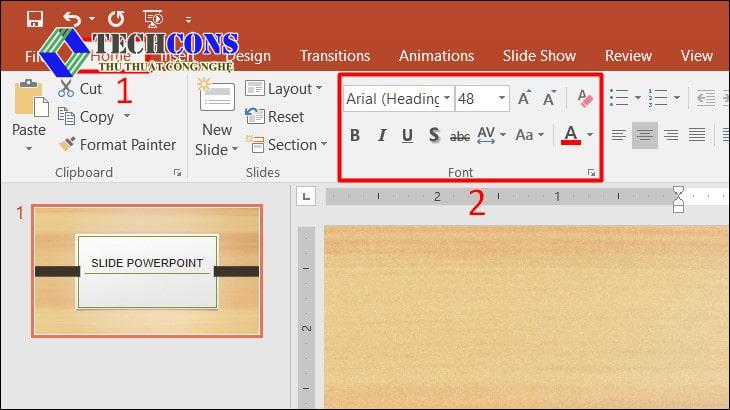
-
Hiệu ứng:
Sử dụng hiệu ứng chuyển trang giữa các slide để tăng tính thu hút và giúp bài mượt mà hơn. PowerPoint cung cấp nhiều hiệu ứng đa dạng, bạn có thể tùy chỉnh thời gian và cài đặt cho hiệu ứng. Sử dụng các hiệu ứng mới lồng ghép sẽ tăng thêm tính chuyên nghiệp cho bài,
-
Chèn hình ảnh:
Chèn hình ảnh chất lượng cao để minh họa nội dung, giúp bài thuyết trình dễ hiểu và sinh động hơn. Bạn có thể điều chỉnh kích thước, vị trí, thêm chú thích cho hình ảnh.
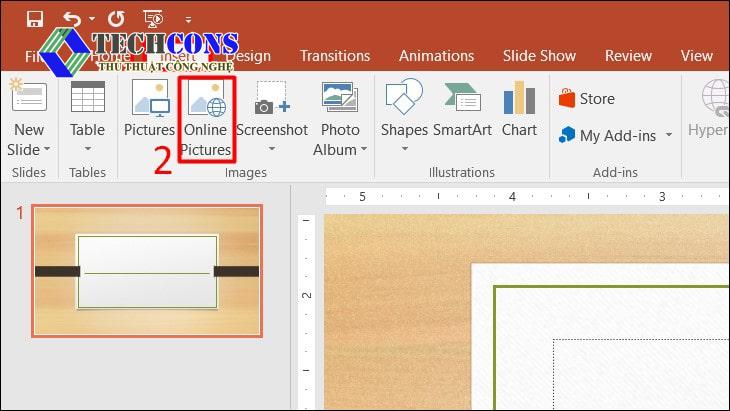
-
Biểu đồ:
Tạo biểu đồ để trình bày dữ liệu một cách trực quan, dễ hiểu. PowerPoint cung cấp nhiều loại biểu đồ khác nhau như biểu đồ tròn, biểu đồ cột,…Bạn nên chèn biểu đồ để bài thuyết trình có thêm số liệu, tạo uy tín cho nội dung đang nói đến
![]()
-
Ghi chú:
Thêm ghi chú cho bài thuyết trình để ghi nhớ các điểm chính cần trình bày. Ghi chú không hiển thị trên slide mà chỉ dành cho người thuyết trình. Việc viết ghi chú nhằm giúp bạn dễ dàng đọc nội dung thuyết trình, tránh tình trạng ậm ừ, bỏ sót ý trong bài.
-
Bố cục:
Sắp xếp nội dung trên slide một cách hợp lý, khoa học để tạo sự cân bằng và dễ nhìn. Sử dụng các công cụ bố cục như căn chỉnh, khoảng cách dòng,…
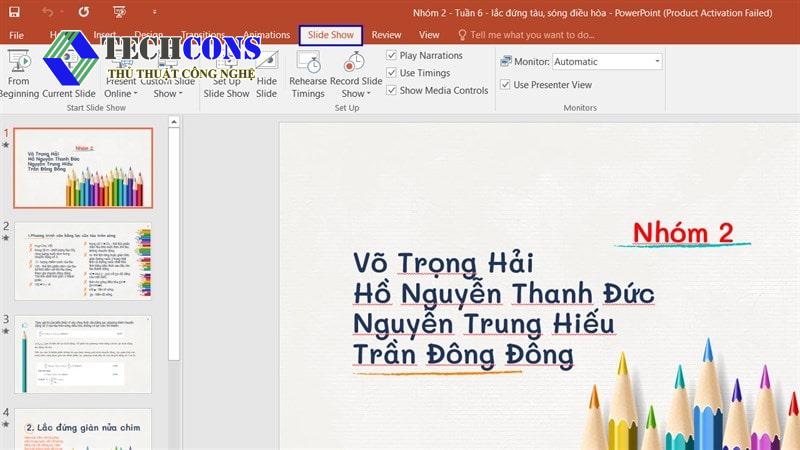
-
In ấn:
In ấn bài thuyết trình hay chuyển và tạo tệp PDF để chia sẻ với người khác. PowerPoint cung cấp nhiều tùy chọn in ấn để bạn có thể điều chỉnh bố cục, chất lượng hình ảnh,…
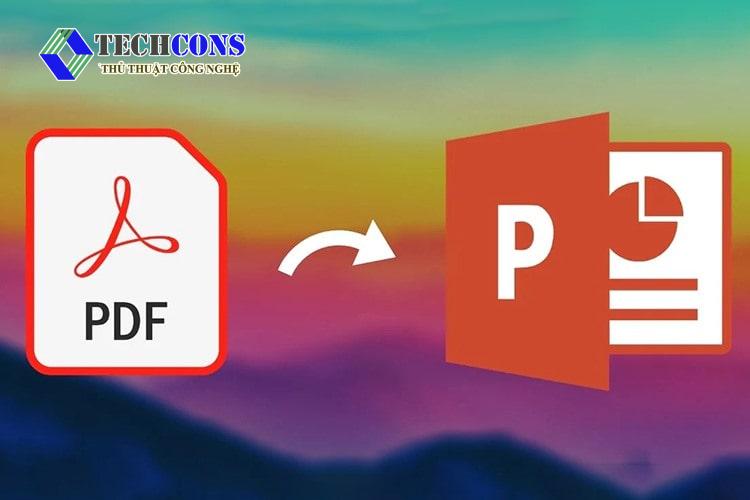
-
Trình chiếu:
Trình chiếu bài thuyết trình bằng cách bấm vào nút “Slide Show” trong PowerPoint. Bạn có thể sử dụng các phím tắt để điều khiển bài thuyết trình như di chuyển giữa các slide, phóng to/thu nhỏ,…
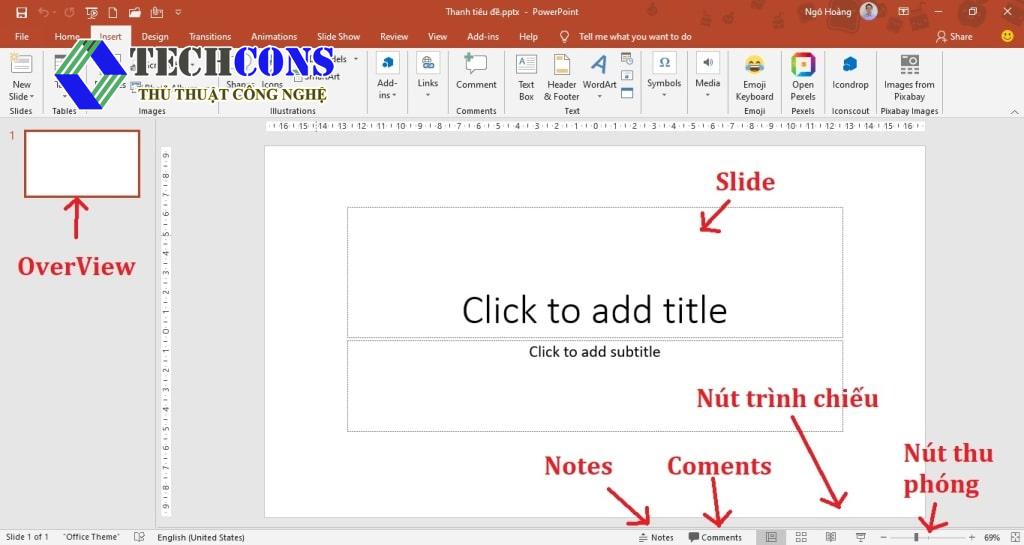
Ngoài 10 cách trên, bạn có thể tham khảo thêm các mẹo sau để sử dụng PowerPoint hiệu quả:
- Sử dụng màu sắc phù hợp với chủ đề bài thuyết trình, Tránh sử dụng quá nhiều màu sắc gây rối mắt hoặc màu chữ chìm vào nền.
- Chọn phông chữ dễ đọc và có kích thước phù hợp để dễ theo dõi. Kích thước phù hợp là tiêu đề 20 và đoạn văn là 16 – 18 để có thể dễ dàng đọc, tránh quá nhiều chữ trên slide.
- Trình bày nội dung một cách ngắn gọn, súc tích, sử dụng hình ảnh, biểu đồ để minh họa thay cho văn bản dài. Tăng thêm tính sinh động và uy tín cho bài thuyết trình.
- Luyện tập và học thuộc được nội dung bài trước khi thuyết trình. Đảm bảo bạn có thể trình bày trôi chảy, tự tin và truyền đạt thông điệp hiệu quả.
Ngoài ra, bạn có thể tham khảo thêm các bài viết sau của chúng tôi để biết thêm thông tin chi tiết:
- Bạn có thể tìm hiểu bài viết về các thông tin khác tại thư mục Văn phòng
- Ngoài ra, bạn có thể tham khảo các bài viết trên page: Thủ thuật công nghệ