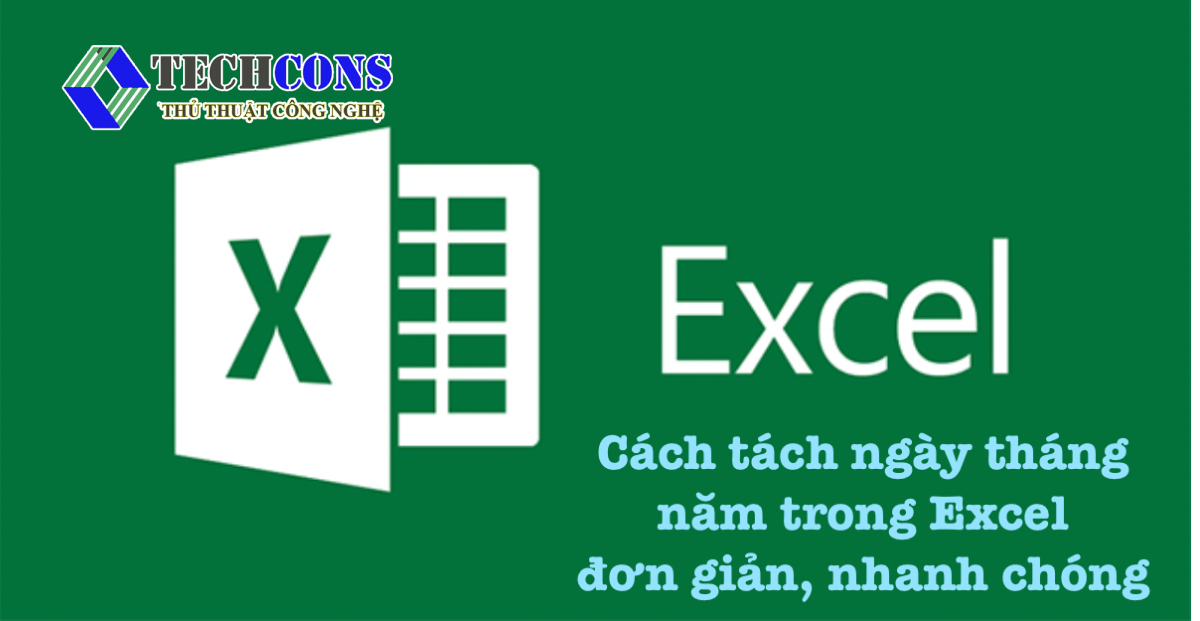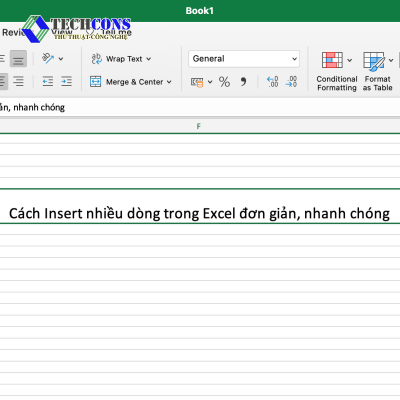Quá trình xử lý dữ liệu làm việc với Excel khi bạn muốn tách ngày tháng năm riêng biệt. Bạn chưa biết cách làm, và những thao tác làm như thế nào? Để thực hiện được việc này hãy cùng tham khảo bài viết dưới đây. Cách tách ngày tháng năm trong Excel đơn giản, nhanh chóng nhé!
Cách tách ngày tháng năm trong Excel
Để thực hiện được điều này bạn phải dùng các hàm để tách hãy cùng tìm hiểu có những hàm nào ngay sau đây:
Sử dụng hàm để tách ngày tháng năm trong Excel
Tách ngày tháng năm của bảng sau đây
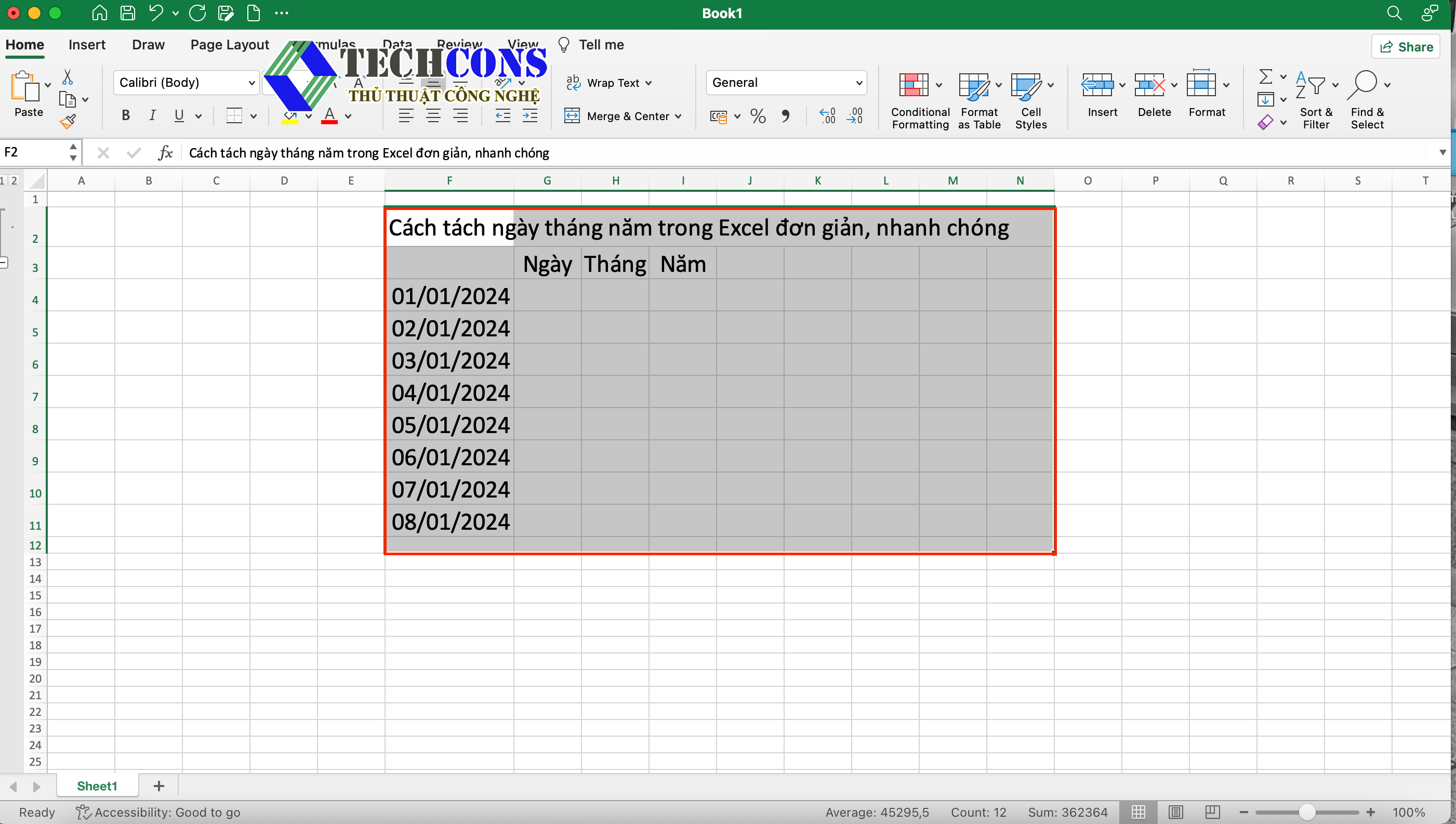
Hàm DAY( Ngày)
Cú pháp: = DAY( serial- number)
Serial-number: Ô chứa giá trị ngày tháng năm mà bạn muốn tách ra ngày
Các bước được thực hiện như hình dưới đây: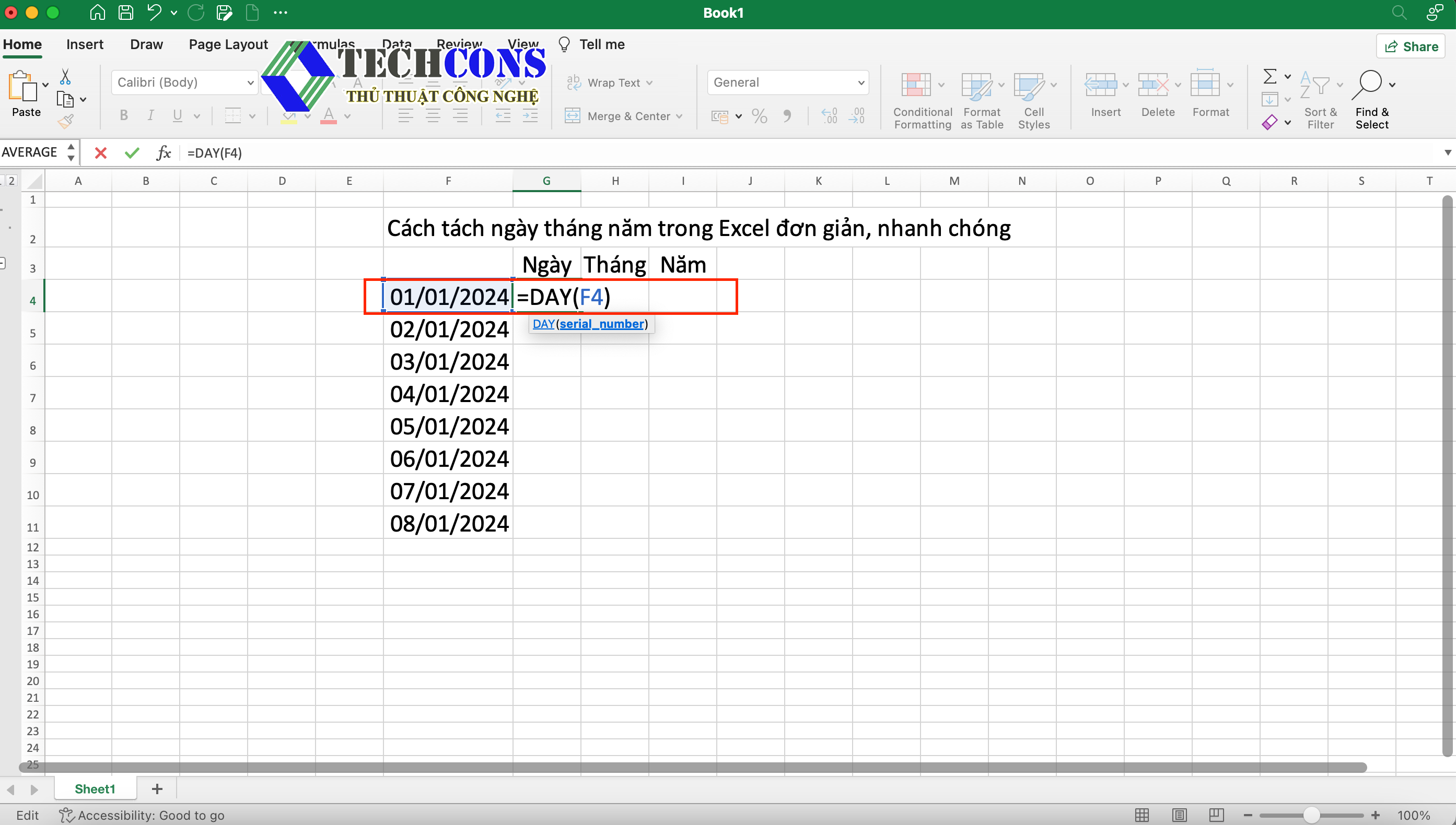
Bước 1: Nhấp vào ngày tháng năm đầu tiên
Bước 2: Nhập cú pháp =DAY( Serial- number) vào ô
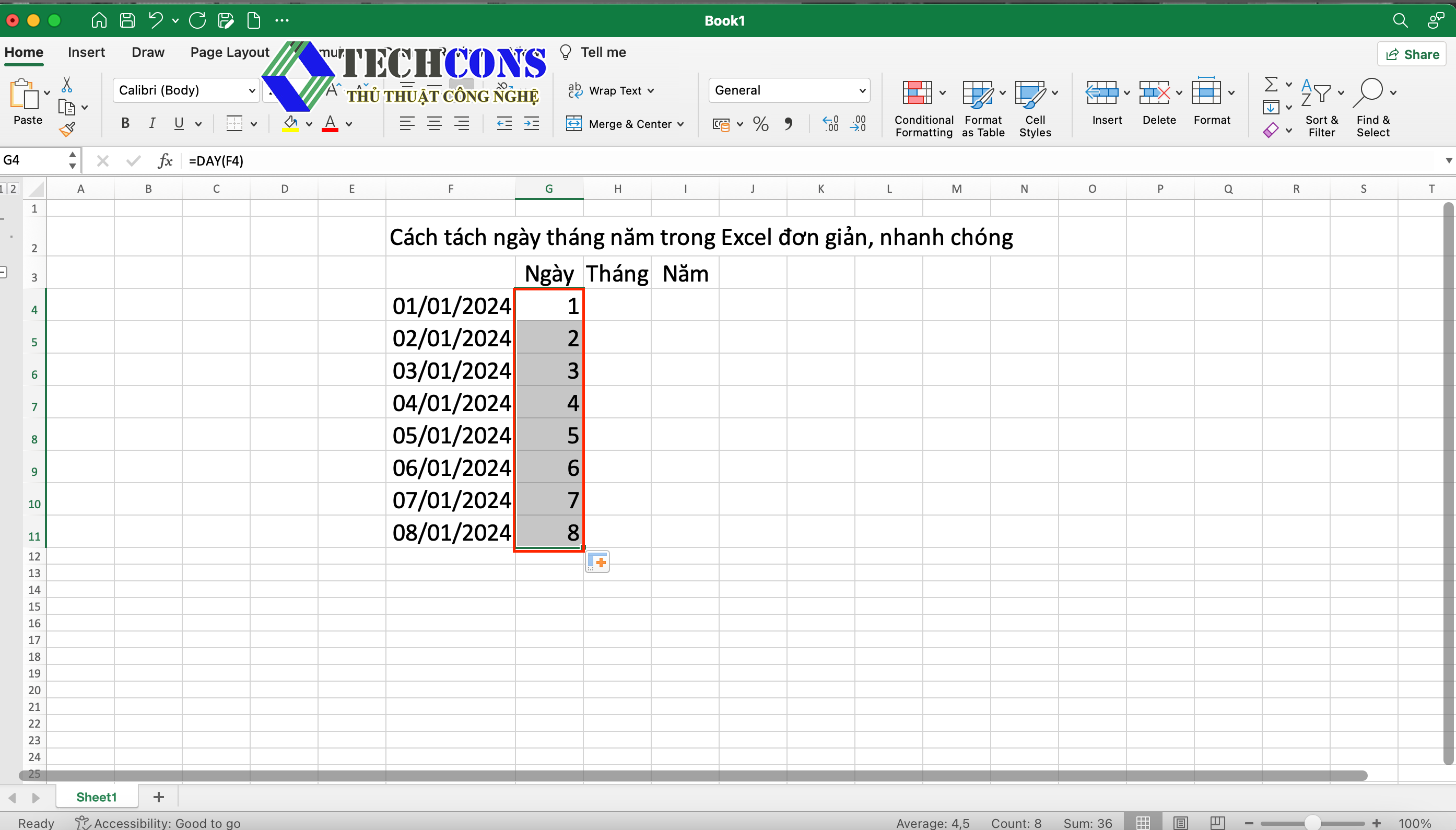
Bước 3: Nhấn Enter và kéo dữ liệu xuống là bạn đã tách thành công
Hàm MONTH( Tháng)
Cú pháp: = MONTH( Serial-number)
Serial-number: Ô chứa giá trị ngày tháng năm mà bạn muốn tách ra tháng
Các bước được hướng dẫn như hình
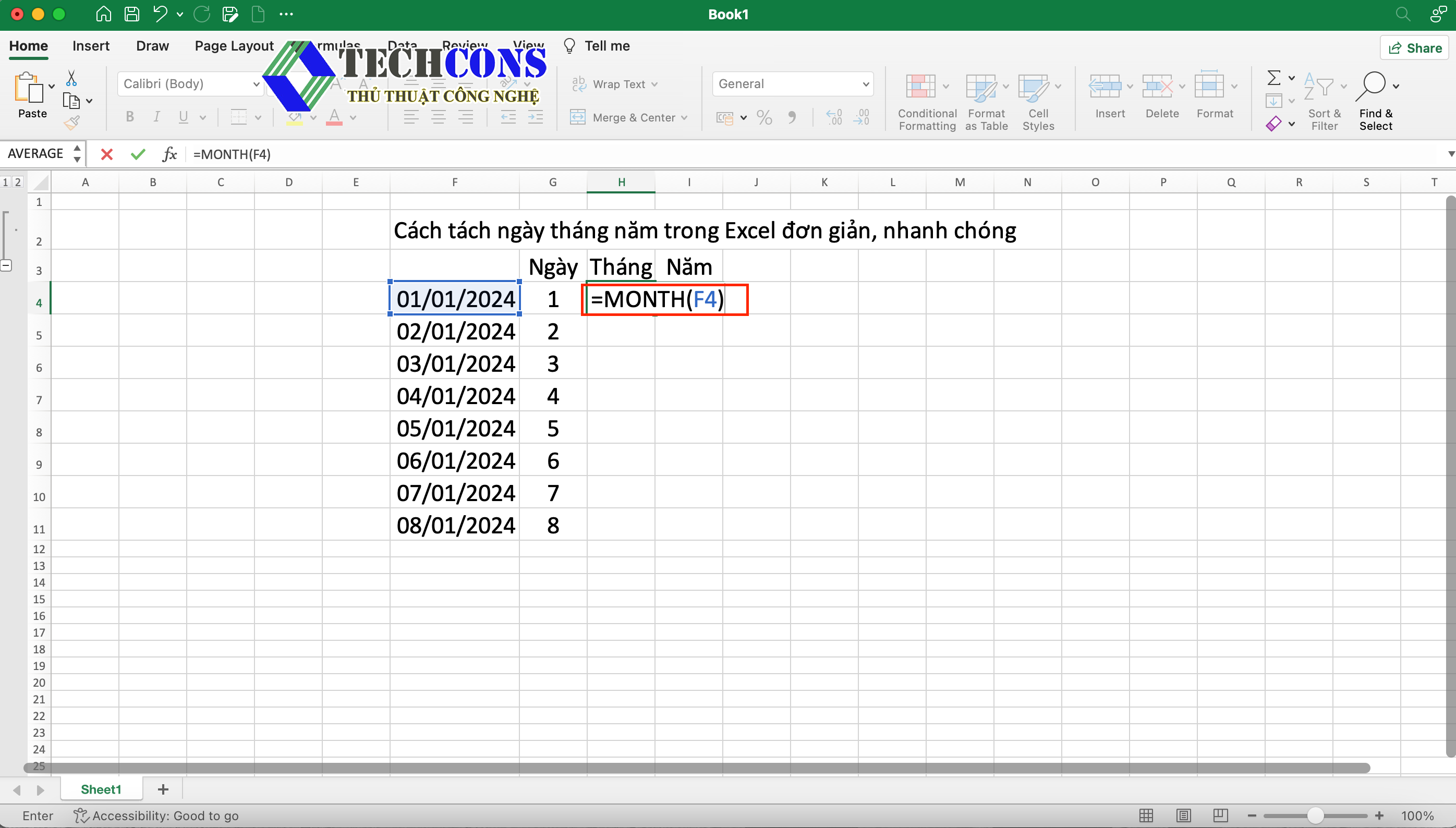
Bước 1: Chọn vào ô đầu tiên của ngày tháng năm
Bước 2: Cú pháp =MONTH(Serial-number)
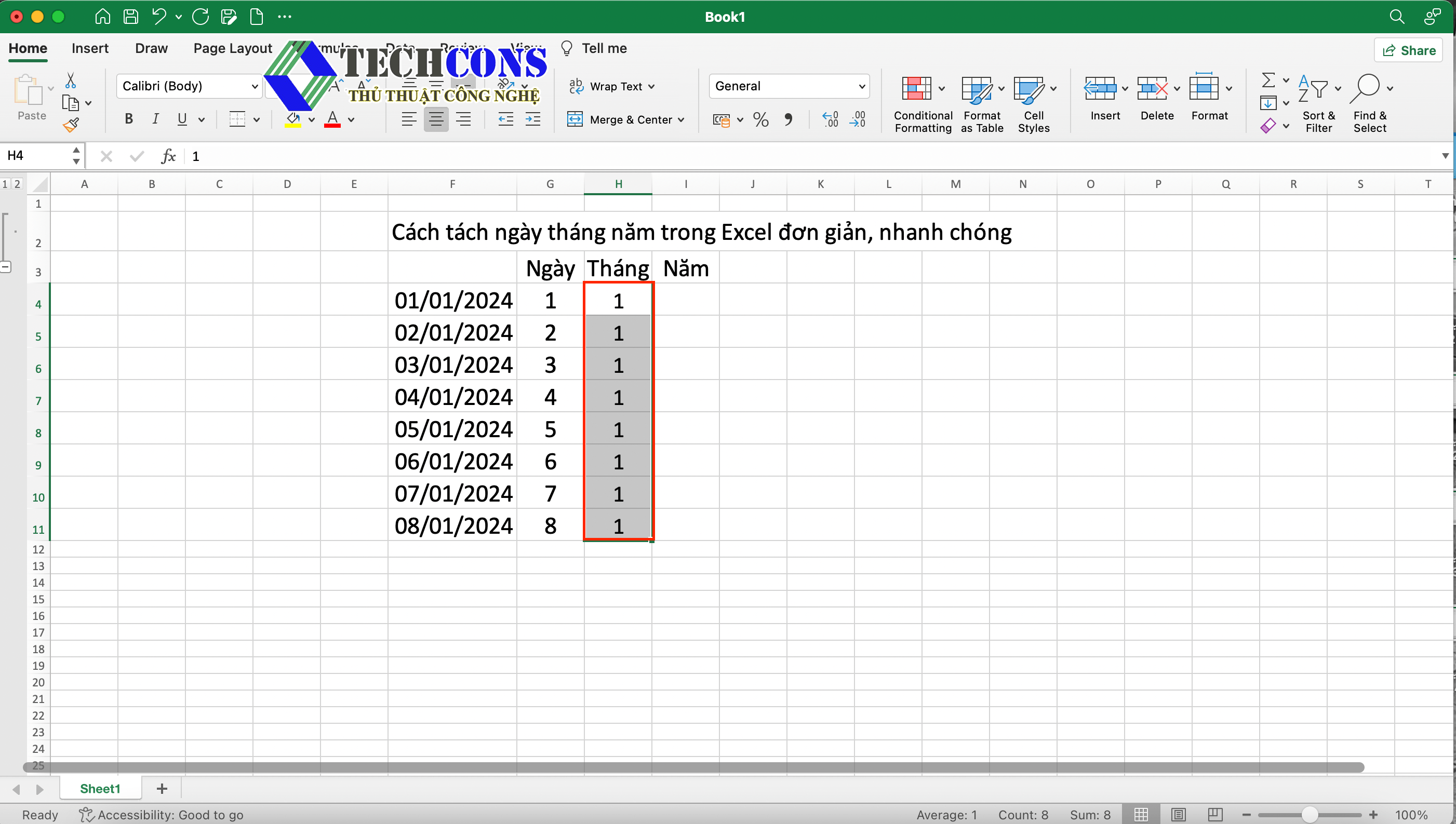
Bước 3: Nhấn Enter và kéo thả xuống dưới kết quả đã tách tháng thành công
Hàm YEAR( Năm)
Cú pháp:= YEAR( Serial- number)
Serial-number: Ô chứa giá trị ngày tháng năm mà bạn muốn tách ra năm
Các bước hướng dẫn như hình dưới:
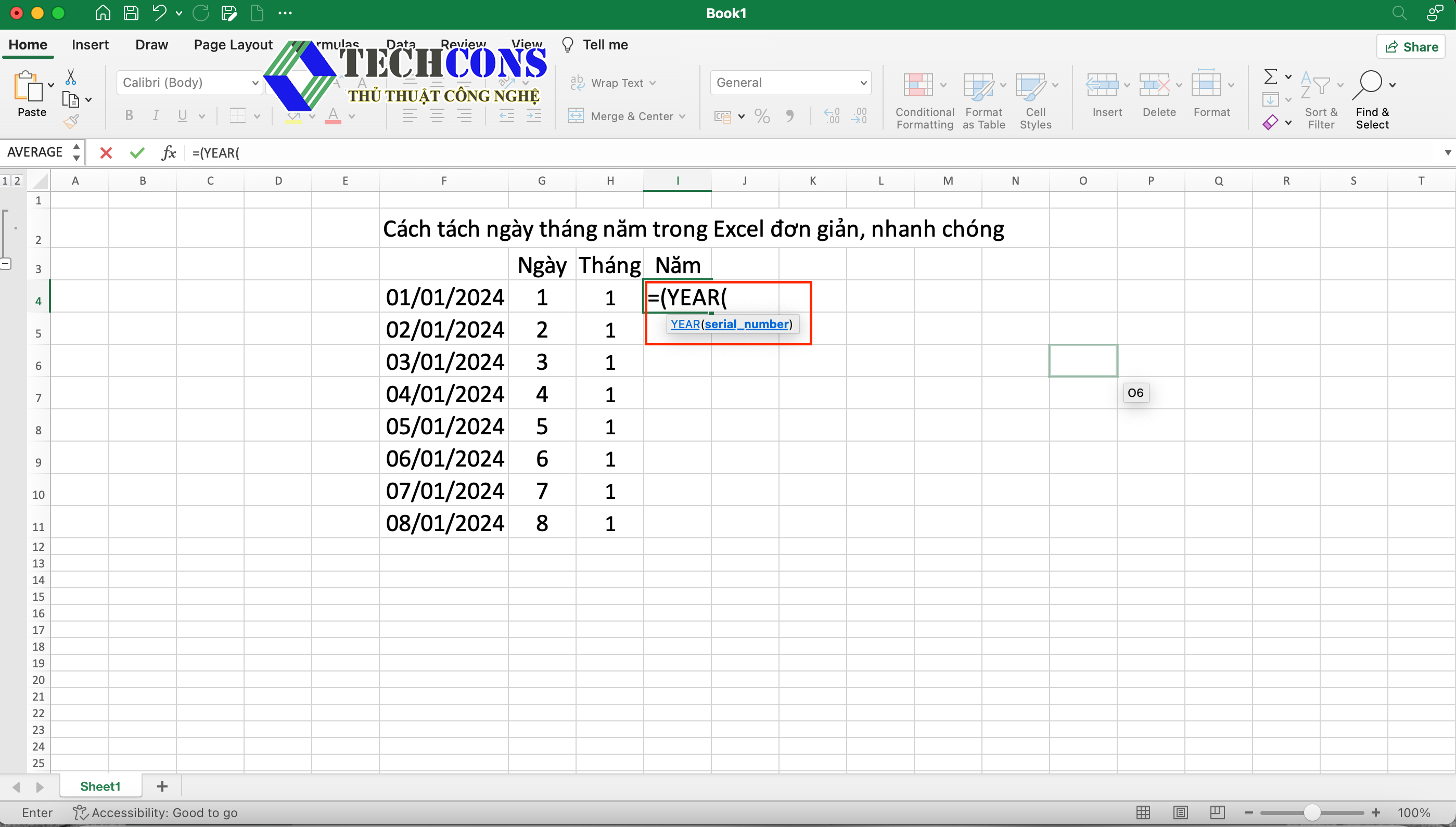
Bước 1: Nhấp vào ô đầu tiên của ngày tháng năm
Bước 2: Cú pháp=YEAR(Serial- number)
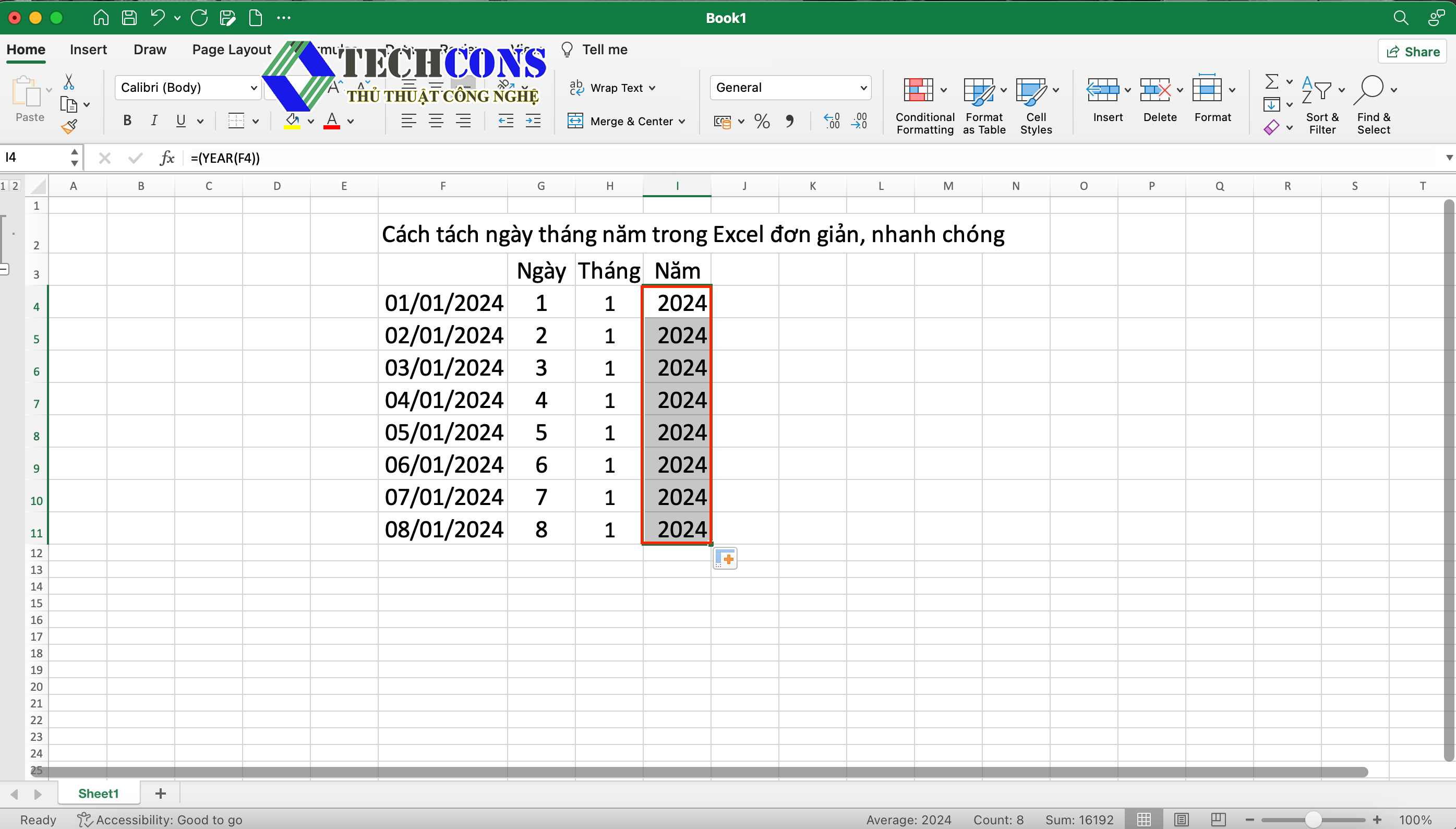
Bước 3: Nhấn Enter và kéo thả theo cột của năm kết quả hiển thị như trên
Bạn đã tách thành công ngày tháng năm trong Excel rồi
NOTE: Nếu sau khi bạn nhập cú pháp của các hàm mà kết quả báo lỗi #VALUE thì lý do định dạng. Ngày tháng năm trên máy tính bị lệch so với ngày tháng năm trên Excel. Khi đó bạn cần kiểm tra lại định dạng của ô chứa công thức và đưa về kiểu ngày tháng.
Chuyển ngày tháng năm trong Excel từ số sang chữ
Thao tác chuyển ngày tháng năm trong Excel từ số sang chứ bạn có thể kết hợp cả 3 hàm: DAY, MONTH . YEAR. Vậy để chuyển đổi được bạn phải thực hiện theo các bước sau đây:
Bước 1: Bạn chọn ô muốn chuyển ngày tháng năm từ số sang chứ . Sau đó nhập công thức =”ngày”&DAY(F4)&”tháng”&MONTH(F4)&”,năm”&YEAR(F4).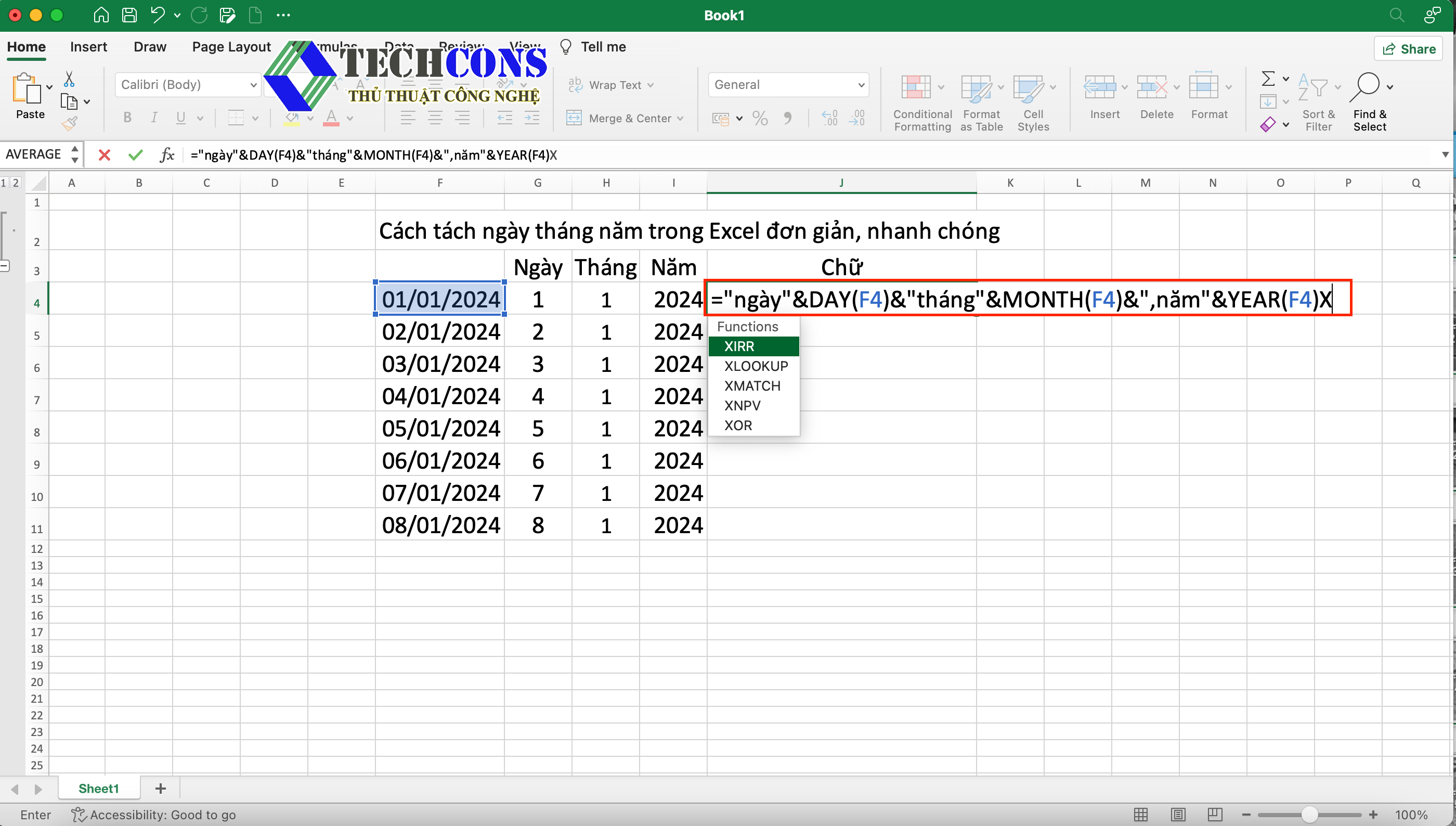
Bước 2: Nhấp Enter ngày tháng năm chuyển thành chữ
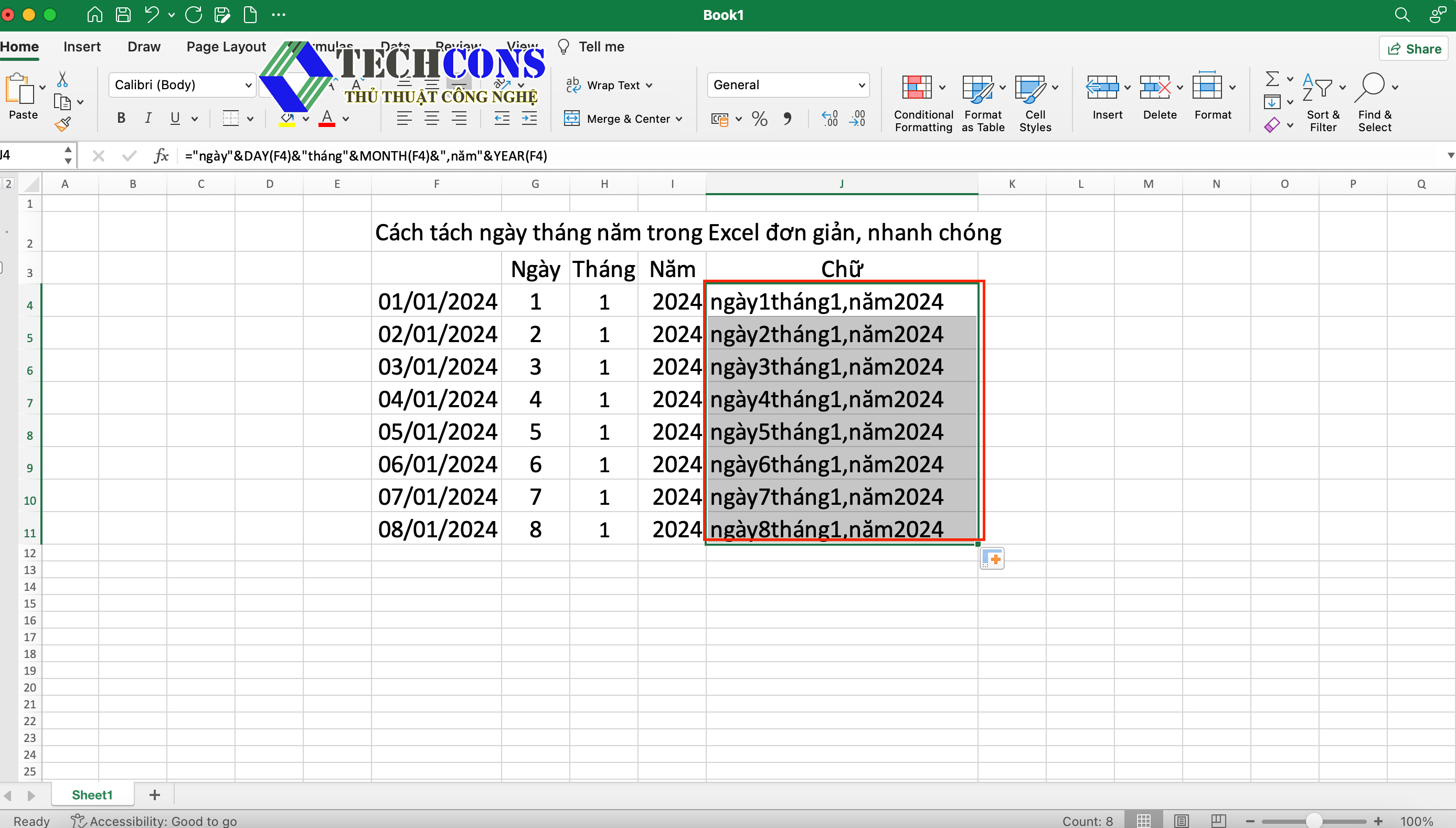
Bước 3: Kéo thả và ta có kết quả như hình
Kết luận
Vậy là bài viết đã hướng dẫn cho bạn cách tách ngày tháng năm trong Excel đơn giản, nhanh chóng.Hy vọng vài viết đã mang đến cho bạn những kiến thức bạn cần để xử lý dữ liệu. Excel vốn rất cần thiết trong tin học văn phòng hay xử lý dữ liệu trang tính. Vì vậy, bạn hãy nắm chắc kiến thức để hoàn thành một cách tốt nhất nhé. Hãy để lại bình luận và cập nhật những bài viết mới nhất của thủ thuật công nghệ. Cảm ơn các bạn đã đọc bài viết, chúc các bạn thực hiện thành công nhé!
Xem thêm tại: Chèn ảnh vào Excel vừa ô trong Excel nhanh và đơn giản