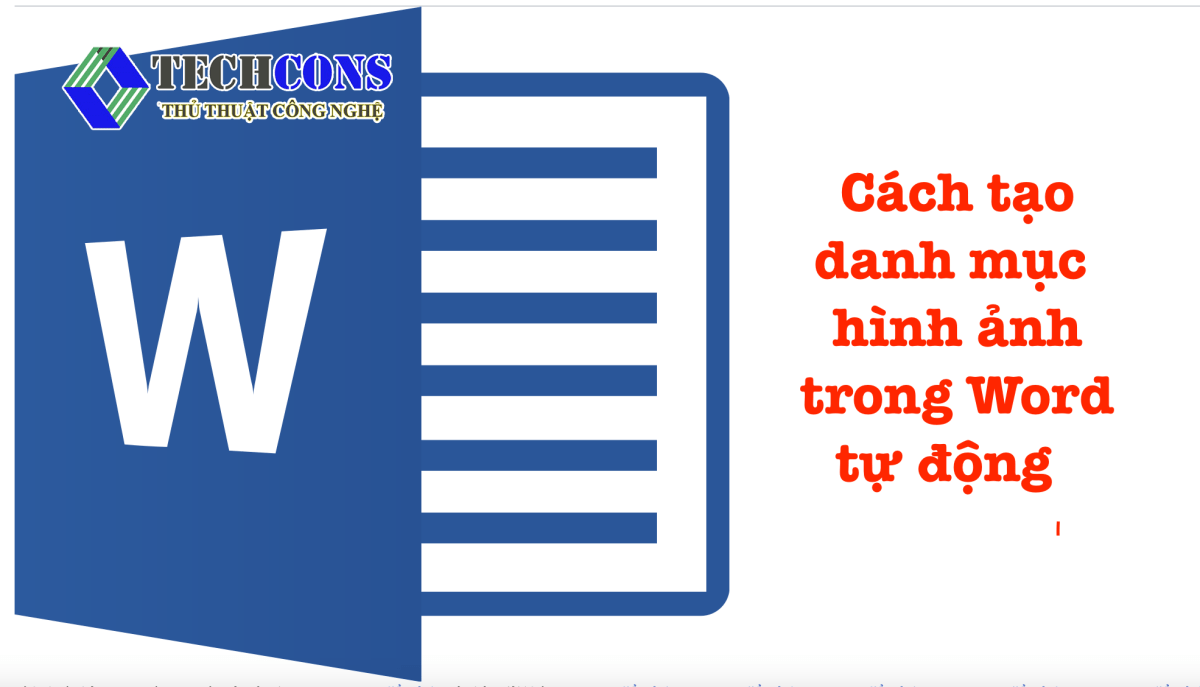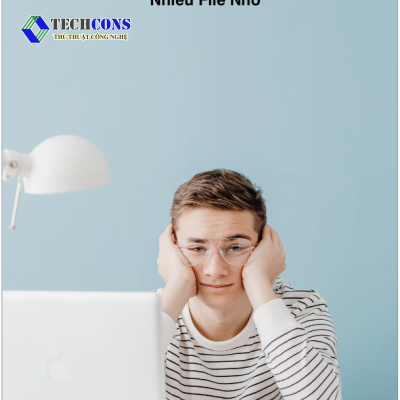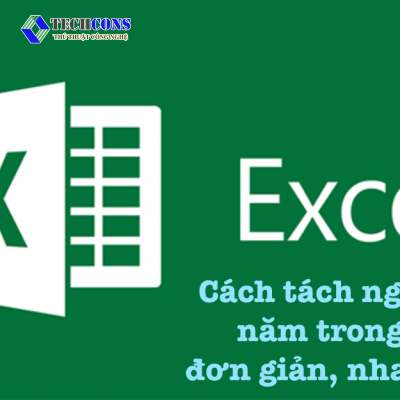Danh mục hình ảnh là danh sách có thể mô tả được nội dung và số trang ở đâu để người đọc dễ xác định. Vị trí hình ảnh trong tài liệu có thể nhiều và khó tìm kiếm. Việc tạo danh mục hình ảnh trong Word là rất cần thiết. Thủ thuật công nghệ hướng dẫn bạn Cách tạo danh mục hình ảnh trong Word tự động dễ hiểu nhé!
Tại sao phải tạo danh mục hình ảnh trong Word
Trong tài liệu hay khoá luận của bạn luôn phải sử dụng hình ảnh để nội dung có thể dễ hiểu và đặc sắc hơn. Tuy nhiên, với số liệu và hình ảnh khá nhiều thì việc tìm kiếm một trong những hình ảnh khá khó khăn. Bên cạnh đó, còn khiến cho văn bản của bạn khó hiểu và không được sắp xếp gọn gàng.
Việc sử dụng các công cụ hỗ trợ trong Word sẽ giúp bạn thực hiện các thao tác nhanh hơn. Và đảm bảo được sự chính xác tuyệt đối khi có sự thay đổi nào xảy ra.
Cách tạo danh mục hình ảnh trong Word tự động dễ hiểu
Để có thể tạo danh mục hình ảnh trong Word bạn thực hiện các bước sau đây:
Bước 1: Thêm mô tả cho hình ảnh của bạn
Chọn vào hình ảnh mà bạn chọn để mô tả tải vào tài liệu 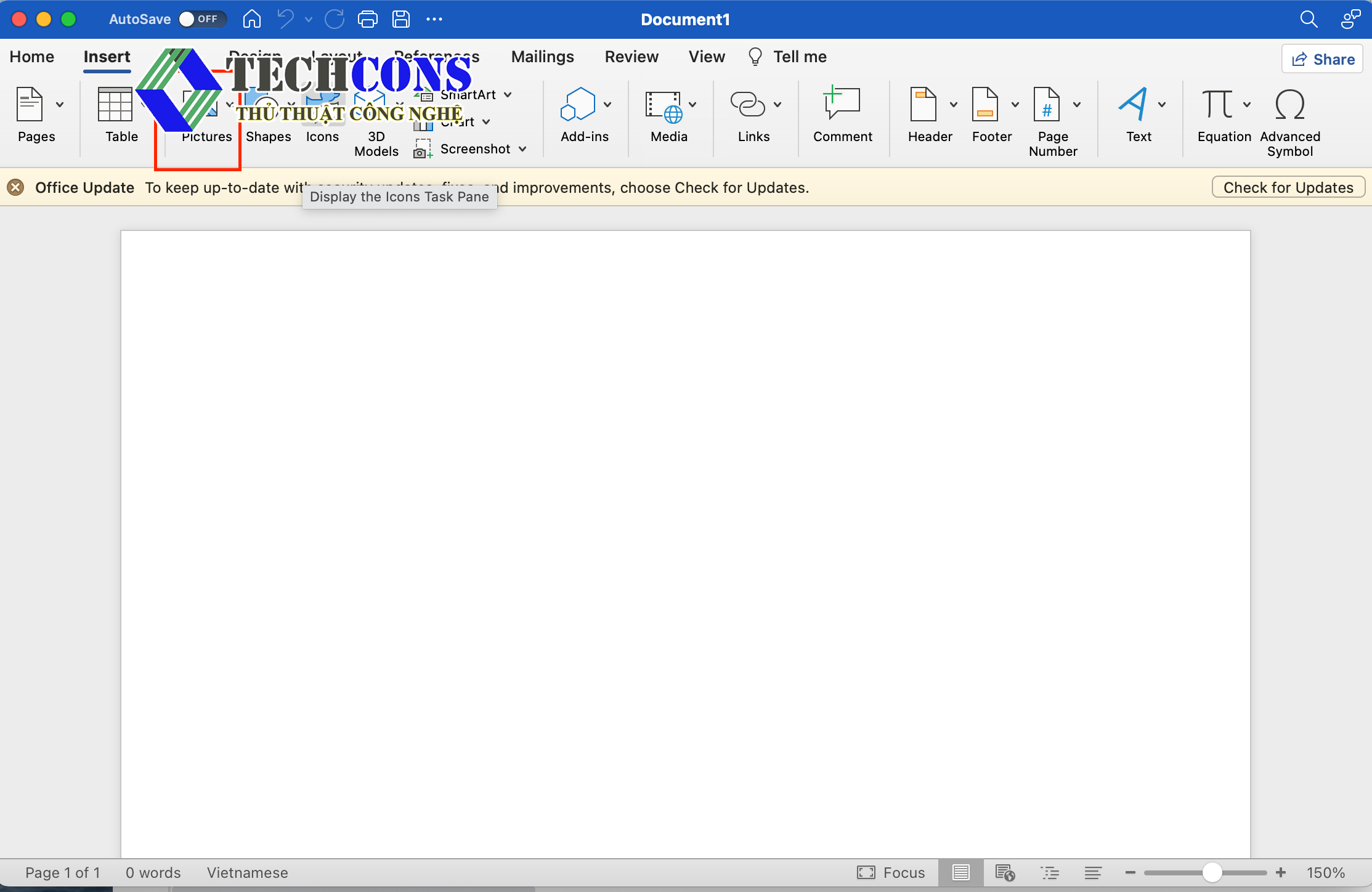
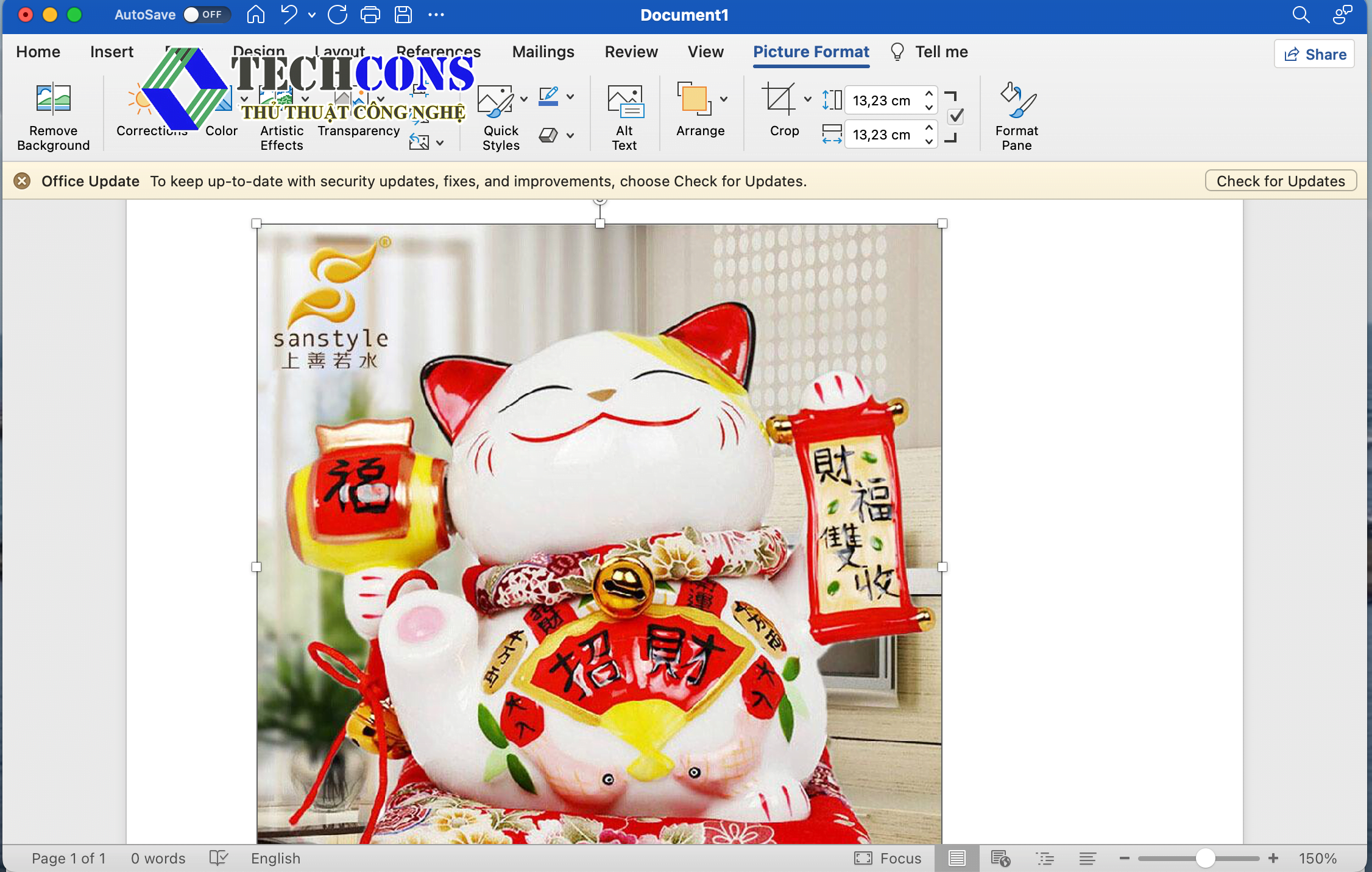
Bước 1: Tạo nhãn dán chung cho ảnh của bạn
Vào References > Chọn Insert > Chọn nhãn có sẵn hoặc Newlabel ( thêm nhãn mới)
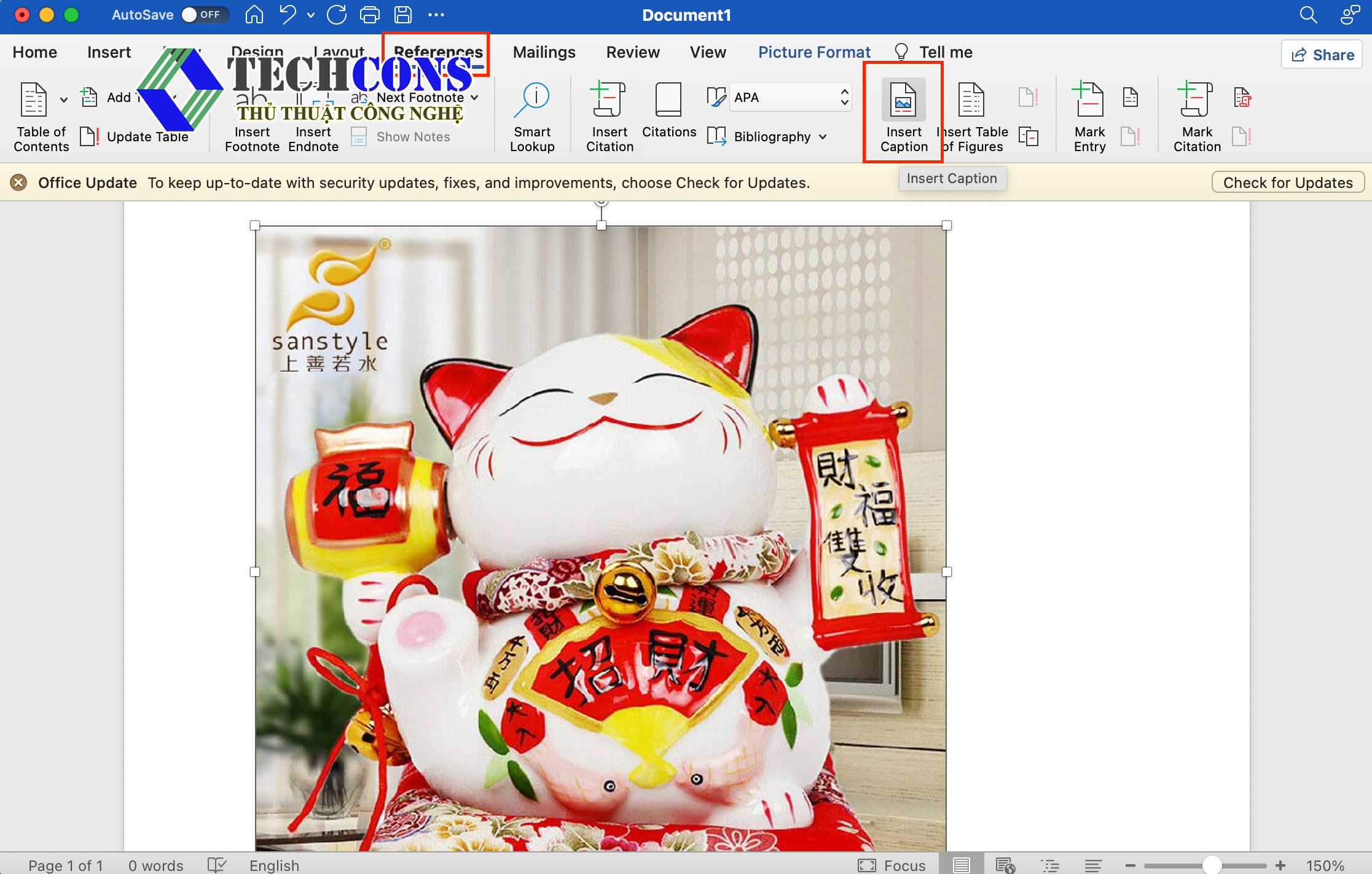
Nhập tên cho nhãn và > OK
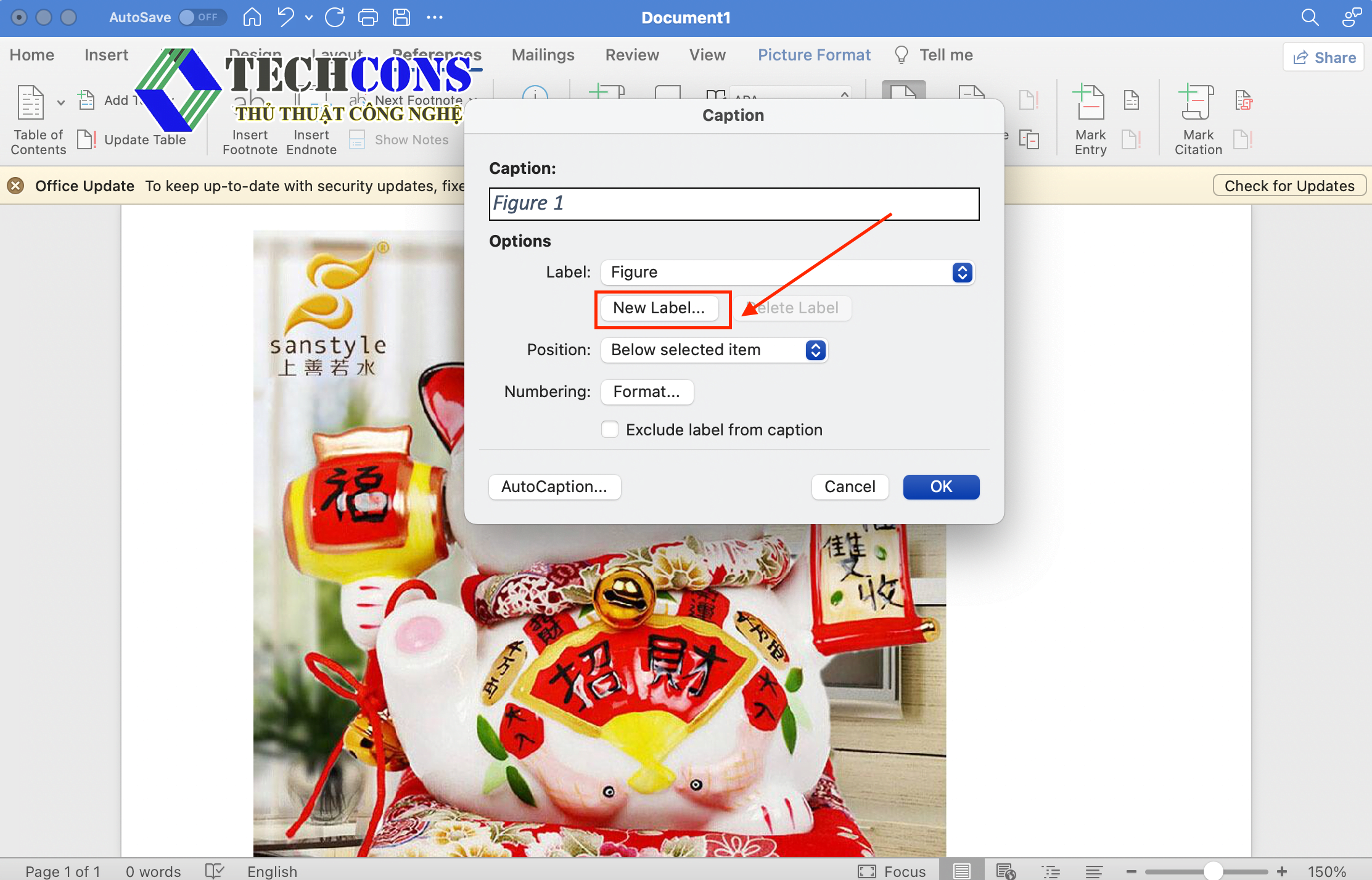
Bước 3: Chọn kiểu đánh số mà bạn muốn
Insert Caption > Numbering
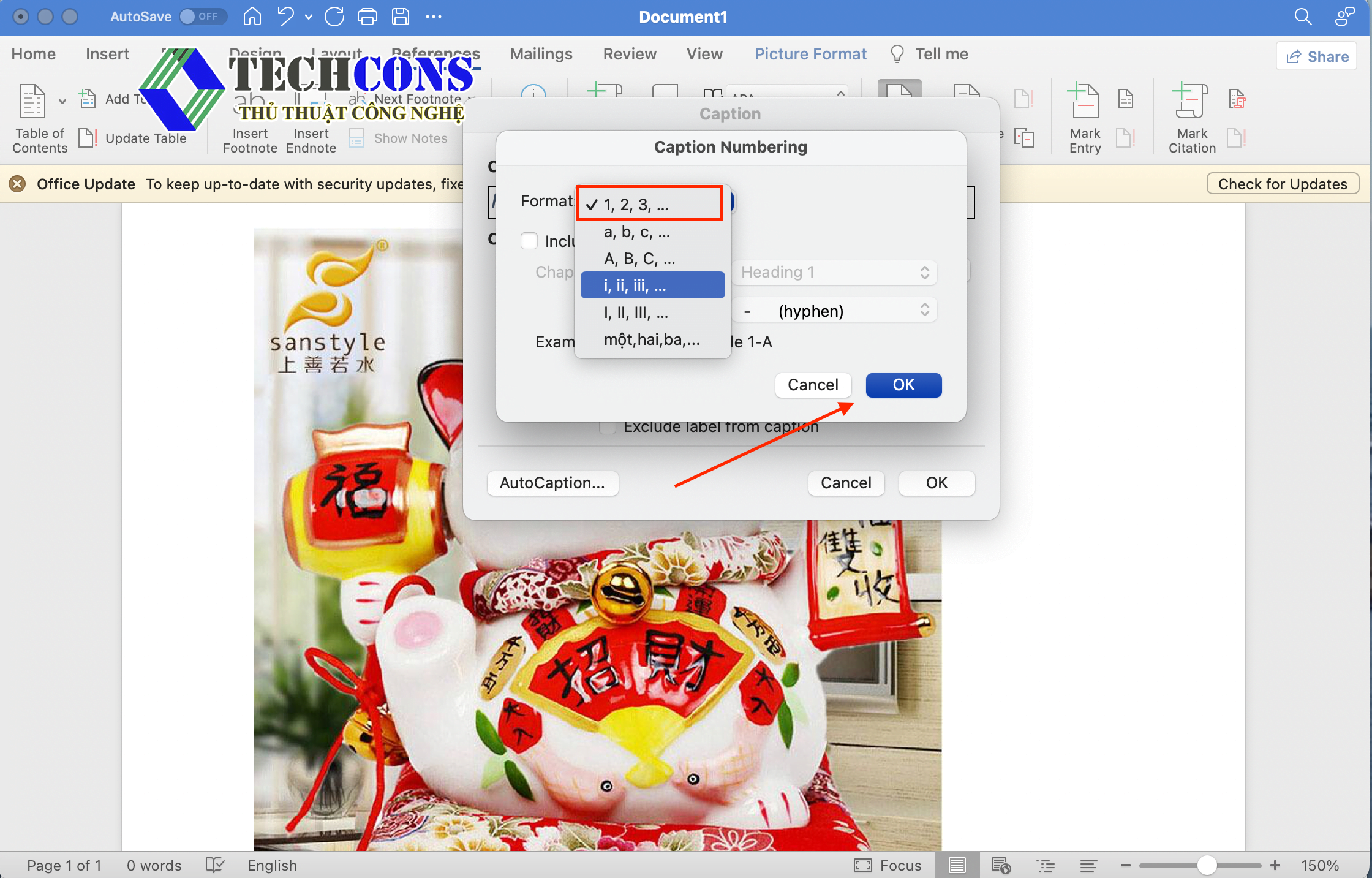
Bước 4: Chọn Font chữ, kích thước chữ và kiểu phù hợp
Home > Mở rộng Style > Caption > Modifi. Ở mục này bạn có thể chỉnh sửa lại Font chữ kiểu chữ mà bạn muốn.
Bước 5: Tạo khu vực chèn ảnh
Bạn lựa chọn khu vực bạn muốn chèn danh mục hình ảnh. Danh mục hỉnh ảnh thưởng xuất hiện ở đầu hoặc cuối các văn bản. Vì vậy bạn tiến hành di chuyển để chọn lựa cho phù hợp.
Để tiến hành ngắt trang bạn chọn > Layout > Break > Page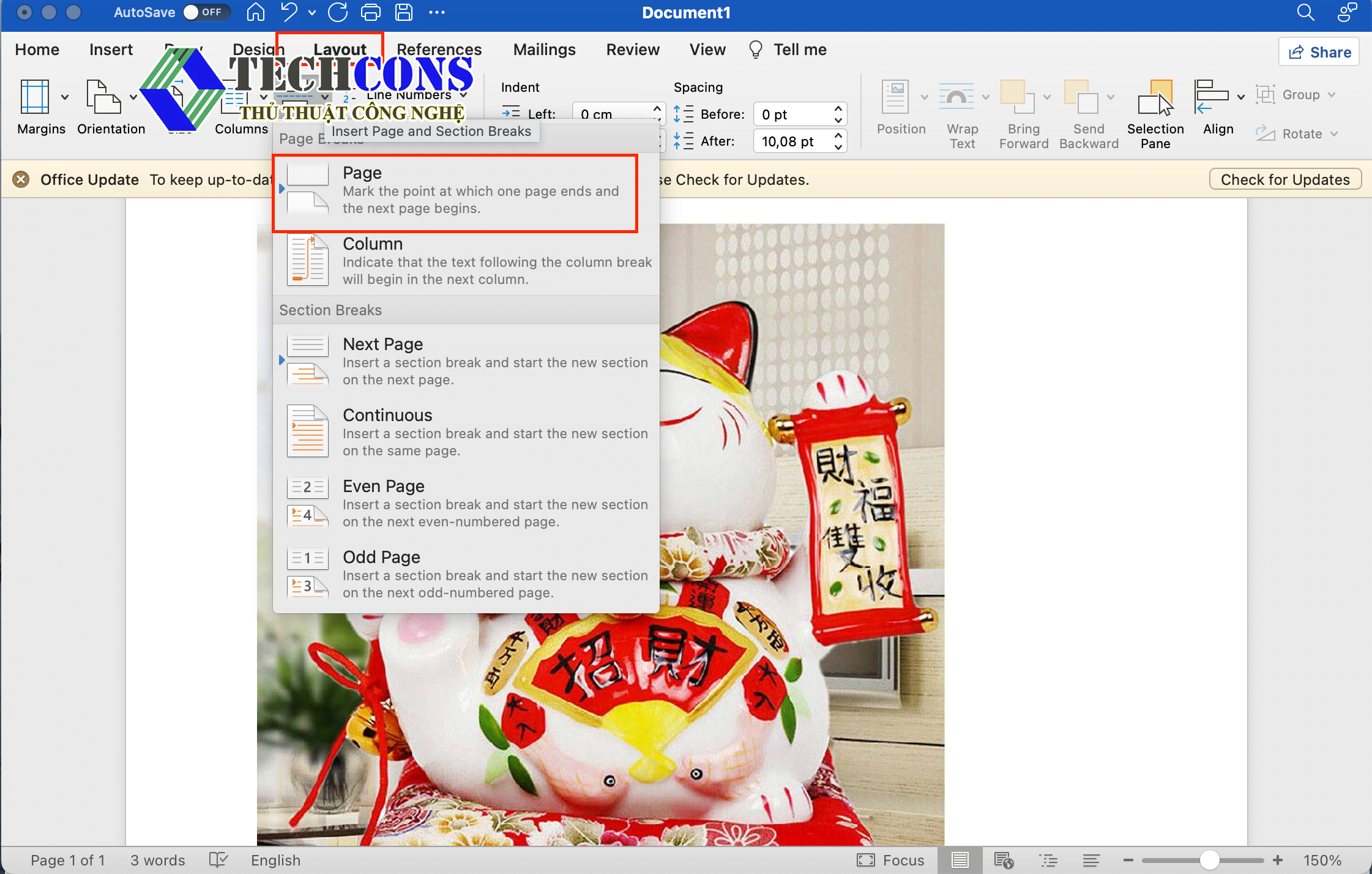
Bước 6: Chèn danh mục hình ảnh vào văn bản
Reference > Chọn Insert Tablet of Figures
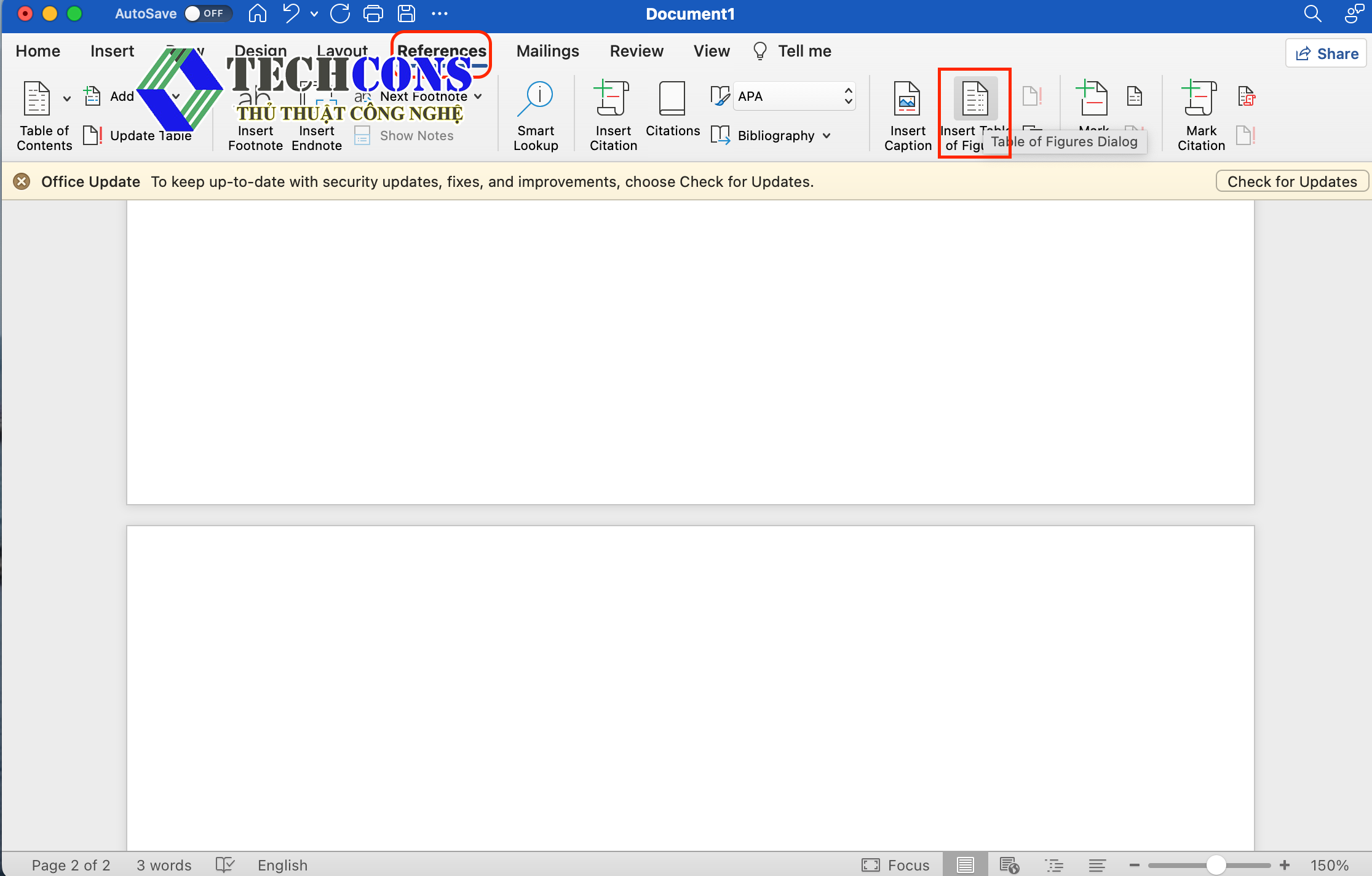
Sau đó bạn chọn Caption label chọn nhãn muốn tạo thành danh mục > Nhấn chọn Ok
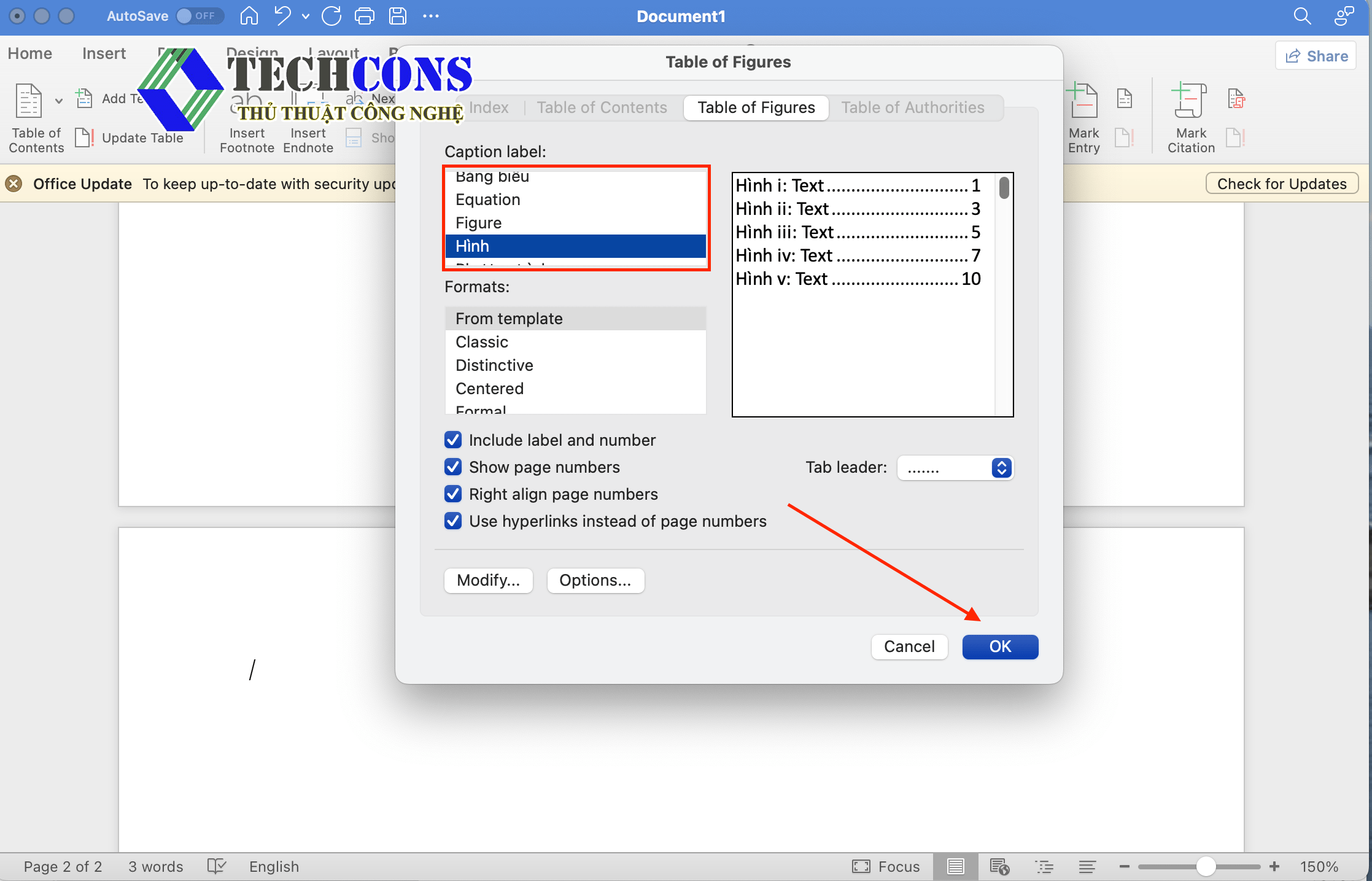
Dưới đây là kết quả
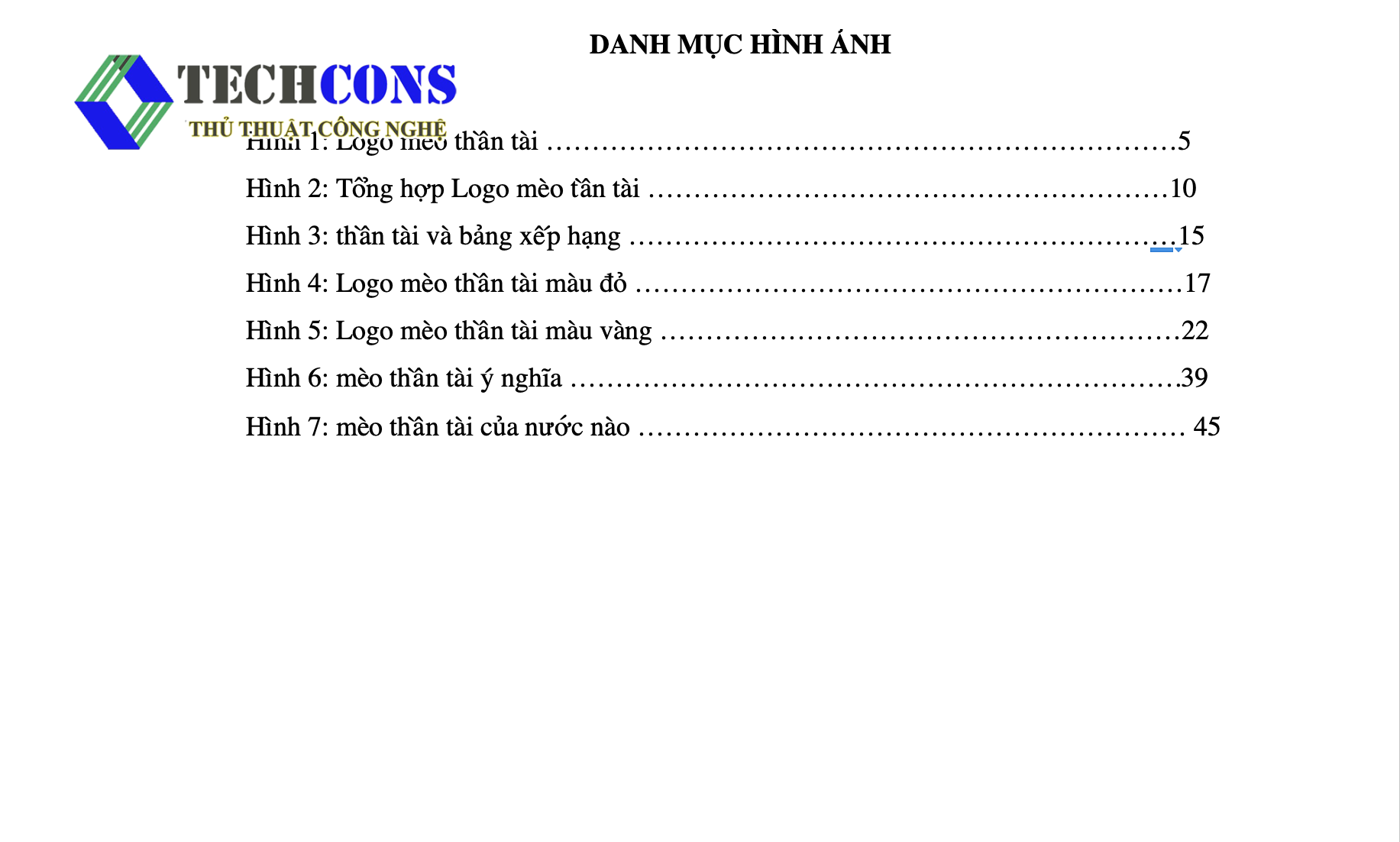
Kết luận
Vậy bài viết trên đã hướng dẫn bạn cách tạo danh mục hình ảnh trong Word tự động dễ hiểu. Thủ thuật công nghệ chúc các bạn thành công.Hy vọng bài viết đã cập nhật thêm cho bạn nhiều kiến thức. Hãy để lại bình luận và đánh giá cho thủ thuật công nghệ để chúng tôi cố gắng hơn nữa. Cập nhật đến cho bạn những kiến thức hay và những mẹo nhỏ trong công nghệ. Xin chân thành cảm ơn bạn đọc
Xem thêm:
- Bạn có thể tìm hiểu bài viết về các thông tin khác về tin học văn phòng tại danh mục: van-phong
- Ngoài ra, bạn có thể tham khảo các bài viết của chúng tôi trên page: Thủ thuật công nghệ