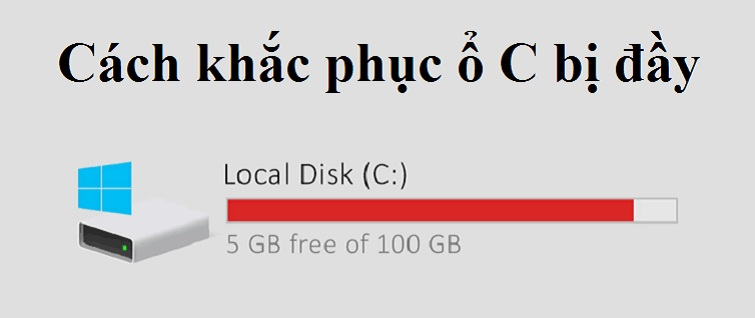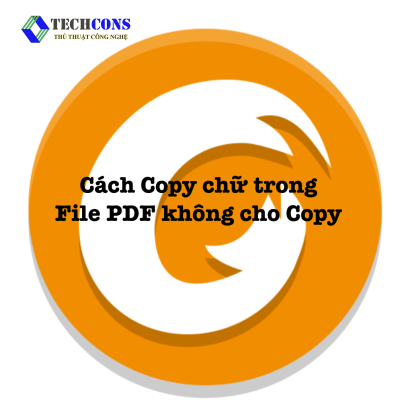Nếu máy tính của bạn đang cảnh báo đỏ về thanh dung lượng trên ổ đĩa C, hãy xem ngay các Cách xoá ổ C khi đầy trên win 11 10 macbook. Việc xóa dung lượng đầy sẽ giúp cải thiện hiệu suất của máy vì sẽ xóa các dữ liệu thừa trên hệ thống và cho máy tính hoạt động trơn tru hơn.
Tại sao phải xóa dung lượng đầy trên máy?
Khi dung lượng ổ cứng đầy, bạn sẽ không thể lưu trữ thêm tệp tin mới, dẫn đến các vấn đề như:
-
- Khi dung lượng bộ nhớ điện thoại đầy, bạn sẽ không thể chụp ảnh hoặc quay video mới.
- Bạn sẽ không thể tải xuống ứng dụng hoặc tệp tin mới từ internet hoặc từ các thiết bị khác.
- Khi ổ cứng đầy, máy tính của bạn có thể chạy chậm hơn vì nó phải mất nhiều thời gian hơn để tìm kiếm và truy cập tệp tin.
- Máy tính sẽ phải hoạt động nhiều hơn để đọc và ghi dữ liệu, lâu dần sẽ gây ra hiện tượng giật, lag trên máy tính.
Cách xoá ổ C khi đầy trên windows 11 10 và IOS:
Có nhiều cách để giải phóng dung lượng ổ C khi quá tải dung lượng. Dưới đây là một số cách hiệu quả mà bạn có thể áp dụng cho các hệ điều hành máy tính:
Cách xóa dung lượng ổ C khi đầy trên Windows:
Xóa các tệp tạm:
- Nhấn tổ hợp phím Windows + R để mở hộp thoại Run trên máy tính.
- Nhập vào dòng %temp% vào hộp thoại và nhấn Enter.
- Chọn tất cả các tệp tin (Ctrl + A) trong thư mục này và nhấn Delete hay Ctrl + X.
- Thao tác này nhằm xóa các tệp tin của các ứng dụng và hệ điều hành.
Gỡ cài đặt với các ứng dụng không còn sử dụng:
- Nhấn tổ hợp phím Windows + X và chọn Apps & Features.
- Chọn ứng dụng bạn muốn gỡ cài đặt và nhấp vào nút Uninstall.
- Thao tác này sẽ gỡ cài đặt ứng dụng và xóa tất cả các tệp tin và thư mục liên quan khỏi ổ C.
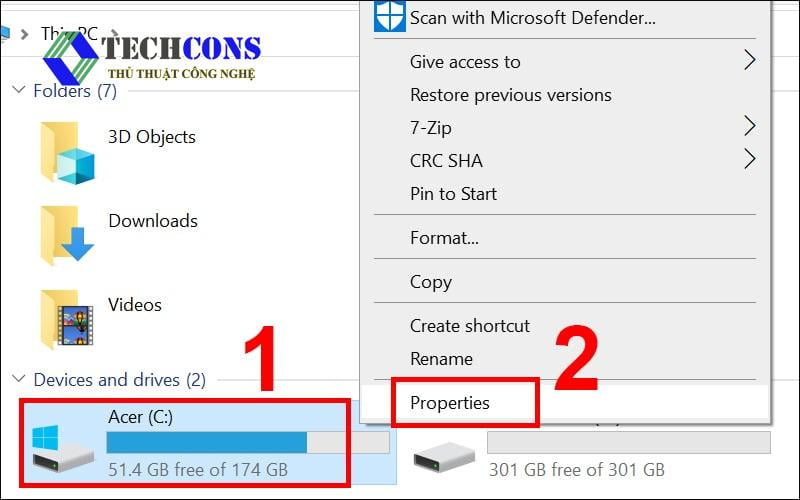
Sử dụng công cụ Disk Cleanup:
- Nhấp chuột phải vào biểu tượng của ổ C và chọn vào Properties ở cuối.
- Chọn vào tab General và click tiếp vào nút Disk Cleanup.
- Chọn các loại tệp tin bạn muốn xóa và nhấp vào nút OK.
- Công cụ Disk Cleanup sẽ quét ổ C và xóa các tệp tin không cần thiết.
Nâng cấp ổ cứng:
- Bạn có thể thay thế cho máy tính của bạn một ổ đĩa mới, có dung lượng lớn hơn. Nhằm đảm bảo thiết bị có thể lưu trữ trong thời gian dài.
- Điều này sẽ cung cấp cho bạn nhiều dung lượng lưu trữ hơn và giúp bạn tránh gặp phải tình trạng ổ C đầy trong tương lai.
Cách xoá ổ C khi đầy trên Macbook:
Sử dụng tính năng “About This Mac”:
- Mở Finder, sau đó chọn About This Mac từ thanh menu.
- Chọn tab Storage.
- Tại đây, bạn sẽ thấy dung lượng ổ cứng hiện tại của mình được chia thành các hạng mục khác nhau, như Ứng dụng, Tài liệu, Ảnh, v.v.
- Sau khi xác định được các hạng mục chiếm nhiều dung lượng nhất. Thực hiện các biện pháp giải phóng dung lượng cho các hạng mục đó.
Xóa các tệp tạm:
- Mở Finder và nhấn Shift + Command + G.
- Nhập ~/Library/Caches vào hộp thoại và nhấn Enter.
- Chọn tất cả các tệp tin trong thư mục này và nhấn Delete.
- Thao tác này sẽ xóa các tệp tin tạm được tạo bởi các ứng dụng và hệ điều hành.
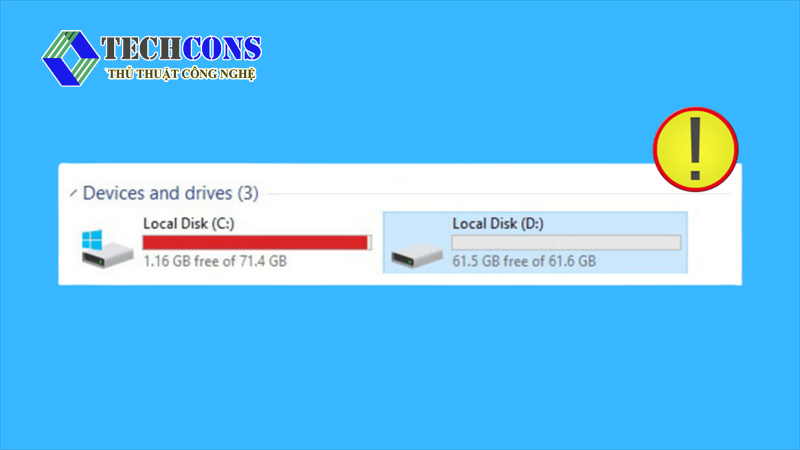
Uninstall với các ứng dụng không sử dụng:
- Mở Finder và truy cập thư mục Applications.
- Nhấp chuột phải vào ứng dụng bạn muốn gỡ cài đặt và chọn Move to Trash.
- Thao tác này sẽ gỡ cài đặt ứng dụng và xóa tất cả các tệp tin và thư mục liên quan khỏi ổ cứng.
Sử dụng công cụ “Optimize Storage”:
- Mở About This Mac và chọn tab Storage.
- Nhấp vào nút Manage Storage.
- Chọn tab Recommendations.
- Tại đây, bạn sẽ thấy các đề xuất để giải phóng dung lượng ổ cứng, chẳng hạn như lưu trữ ảnh trong iCloud, xóa các tệp tin tải xuống cũ, v.v.
- Nhấp vào các nút Review Files hoặc Delete Files để thực hiện các đề xuất.
KẾT LUẬN
Tóm lại, việc xử lí và xóa dung lượng là rất quan trọng vì có thể giải phóng dung lượng lưu trữ, cải thiện hiệu suất, bảo vệ dữ liệu,.. Nhằm kéo dài tuổi thọ của máy tính, giúp bạn tiết kiệm tiền mua máy mới. Lưu ý, hãy đảm bảo rằng bạn đã sao lưu các tệp tin quan trọng trước khi xử lí dữ liệu. Hy vọng những thông tin này hữu ích cho bạn!
Ngoài ra, bạn có thể tham khảo thêm các bài viết sau của chúng tôi để biết thêm thông tin chi tiết:
- Bạn có thể tìm hiểu bài viết về các thông tin khác tại Other
- Ngoài ra, bạn có thể tham khảo các bài viết trên page: Thủ thuật công nghệ