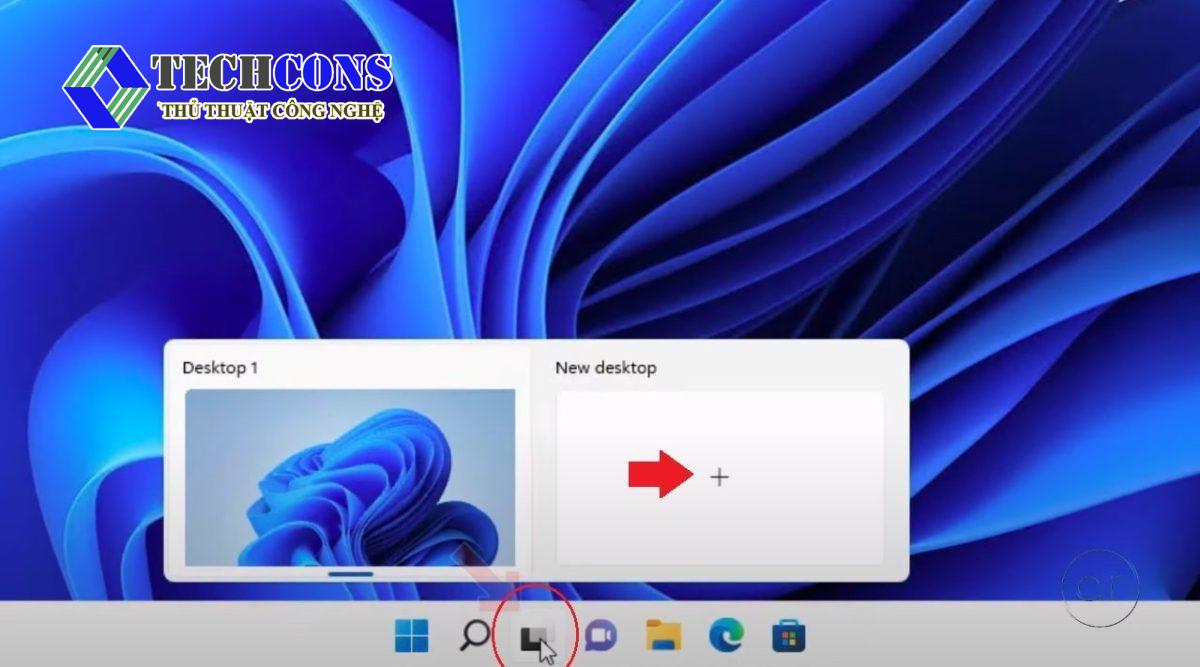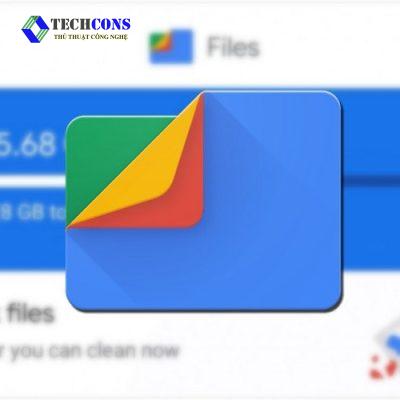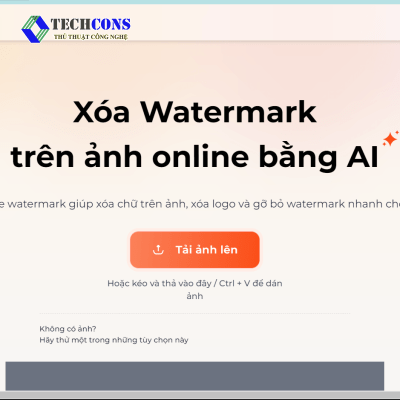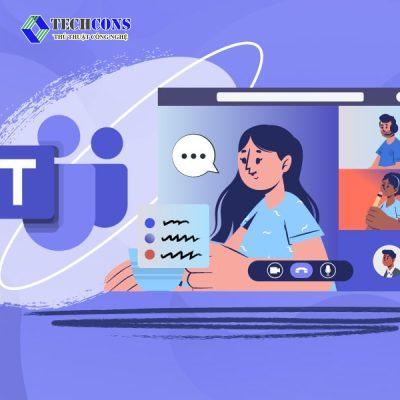Bài viết dưới đây sẽ Hướng dẫn cách kết nối 2 màn hình máy tính tiện lợi, nhanh chóng. Việc sử dụng 2 màn hình máy tính sẽ đem đến trải nghiệm tốt cho người dùng, cho cảm giác chuyên nghiệp. Mời bạn cùng tham khảo qua các bước dưới đây.
Cách kết nối 2 màn hình máy tính nhanh chóng, tiện lợi:
Chuẩn bị thiết bị kết nối
- Kiểm tra cổng kết nối: Xác định các cổng xuất hình trên máy tính (thường là HDMI, DisplayPort, VGA) và màn hình (HDMI, DisplayPort, DVI, VGA). Đảm bảo máy tính có đủ cổng kết nối cho 2 màn hình.

- Chuẩn bị cáp kết nối: Sử dụng loại cáp phù hợp với cổng kết nối trên máy tính và màn hình. Chuẩn bị thêm một bộ chuyển đổi để chuyển đổi loại cổng.
- Cài đặt trình điều khiển card màn hình: Đảm bảo đã cài đặt driver mới nhất cho card màn hình để hỗ trợ hiển thị đa màn hình.
Kết nối màn hình lại với nhau:
- Kết nối cáp màn hình với máy tính và màn hình phụ.
- Bật nguồn màn hình và máy tính và kiểm tra xem đã có kết nối chưa. Nếu chưa kết nối được, cần xem lại đầu cáp.
Cài đặt hiển thị trên màn hình
Cài đặt hiển thị với Windows 10/11:
Nhấn Windows + P để mở menu Project. Chọn chế độ hiển thị mà bạn mong muốn:
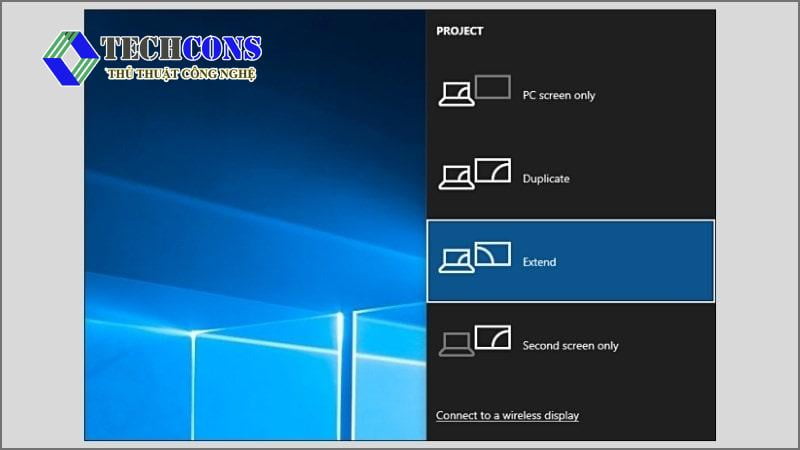
- PC Screen only: Chỉ hiển thị nội dung hoạt động trên màn hình chính (màn 1)
- Duplicate these displays: Lặp lại hình ảnh trên màn hình chính cho tất cả các màn hình phụ được kết nối.
- Extend these displays: Mở rộng màn hình, nối tiếp 2 màn lại với nhau, tạo thành màn hình lớn.
- Show desktop only on 1: Chỉ hiển thị nội dung trên màn hình số 1.
- Second screen only: Chỉ hiển thị nội dung màn hình số 2.
Nhấp chuột trái vào Desktop và chọn Display settings. Trong Multiple displays, chọn Detect để phát hiện màn hình mới. Sắp xếp màn hình theo vị trị bằng cách kéo và thả các ô màn hình. Chọn độ phân giải và tỷ lệ khung hình phù hợp cho từng màn hình và áp dụng các thay đổi.
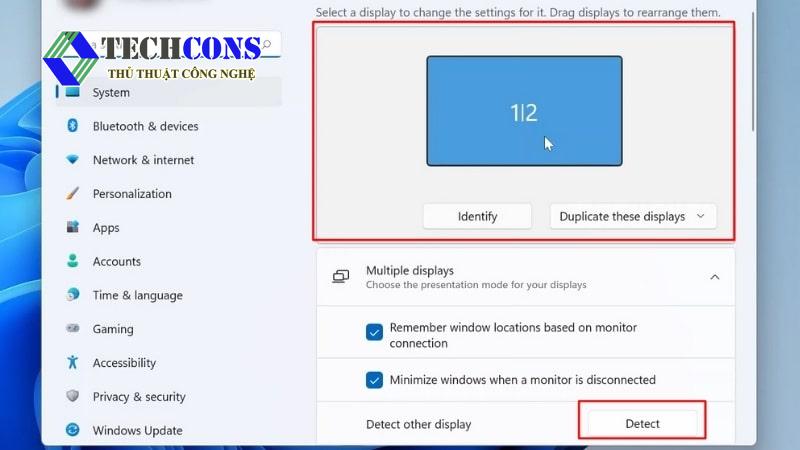
Cách kết nối 2 màn hình máy tính trên macOS:
- Mở System Preferences và chọn Displays.
- Nhấp vào nút Detect Displays. Sắp xếp màn hình theo vị trí vật lý bằng cách kéo và thả các thanh màn hình.
- Chọn độ phân giải và tỷ lệ khung hình phù hợp cho từng màn hình. Chọn tab Arrangement để tùy chỉnh cách hiển thị các thanh tác vụ và menu. Nhấp vào nút Close để đóng hộp thoại, kết thúc quá trình cài đặt.
Tùy chỉnh cài đặt
- Điều chỉnh độ sáng, độ tương phản và màu sắc cho từng màn hình.
- Chọn hiển thị thanh tác vụ trên tất cả các màn hình hoặc chỉ trên màn hình chính.
- Kéo cửa sổ sang màn hình khác bằng cách kéo và thả. Sử dụng một màn hình để làm các tác vụ khác nhau để kiểm tra có lỗi hay không.
Nhìn chung, việc kết nối hai màn hình máy tính mang lại nhiều lợi ích cho công việc, giải trí và học tập. Nếu có điều kiện, hãy thử trải nghiệm để cảm nhận sự tiện lợi và hiệu quả mang lại. Chúc bạn thành công!
Xem thêm:
- Bạn có thể tìm hiểu bài viết về các thông tin khác tại Other
- Ngoài ra, bạn có thể tham khảo các bài viết trên page: Thủ thuật công nghệ