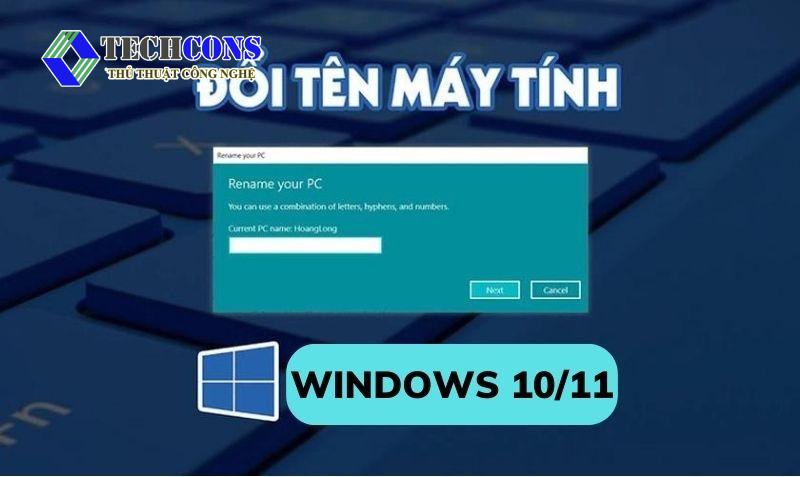Máy tính của bạn có tên quá dài, khó nhớ hoặc đơn giản là bạn muốn đổi tên theo sở thích của mình? Vậy làm thế nào để đổi tên máy tính trên Windows? Hãy tham khảo bài viết này để biết cách đổi tên máy tính trên Windows 10, 11 cực dễ nhé.
Lợi ích của việc sử dụng tên máy tính duy nhất trong mạng nội bộ
Việc sử dụng tên máy tính duy nhất trong mạng nội bộ mang lại nhiều lợi ích như:
- Định danh duy nhất: Mỗi máy tính trong mạng nội bộ được gán một tên máy tính duy nhất. Tên này sẽ không trùng lặp với bất kỳ tên máy tính nào khác.
- Dễ dàng trong việc giao tiếp và chia sẻ tài nguyên: Sử dụng tên máy tính duy nhất giúp đơn giản hóa quá trình giao tiếp và chia sẻ tài nguyên trong mạng nội bộ.
- Dễ dàng quản lý trong mạng: Quản trị viên mạng có thể xác định và kiểm soát từng máy tính dựa trên tên duy nhất của chúng. Giúp tăng sự hiệu quả và tiết kiệm thời gian trong việc quản lý mạng.
- Tránh xung đột địa chỉ IP: Mỗi máy tính được gán một địa chỉ IP duy nhất, không trùng lặp với các máy tính khác trong mạng. Điều này giúp đảm bảo tính ổn định và hiệu suất của mạng.
- Thực hiện bảo trì và hỗ trợ: Khi quản trị viên mạng cần thực hiện các nhiệm vụ bảo trì hoặc hỗ trợ. Họ có thể xác định các máy tính cụ thể dựa trên tên duy nhất của chúng, giúp tiết kiệm thời gian và công sức.
Việc đổi tên máy tính trên Windows sẽ giúp tối ưu hóa hoạt động mạng và tạo ra một môi trường làm việc hiệu quả và thuận tiện.
Cách đổi tên máy tính trên Windows 10, 11 siêu dễ
Đổi tên máy tính trên Windows sẽ giúp bạn dễ dàng nhận biết và quản lý máy tính của mình.
Sử dụng Settings
Bước 1: Bấm vào nút Start ở góc trái màn hình hoặc nhấn phím Windows trên bàn phím để mở Menu Start. Chọn Settings để truy cập vào cài đặt máy tính.
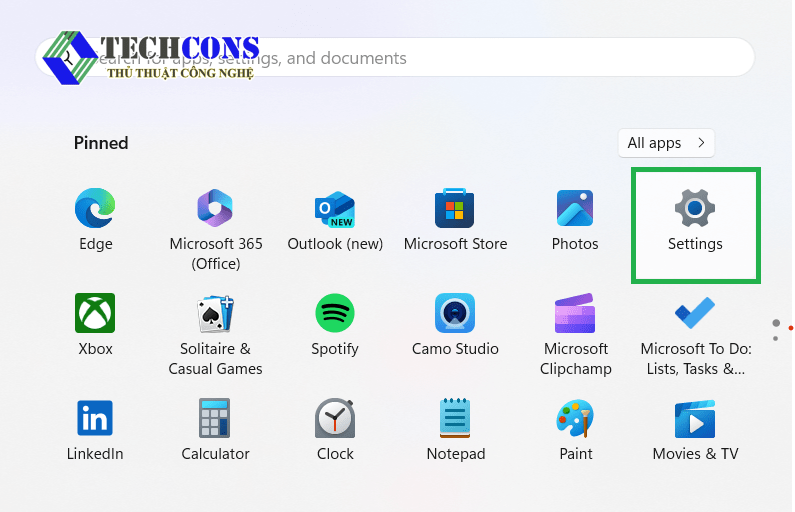
Bước 2: Trong cửa sổ cài đặt, chọn mục System.
Bước 3: Tại cột bên trái của cửa sổ System, cuộn xuống và chọn mục About.
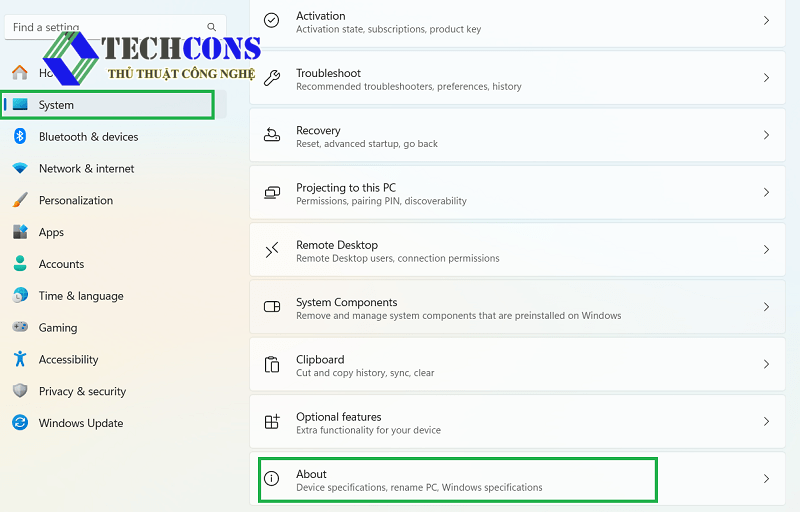
Bước 4: Trong phần About, bạn sẽ thấy mục Device name hoặc PC name. Nhấp vào nút Rename PC hoặc Rename this PC.
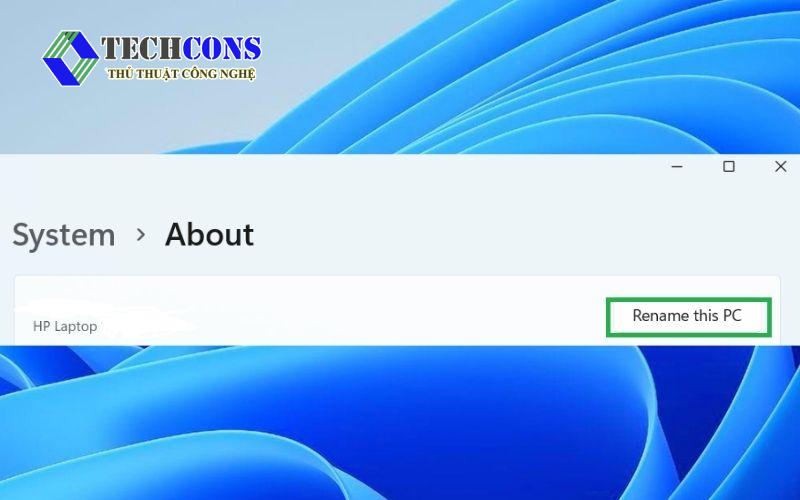
Bước 5: Một hộp thoại mới sẽ hiện ra cho phép bạn nhập tên mới cho máy tính. Hãy nhập tên mới mà bạn muốn đặt cho máy tính của mình.
Bước 6: Sau khi bạn nhập tên mới, nhấn nút Next hoặc OK để lưu thay đổi. Hệ thống sẽ yêu cầu bạn khởi động lại máy tính để áp dụng thay đổi. Nhấn nút Restart now hoặc Restart later để thực hiện việc khởi động lại máy tính.
Sử dụng Control Panel
Bước 1: Nhấn phím Windows + R và nhập “control“.
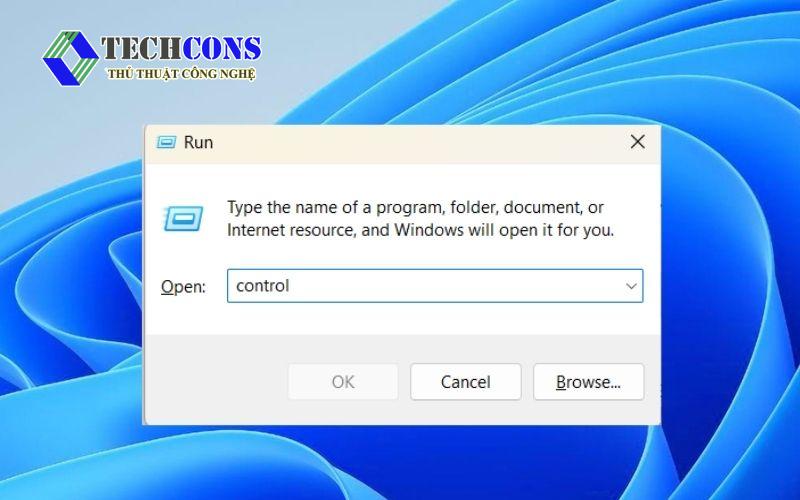
Bước 2: Nhấp vào System and Security.
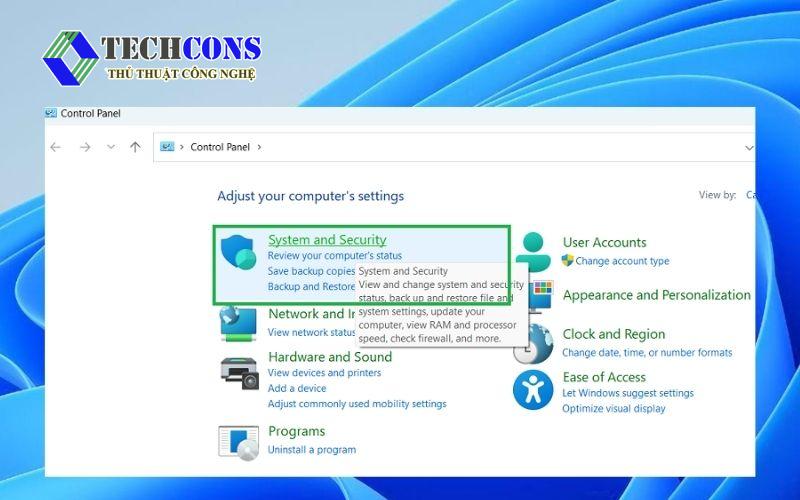
Bước 3: Nhấp vào System.
Bước 4: Nhấp vào Advanced system settings.
Bước 5: Nhấp vào tab Computer name rồi vào phần Change.
Bước 6: Nhập tên mới cho máy tính của bạn và chọn OK.
Khi đổi tên máy tính, hệ điều hành Windows cũng sẽ thay đổi tên của tài khoản người dùng tương ứng trên máy tính. Một số ứng dụng có thể yêu cầu bạn đăng nhập lại sau khi thay đổi tên máy tính.
Lưu ý khi đổi tên máy tính trên Windows 10, 11
Một số điều cần lưu ý khi bạn muốn đổi tên máy tính trong Win 10, 11:
- Tên máy tính phải là một chuỗi ký tự không quá 255 ký tự và không bao gồm các ký tự đặc biệt như khoảng trắng, dấu ngoặc kép, dấu ngoặc vuông,…
- Nếu bạn đang sử dụng máy tính trong mạng nội bộ, hãy đảm bảo rằng tên máy tính mới không trùng lặp với bất kỳ tên của máy tính nào khác trong mạng.
Kết luận
Việc đổi tên máy tính trên Windows 10, 11 là một phương pháp hữu ích để cải thiện hiệu suất và quản lý mạng nội bộ. Đừng ngần ngại thực hiện quy trình này nếu bạn cần thay đổi tên máy tính của mình. Hãy chia sẻ với người thân và bạn bè về cách làm trên nhé.
Xem thêm:
- Bạn có thể tìm hiểu các thủ thuật khác trên Windows 10 tại danh mục: Windows 10
- Ngoài ra, bạn có thể tham khảo thêm các bài viết của chúng tôi trên fanpage: Thủ thuật công nghệ