Phím tắt là một công cụ giúp tăng năng suất làm việc và tiện ích trong quá trình sử dụng máy tính. Tuy nhiên, bạn cảm thấy không hài lòng với phím tắt mặc định và muốn thay đổi chúng. Vậy thì bạn nên đọc bài viết này, để có thể thay đổi phím tắt của Windows 10 phù hợp với thói quen sử dụng của mình.
Tổng quan về phím tắt trên Windows 10
Phím tắt (Shortcut) là một tổ hợp phím trên bàn phím máy tính. Cho phép bạn thực hiện một tác vụ mà không cần sử dụng chuột trên hệ điều hành Windows.

Lợi ích của việc thay đổi phím tắt trên Windows theo nhu cầu cá nhân cũng rất đáng kể. Bằng cách tùy chỉnh phím tắt, người dùng có thể tạo ra các tổ hợp phím dễ nhớ và thuận tiện cho các chức năng mà bạn thường xuyên sử dụng. Điều này giúp tăng tốc độ làm việc, giảm sự phụ thuộc vào chuột và cải thiện trải nghiệm người dùng.
Cách sử dụng phím tắt mặc định của Windows 10

Cách sử dụng các phím tắt rất đơn giản, bạn chỉ cần nhấn đồng thời các phím được chỉ định. Cụ thể như:
| Phím tắt | Hành động |
| Ctrl + C | Sao chép |
| Ctrl + X | Cắt |
| Ctrl + V | Dán |
| Ctrl + Z | Hoàn tác |
| Ctrl + Y | Làm lại |
| Alt + Tab | Chuyển đổi giữa các ứng dụng đang mở |
| Alt + Esc | Chuyển đổi giữa các ứng dụng đang mở theo thứ tự hiển thị |
| Windows + Tab | Xem tác vụ |
| Windows + R | Mở hộp thoại Run |
| Windows + E | Mở File Explorer |
| Windows + I | Mở ứng dụng Settings |
| Windows + A | Mở trung tâm thông báo |
| Windows + S | Mở Cortana |
| Windows + Pause/Break | Mở cửa sổ System |
Việc sử dụng phím tắt có thể giúp bạn tiết kiệm thời gian và làm việc hiệu quả hơn.
Cách thay đổi phím tắt của Windows 10
Để thay đổi phím tắt của Windows 10 hoặc tùy chỉnh/gán phím tắt cho các ứng dụng. Bạn có thể làm theo các bước sau:
Bước 1: Mở Settings bằng cách nhấn Windows + I và sau đó chọn System. Tiếp đó chọn Keyboard từ menu bên trái.
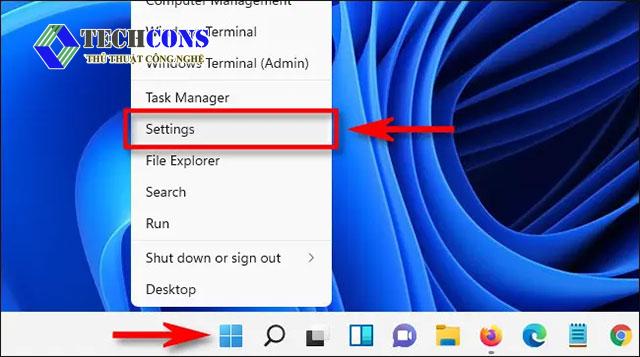
Bước 2: Chọn Shortcut từ menu bên trái. Màn hình hiện ra danh sách các chức năng và ứng dụng có phím tắt mặc định.
Bước 3: Nhấn vào nút Add New Shortcut bên dưới danh sách. Một cửa sổ mới sẽ hiển thị, yêu cầu bạn gõ phím tắt bạn muốn gán. Bạn sẽ nhập phím tắt mong muốn trên bàn phím.
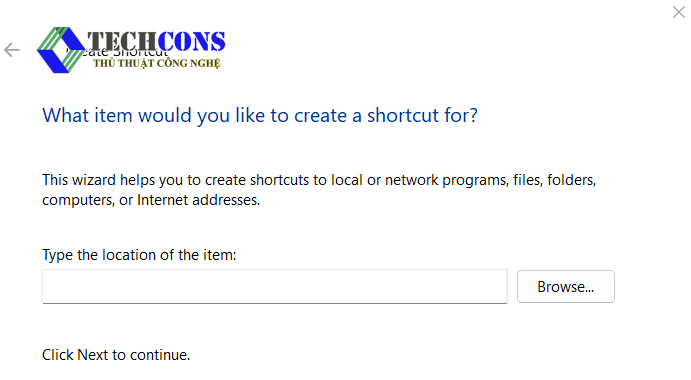
Bước 4: Bạn chọn chức năng hoặc ứng dụng mà bạn muốn gán phím tắt từ danh sách All Shortcuts.
Bước 5: Khi bạn đã chọn chức năng hoặc ứng dụng, nhấn Save để áp dụng phím tắt mới.
Với những bước trên, bạn đã có thể thay đổi phím tắt của Windows 10 một cách nhanh chóng.
Các lưu ý để tận dụng tối đa phím tắt của Windows 10

Để sử dụng phím tắt hiệu quả hơn thì bạn cần biết đến một số lưu ý như sau:
- Ghi nhớ phím tắt quan trọng: Hãy tìm hiểu và ghi nhớ các phím tắt quan trọng như: sao chép (Ctrl + C), dán (Ctrl + V), hoàn tác (Ctrl + Z) và lưu (Ctrl + S).
- Tùy chỉnh phím tắt: Nếu bạn sử dụng một ứng dụng cụ thể hàng ngày, hãy kiểm tra liệu ứng dụng đó có hỗ trợ tùy chỉnh phím tắt hay không.
- Sử dụng phím tắt cho công cụ hỗ trợ: Windows 10 cung cấp nhiều công cụ hỗ trợ như Task Manager, Command Prompt, PowerShell,…
- Kết hợp phím tắt: Kết hợp các phím tắt có thể thực hiện các tác vụ phức tạp nhanh chóng. Ví dụ: Windows + D: hiển thị Desktop, Alt + F4: đóng tất cả các cửa sổ đang mở.
- Thói quen sử dụng phím tắt: Để tận dụng tối đa phím tắt, hãy tập thói quen sử dụng chúng thường xuyên.
Tận dụng các phím tắt có thể giúp bạn tiết kiệm thời gian và tăng hiệu suất làm việc. Hãy tham khảo những lưu ý trên để trải nghiệm người dùng tốt hơn trên hệ điều hành Windows 10 nhé.
Kết luận
Bài viết trên đã chia sẻ cách thay đổi phím tắt của Windows 10 một cách dễ dàng và nhanh chóng. Bạn có thể áp dụng để điều chỉnh các phím tắt theo nhu cầu của mình. Chúc bạn áp dụng thành công.
Xem thêm:
- Bạn có thể tìm hiểu các thủ thuật khác trên Windows 10 tại danh mục: Windows 10
- Ngoài ra, bạn có thể tham khảo thêm các bài viết của chúng tôi trên fanpage: Thủ thuật công nghệ










