NET Framework là một phần quan trọng của hệ thống Windows, việc gặp lỗi 0X800F080C có thể tạo ra nhiều rắc rối đáng kể. Trong bài viết này, sẽ tìm hiểu cách sửa lỗi 0X800F080C khi cài NET Framework trên Windows 10. Để đảm bảo bạn có thể tiếp tục sử dụng các ứng dụng, phần mềm mà không gặp trở ngại.
Lỗi 0X800F080C khi cài NET Framework là gì?

Lỗi 0X800F080C là một lỗi phổ biến gặp phải trong quá trình cài đặt NET Framework trên Windows 10. Lỗi này xuất hiện khi hệ thống không thể tìm thấy hoặc cài đặt các tệp tin quan trọng để hoàn tất quá trình cài đặt.
Tác động của lỗi 0X800F080C là ngăn chặn người dùng cài đặt hoặc nâng cấp NET Framework trên Windows 10. NET Framework là một nền tảng phần mềm quan trọng, cung cấp các thành phần và thư viện cho các ứng dụng chạy trên Windows. Do đó, khi gặp lỗi này, người dùng sẽ không thể cài đặt hoặc chạy các ứng dụng yêu cầu NET Framework trên hệ thống.
Lỗi 0X800F080C có thể xuất hiện với các thông báo lỗi như “The source files could not be found” hoặc “The component store has been corrupted”.
Nguyên nhân gây lỗi 0X800F080C khi cài NET Framework
Nguyên nhân chính của lỗi này có thể bao gồm:
- Thiếu kết nối Internet: Hệ thống không thể tải xuống các gói cần thiết từ máy chủ Microsoft do mất kết nối Internet hoặc có vấn đề với đường truyền mạng.
- Không có đĩa cài đặt hoặc không thể truy cập các nguồn cài đặt: Nếu không có đĩa cài đặt hoặc không thể truy cập các nguồn cài đặt từ máy chủ, quá trình cài đặt sẽ gặp vấn đề.
- Chính sách nhóm hoặc cài đặt nhóm chính sách: Một số cài đặt nhóm chính sách có thể ngăn chặn quá trình cài đặt NET Framework.
- Dữ liệu hỏng hoặc lỗi trong quá trình tải xuống: Nếu các gói cài đặt bị hỏng hoặc lỗi trong quá trình tải xuống, lỗi có thể xảy ra.
Ngoài ra, để khắc phục lỗi này, người dùng có thể thực hiện một số bước kiểm tra như:
- Kiểm tra kết nối Internet.
- Kiểm tra tùy chọn cài đặt từ nguồn khác.
- Sử dụng PowerShell để cài đặt NET Framework.
- Kiểm tra và cập nhật chính sách nhóm chính sách.
Cách khắc phục lỗi 0X800F080C khi cài NET Framework
Để khắc phục lỗi 0X800F080C khi cài đặt NET Framework trên Windows 10, bạn có thể thực hiện như sau:
Sử dụng công cụ tích hợp của Windows
Bước 1: Mở Command Prompt với quyền quản trị (click chuột phải và chọn “Run as administrator“).
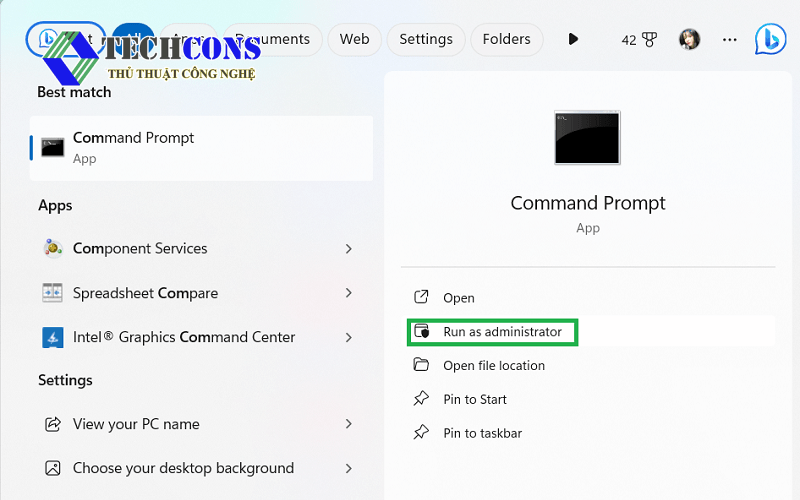
Bước 2: Gõ lệnh “dism /online /enable-feature /featurename:NetFx3 /source:C:\sources\sxs /all /LimitAccess” và nhấn Enter.
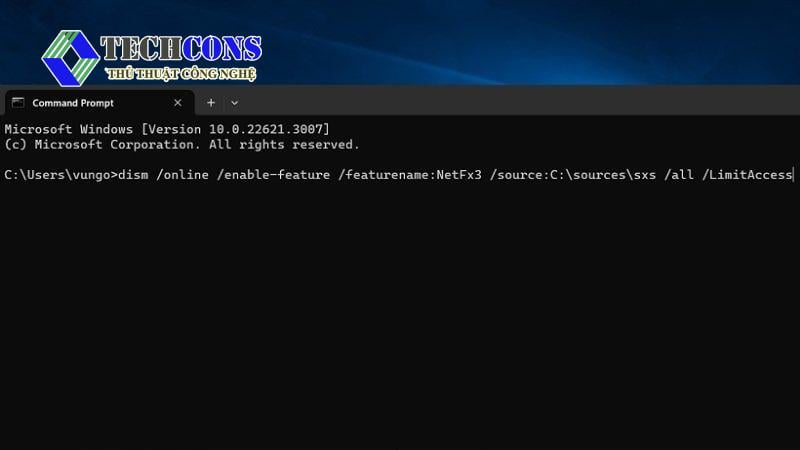
(Lưu ý: Đảm bảo rằng đường dẫn C:\sources\sxs trỏ đến thư mục cài đặt của Windows 10. Nếu chưa đúng bạn cần thay đổi đường dẫn này.)
Sử dụng PowerShell để cài đặt NET Framework
Bước 1: Mở PowerShell với quyền quản trị.
Bước 2: Gõ lệnh “Install-WindowsFeature -Name NET-Framework-Core -source C:\sources\sxs” và nhấn Enter.
Kiểm tra và cập nhật chính sách nhóm chính sách
Bước 1: Mở hộp thoại Run (bằng cách nhấn tổ hợp phím Windows+R) > nhập “gpedit.msc” > nhấn OK để mở Local Group Policy Editor.
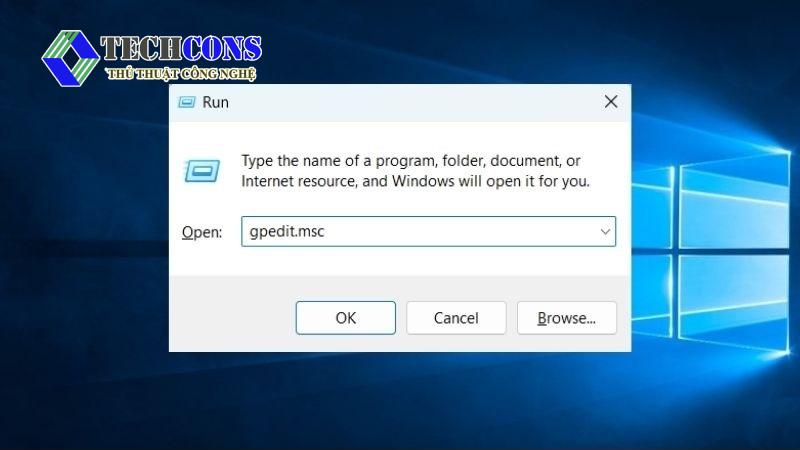
Bước 2: Điều hướng đến Computer Configuration > nhấp vào Administrative Templates > chọn System.
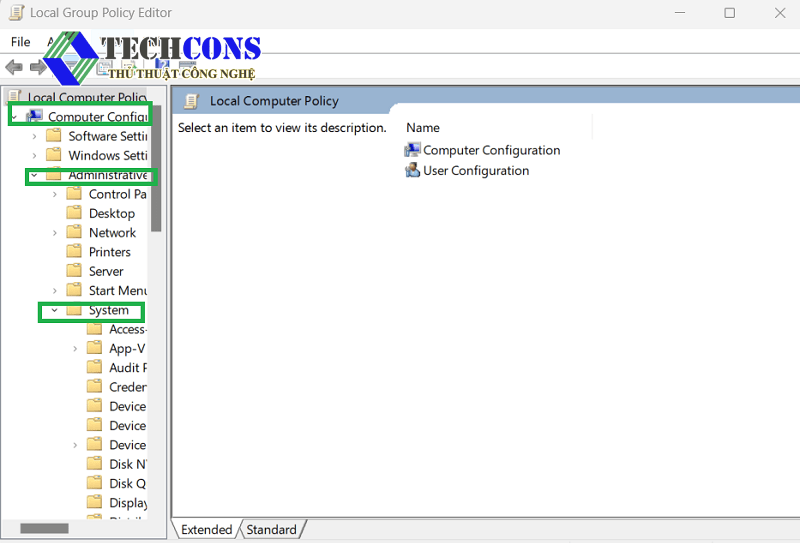
Bước 3: Kiểm tra các cài đặt liên quan đến chính sách nhóm. Đảm bảo chúng không ngăn chặn cài đặt NET Framework.
Trên đây là những cách có thể giúp bạn khắc phục lỗi 0X800F080C khi cài đặt NET Framework Windows 10. Bạn hãy tuân thủ các bước để đảm bảo quá trình cài đặt diễn ra thành công nhé.
Kết luận
Hy vọng rằng bài viết đã giúp bạn biết cách sửa lỗi 0X800F080C khi cài NET Framework trên Windows 10. Từ đó, bạn có thể tiếp tục trải nghiệm mượt mà với hệ điều hành Windows 10 trên máy tính của mình. Chúc bạn thành công, đừng quên theo dõi các thủ thuật, mẹo vặt tiện ích khác của chúng tôi.
Xem thêm:
- Bạn có thể tìm hiểu các thủ thuật khác trên Windows 10 tại danh mục: Windows 10
- Ngoài ra, bạn có thể tham khảo thêm các bài viết của chúng tôi trên fanpage: Thủ thuật công nghệ










