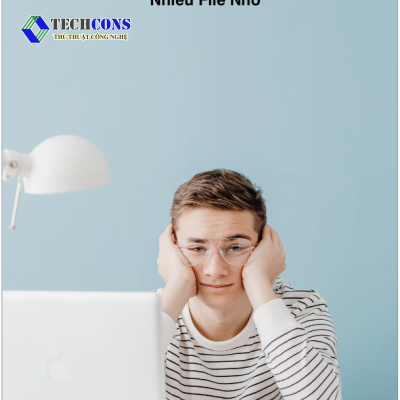Nếu máy tính gặp phải lỗi không thể khởi động, gây khó khăn trong việc backup dữ liệu. Bài viết này sẽ giúp bạn tìm hiểu cách khôi phục lại dữ liệu trên Windows 10 khi không khởi động được. Điều này có thể giúp bạn đảm bảo an toàn cho thông tin quan trọng của mình và tiếp tục công việc nhanh chóng hơn.
Nguyên nhân không khởi động được trên Windows 10
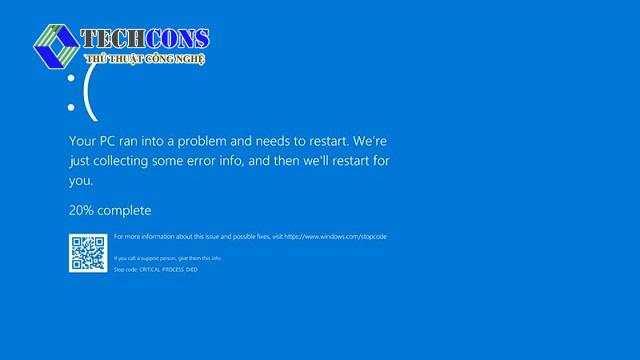
Nguyên nhân gây ra sự cố không khởi động được trên Windows 10 có thể đa dạng. Việc này tác động tiềm tàng đến dữ liệu quan trọng của người dùng.
- Lỗi hệ thống hoặc tập tin hỏng: Một số tập tin hệ thống quan trọng bị hỏng, dẫn đến việc máy tính không thể khởi động.
- Lỗi phần cứng: Vấn đề với ổ cứng, RAM hoặc các linh kiện khác có thể gây ra sự cố không khởi động.
- Virus hoặc phần mềm độc hại: Một số phần mềm độc hại có thể làm hỏng hệ thống và ngăn máy tính khởi động.
- Cập nhật không thành công: Cập nhật hệ thống không hoàn tất có thể gây ra lỗi khởi động.
- Thiết lập BIOS sai: Cài đặt BIOS không đúng có thể ảnh hưởng đến quá trình khởi động.
Một số lưu ý và biện pháp phòng ngừa để tránh mất dữ liệu trên Windows 10:
- Sao lưu dữ liệu thường xuyên.
- Cài đặt Windows Update và các bản vá bảo mật.
- Sử dụng phần mềm diệt virus và chống malware.
- Kiểm tra ổ cứng.
- Tạo điểm khôi phục hệ thống.
Bạn nên tuân thủ các biện pháp trên để bảo vệ dữ liệu và tránh mất mát không mong muốn!
Cách khôi phục lại dữ liệu từ bản sao lưu dữ liệu
Bạn hãy dùng bản sao lưu để khôi phục lại dữ liệu. Các bước thực hiện như sau:
Bước 1: Khởi động máy tính từ ổ đĩa ngoài hoặc USB có chứa bản sao lưu dữ liệu.

Bước 2: Chọn bản sao lưu dữ liệu mà bạn muốn khôi phục.
Bước 3: Làm theo hướng dẫn trên màn hình để khôi phục dữ liệu.
Để thực hiện được cách làm này, bạn cần có ổ đĩa ngoài hoặc USB có chứa bản sao lưu dữ liệu.
Cách khôi phục lại dữ liệu bằng tính năng Windows Recovery
Chế độ Recovery là một tập hợp các công cụ mà bạn có thể sử dụng để khắc phục sự cố hoặc khôi phục hệ điều hành của mình.
Bước 1: Khởi động lại máy tính.
Bước 2: Khi bạn nhìn thấy logo Windows, hãy nhấn F8 liên tục.
Bước 3: Bạn sẽ thấy màn hình Advanced Boot Options.
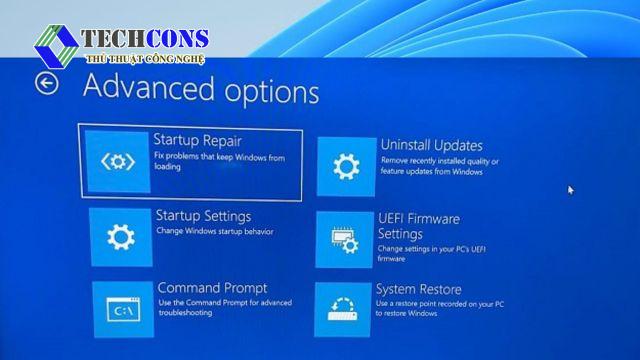
Bước 4: Chọn Startup Repair hoặc System Restore để khắc phục sự cố.
Bước 5: Nếu bạn muốn khôi phục hệ điều hành của mình, hãy chọn System Image Recovery. Quá trình khôi phục có thể mất một lúc, vì vậy hãy kiên nhẫn nhé.
Cách khôi phục dữ liệu từ dòng lệnh Command Prompt
Command Prompt là một công cụ dòng lệnh tích hợp trong Windows. Bạn có thể sử dụng Command Prompt để thực hiện nhiều tác vụ khác nhau, bao gồm cả khôi phục dữ liệu.
Bước 1: Kết nối USB vào máy tính.

Bước 2: Khởi động máy tính và chọn khởi động từ USB (thay đổi thứ tự boot trong BIOS hoặc sử dụng phím khởi động tương ứng).
Bước 3: Máy tính sẽ khởi động vào USB và hiển thị màn hình cài đặt Windows.
Bước 4: Nhấn Shift + F10 để mở Command Prompt.
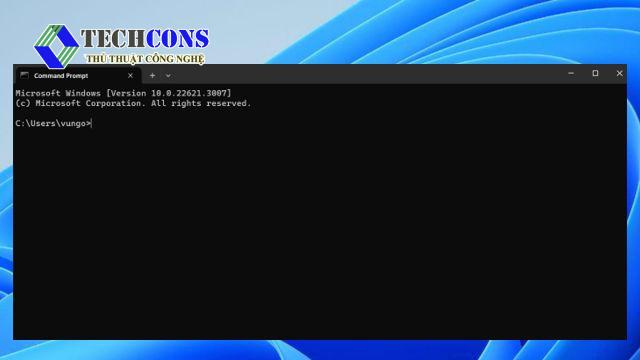
Bước 5: Để sao chép dữ liệu từ máy tính Windows 10 không khởi động được sang USB, bạn có thể sử dụng các lệnh sau:
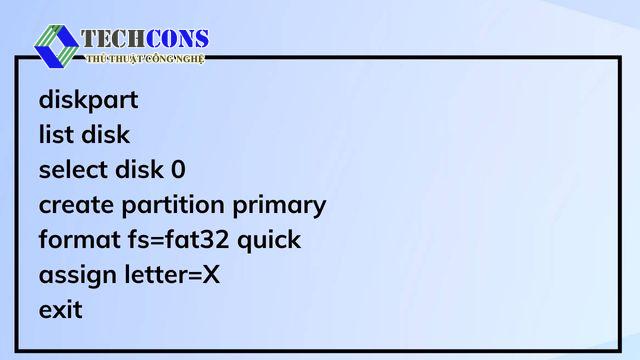
Hy vọng những thông tin trên sẽ giúp bạn khôi phục dữ liệu từ máy tính Windows 10 khi không khởi động được.
Kết luận
Khôi phục lại dữ liệu Windows 10 khi không khởi động được không còn là một chuyện đáng sợ như trước đây nữa. Bằng cách sử dụng các phương pháp trên, bạn có thể khôi phục lại dữ liệu một cách dễ dàng. Chúc bạn thành công khôi phục lại dữ liệu Windows 10 nhé.
Xem thêm:
- Bạn có thể tìm hiểu các thủ thuật khác trên Windows 10 tại danh mục: Windows 10
- Ngoài ra, bạn có thể tham khảo thêm các bài viết của chúng tôi trên fanpage: Thủ thuật công nghệ