Trong thời đại công nghệ phát triển thì trợ lý ảo là một công cụ quan trọng trong cuộc sống hàng ngày. Đối với hệ điều hành Windows 11 thì Copilot là một trợ lý ảo điển hình. Tuy nhiên sẽ có những lúc ta muốn tắt hoặc gỡ bỏ hoàn toàn để đảm bảo an toàn về dữ liệu và quyền riêng tư. Trong bài viết này sẽ đưa ra cho bạn những cách xóa trợ lý ảo Copilot trên Windows 11 triệt để nhất.
Giới thiệu về Copilot trên Windows 11
Trên Windows 11 có trợ lý ảo Copilot sử dụng trí tuệ nhân tạo để đề xuất các từ, cụm từ hay câu khi bạn đang soạn thảo văn bản. Copilot được phát triển bởi Microsoft và dựa trên công nghệ của OpenAI.
Ngoài ra, Copilot còn giúp người dùng tìm kiếm thông tin trên web cũng như tạo ra các nội dung sáng tạo,… Khi sử dụng Copilot sẽ đem lại khá nhiều lợi ích cho bạn như tăng năng suất, tăng sự sáng tạo và giúp bạn tìm kiếm thông minh hơn.
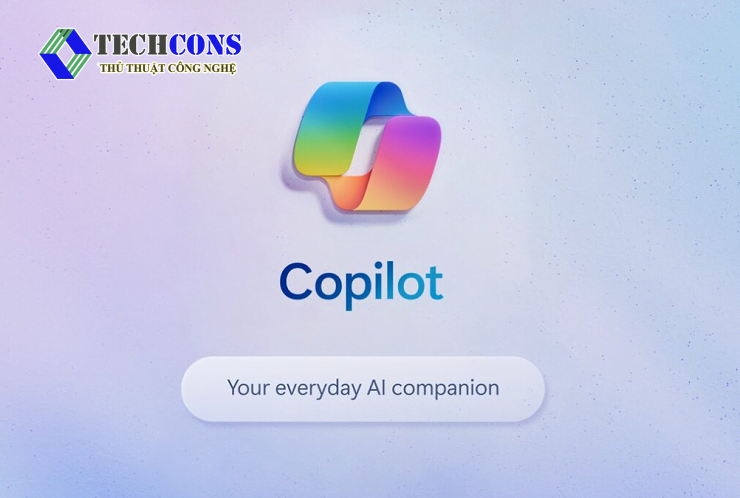
Lý do nên xóa trợ lý ảo Copilot trên Windows 11
Tuy Copilot đem lại nhiều lợi ích nhưng có một số nhược điểm khiến người dùng không muốn sử dụng. Điển hình là:
- Về hiệu suất máy tính: Copilot tiêu tốn một lượng tài nguyên lớn, sẽ làm giảm hiệu suất chung của máy tính.
- Về quyền riêng tư: Copilot hoạt động bằng việc sử dụng dữ liệu từ các nguồn khác nhau. Tuy không truy cập trực tiếp vào dữ liệu cá nhân của bạn. Nhưng việc sử dụng nhiều nguồn dữ liệu khác nhau có thể là mối quan ngại về quyền riêng tư.
- Về bảo mật: Copilot tạo ra các đoạn mã tự động dựa trên dữ liệu và mô hình học máy. Tuy nhiên, việc sử dụng mã nguồn tự động này có thể tạo ra các lỗ hổng bảo mật tiềm ẩn.
Nếu bạn đang gặp tình trạng như trên và muốn tìm cách xóa trợ lý ảo Copilot trên Windows 11. Thì hãy thử ngay những cách mà bài viết đề cập dưới đây nhé.
Cách tắt tạm thời trợ lý ảo Copilot
Khi bạn sử dụng Windows 11 sẽ được cập nhật tự động Copilot AI và hiển thị trên thanh tác vụ. Nếu bạn không muốn sử dụng Copilot trong khoảng thời gian nào đó thì có thể tắt tạm thời như sau:
- Bước 1: Nhấn tổ hợp phím “Windows + I” để mở mục Settings.
- Bước 2: Vào phần Personalization và chọn Taskbar.
- Bước 3: Trên màn hình hiển thị của Taskbar items nhấn tắt Copilot.
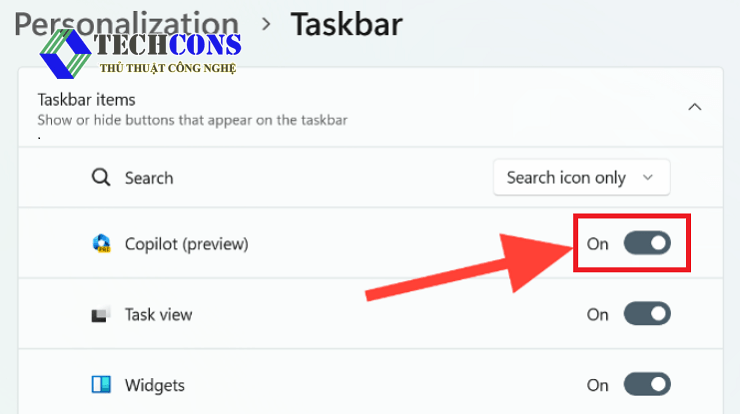
Như vậy bạn đã có thể tắt Copilot tạm thời một cách đơn giản, dễ dàng nhất.
Cách xóa trợ lý ảo Copilot trên Windows 11 triệt để, cực đơn giản
Nếu bạn muốn xóa hoàn toàn Copilot thì có thể tham khảo các cách sau:
Xóa tập tin và thư mục Copilot
- Bước 1: Mở tệp Explorer và điều hướng đến C:\Program Files\WindowsApps
- Bước 2: Xác định vị trí thư mục Microsoft.Copilot.Client
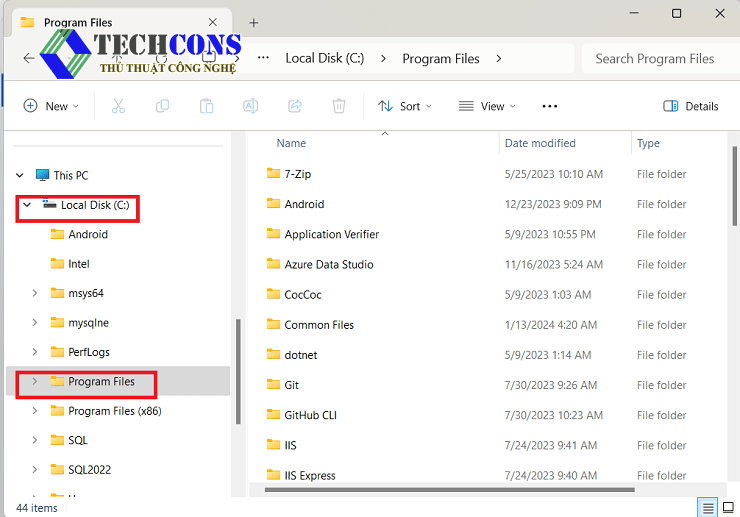
- Bước 3: Nhấp chuột phải vào thư mục và chọn Xóa.
Cách xóa trợ lý ảo Copilot bằng Registry
- Bước 1: Mở hộp thoại Run bằng cách nhấn tổ hợp phím “Windows+R“.
- Bước 2: Gõ “regedit” trên thanh hộp thoại để mở Registry Editor.
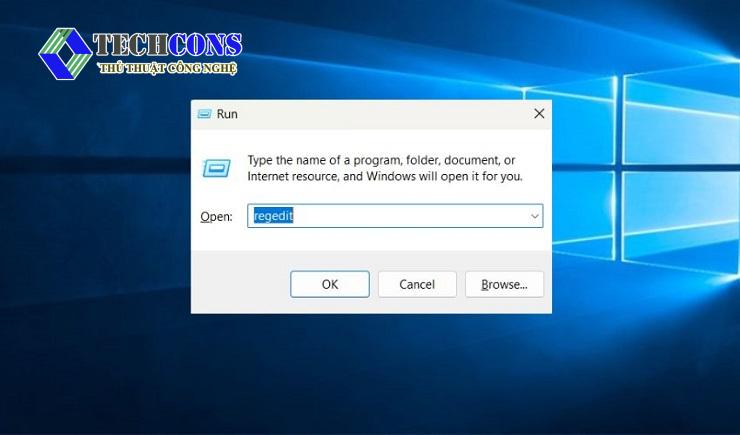
- Bước 3: Truy cập theo đường dẫn sau: “HKEY_LOCAL_MACHINE\SOFTWARE\Policies\Microsoft\Windows\Copilot”.
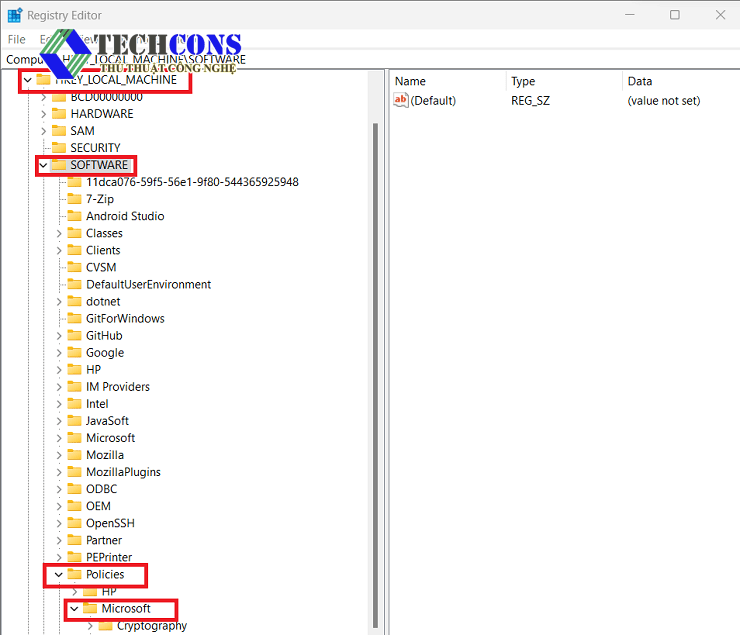
- Bước 4: Tìm từ khóa TurnOff Copilot và nhấn đúp vào giá trị đó.
- Bước 5: Thay đổi giá trị của khóa thành 1 và nhấn OK.
Trên đây là những cách giúp bạn có thể xóa trợ lý ảo Copilot một cách triệt để. Bạn hãy tham khảo và chọn cho mình cách phù hợp nhất với nhu cầu của bản thân nhé.
Kết luận
Cách xóa trợ lý ảo Copilot trên Windows 11 không chỉ giúp bạn bảo vệ sự riêng tư trong dữ liệu, bảo mật mà còn gia tăng được sự linh hoạt và tùy chỉnh hệ thống của máy tính. Hy vọng bài viết này có thể giúp bạn tìm ra cách xóa trợ lý ảo Copilot nhanh chóng nhất.
Xem thêm:
- Bạn có thể tìm hiểu các thủ thuật khác trên Windows 11 tại danh mục: Windows 11
- Ngoài ra, bạn có thể tham khảo thêm các bài viết của chúng tôi trên fanpage: Thủ thuật công nghệ










