Việc chuyển các ứng dụng thường dùng ra màn hình máy tính sẽ rất hữu ích và tiện lợi để bạn có thể dễ dàng truy cập. Nhưng với sự cải tiến mới của Windows 11, không phải ai cũng biết cách đưa ứng dụng ra desktop. Nếu bạn đang gặp rắc rối trong vấn đề này thì hãy tham khảo ngay cách đưa ứng dụng ra màn hình máy tính trên Win 11 trong bài viết này nhé.
Tại sao nên biết cách đưa ứng dụng ra màn hình máy tính trên Win 11?
Windows 11 là hệ điều hành mới nhất của Microsoft được phát hành vào năm 2021. Hệ điều hành này đã mang đến nhiều thay đổi mới mẻ. Một trong những thay đổi đáng chú ý nhất về giao diện trong Windows 11 là việc ẩn các ứng dụng trên màn hình máy tính theo mặc định.
Điều này đã khiến cho việc truy cập các ứng dụng thường dùng trở nên khó khăn hơn. Vì vậy bạn nên biết những cách đưa ứng dụng ra màn hình máy tính trên Windows 11 một cách nhanh chóng và dễ dàng.
3 cách đưa ứng dụng ra màn hình máy tính trên Win 11 đơn giản
Kéo thả ứng dụng ra màn hình máy tính
Một trong những cách chuyển ứng dụng ra màn hình chính của máy tính nhanh và dễ dàng nhất đó là kéo thả ứng dụng. Đây là cách đơn giản nhất mà mọi người nên biết đến.
- Bước 1: Bấm vào biểu tượng Windows trên màn hình chính của máy tính.
- Bước 2: Trên màn hình hiển thị, chọn “All apps” để mở tất cả ứng dụng có trong máy.
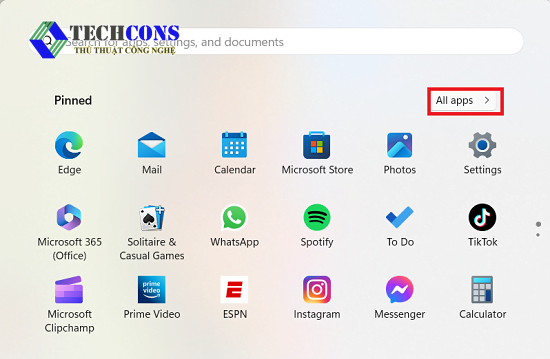
- Bước 3: Tìm ứng dụng muốn ghim ra màn hình máy tính và kéo thả vào vị trí bạn muốn.
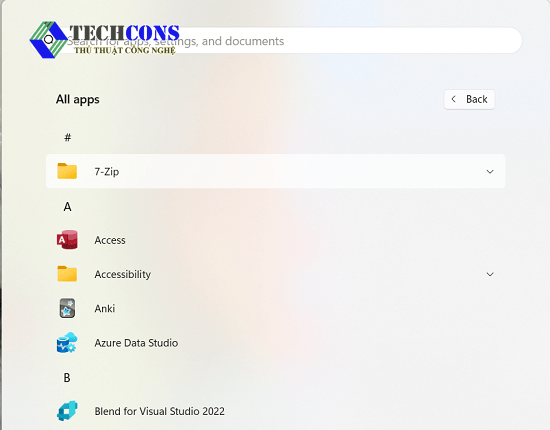
Với cách này bạn có thể tối ưu hóa thao tác mà vẫn có thể chuyển ứng dụng ra màn hình máy tính trên Windows 11 một cách dễ dàng.
Sử dụng Menu Start
Bạn muốn tìm cách đưa ứng dụng ra màn hình máy tính trên Win 11 để có thể truy cập nhanh hơn? Sử dụng Menu Start cũng là một cách đơn giản và hiệu quả để thực hiện điều này.
- Bước 1: Nhấn phím Windows trên bàn phím hoặc nhấn vào biểu tượng Start trên màn hình để mở Menu Start.
- Bước 2: Vào thanh tìm kiếm, tìm ứng dụng mà bạn muốn đem ra màn hình máy tính. Nhấp chuột phải vào biểu tượng của ứng dụng đó.
- Bước 3: Trên thanh hiển thị, chọn “Open file location”.
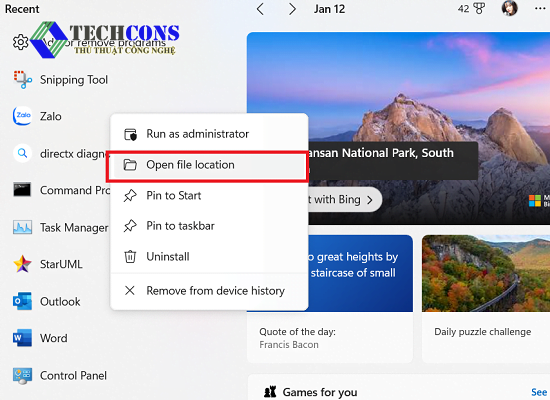
- Bước 4: Khi đó, bạn được dẫn trực tiếp vào vị trí của ứng dụng đó. Hãy kéo thả chuột ứng dụng vào màn hình Desktop.
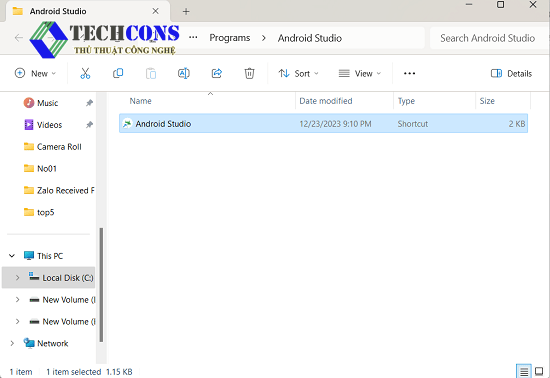
Hãy thử áp dụng cách này để chuyển các ứng dụng ra màn hình máy tính dễ dàng hơn nhé.
Tạo Shortcut trực tiếp trên desktop
Nếu bạn đã thử cả hai cách trên mà vẫn không thành công. Bạn đừng vội lo lắng, hãy thử tạo Shortcut trực tiếp trên desktop nhé. Đây là một trong những cách đơn giản để ghim ứng dụng ra màn hình máy tính trên Windows 11.
- Bước 1: Ở màn hình Desktop nhấp chuột phải, trên thanh công cụ hiện ra chọn New => Shortcut.
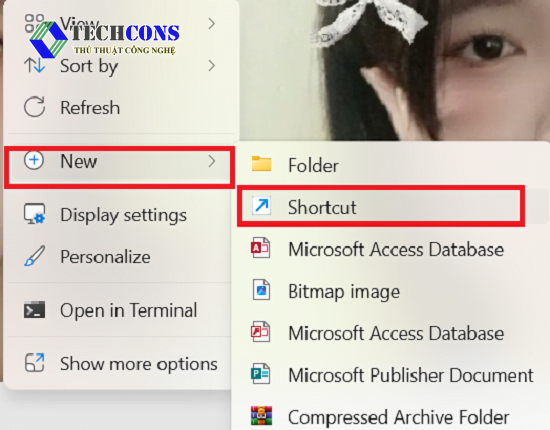
- Bước 2: Nhấp chuột vào “Browse…” và chọn ứng dụng muốn chuyển ra màn hình Desktop.
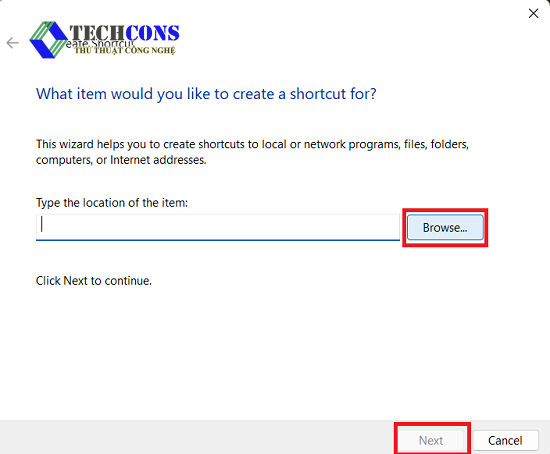
- Bước 3: Sau đó nhấn Next và đặt tên cho ứng dụng đó hoặc để tên mặc định.
Đây là một cách làm khá phức tạp nếu bạn không biết ứng dụng của mình nằm ở đâu. Bạn có thể tham khảo cách làm này để có thể đưa ứng dụng ra màn hình chính nhé.
Kết luận
Trong bài viết này đã chia sẻ đến bạn những cách đưa ứng dụng ra màn hình máy tính trên Win 11, hy vọng bạn sẽ lựa chọn cách phù hợp nhất. Qua đó, những cách làm này sẽ giúp bạn dễ dàng chuyển ứng dụng yêu thích của mình ra màn hình để truy cập nhanh chóng hơn. Hy vọng bài viết này sẽ hữu ích với bạn.
Xem thêm:
- Bạn có thể tìm hiểu các thủ thuật khác trên Windows 11 tại danh mục: Windows 11
- Ngoài ra, bạn có thể tham khảo thêm các bài viết của chúng tôi trên fanpage: Thủ thuật công nghệ










