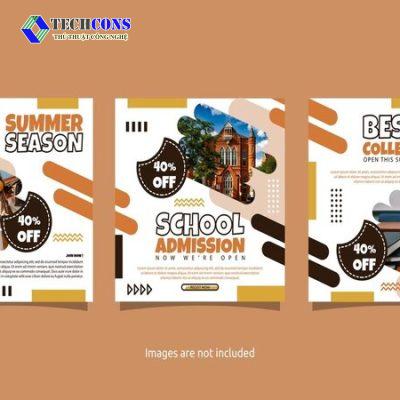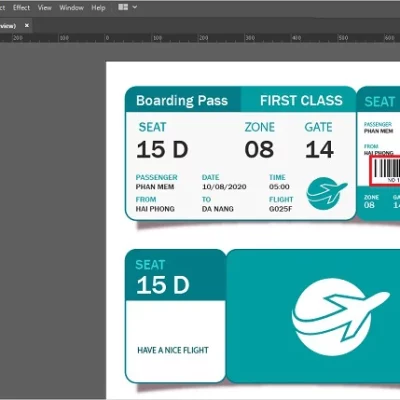Cách sử dụng phần mềm capcut trên máy tính đơn giản và chi tiết cho các hướng dẫn dựng video. CapCut là một ứng dụng chỉnh sửa video miễn phí, bạn có thể tải miễn phí trên website chính thức Capcut. Ứng dụng này, cung cấp nhiều tính năng chỉnh sửa video mạnh mẽ, giúp bạn trong việc sáng tạo ra những video chuyên nghiệp và hấp dẫn.
Để sử dụng CapCut trên máy tính, bạn cần tải xuống và cài đặt ứng dụng từ trang web chính thức. Sau khi cài đặt xong, bạn mở ứng dụng và bắt đầu chỉnh sửa video. Dưới đây là hướng dẫn chi tiết cách sử dụng CapCut trên máy tính.
Cách sử dụng phần mềm capcut trên máy tính:
Giao diện CapCut trên máy tính được chia thành các khu vực chính như sau:
- Thanh công cụ (Tool bar): Chứa các công cụ chỉnh sửa video cơ bản như thêm video, cắt, tách, thêm hiệu ứng chuyển cảnh, thêm nhạc, âm thanh, chèn văn bản, v.v.
- Thanh thời gian (Timeline): Hiển thị các clip video và âm thanh được thêm vào dự án.
- Khu vực chỉnh sửa (Editing area): Hiển thị video đang được chỉnh sửa.
Ngoài các tính năng chỉnh sửa cơ bản, CapCut còn cung cấp một số tính năng nâng cao như:
- Tách nền, xoá phông xanh
- Làm đẹp người trong video
- Điều chỉnh ánh sáng, màu sắc
- Tạo hiệu ứng đặc biệt
Cách sử dụng phần mềm capcut để dựng video đơn giản:
1. Thêm video vào dự án
Để thêm video vào dự án, bạn click vào biểu tượng Nhập ở thanh công cụ. Sau đó, bạn chọn video bạn muốn thêm vào dự án.
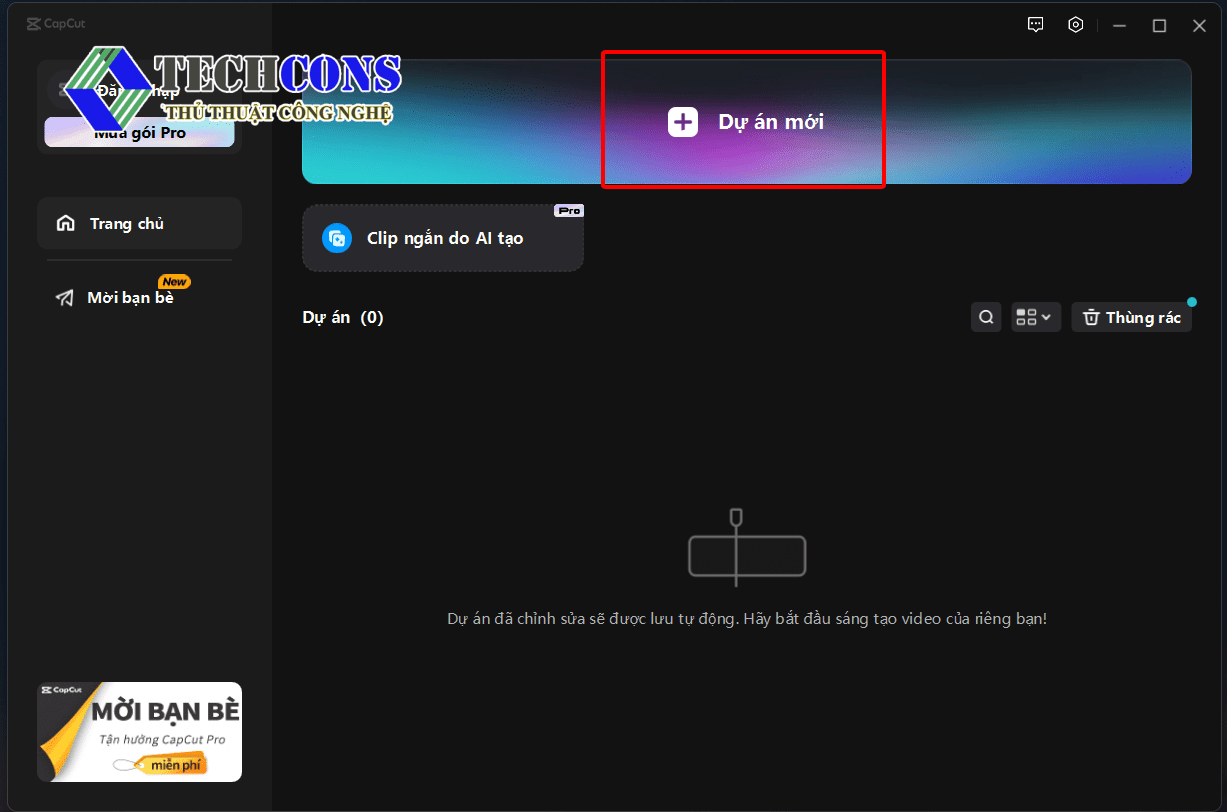
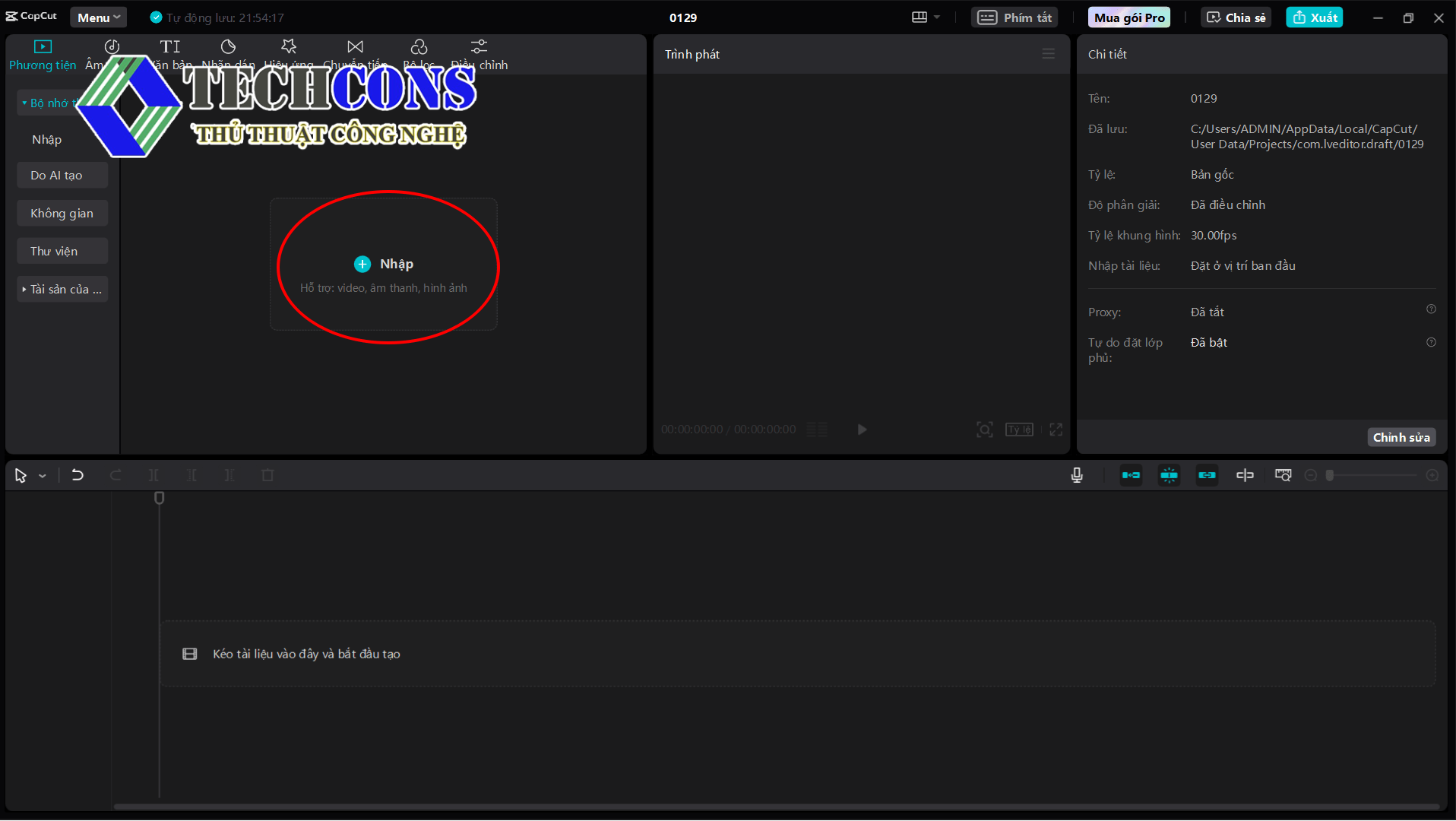
2. Cắt, tách video
Để cắt, tách video, bạn click vào video bạn muốn chỉnh sửa. Sau đó, bạn sử dụng các thanh trượt ở đầu và cuối video để chọn đoạn video bạn muốn cắt, tách.
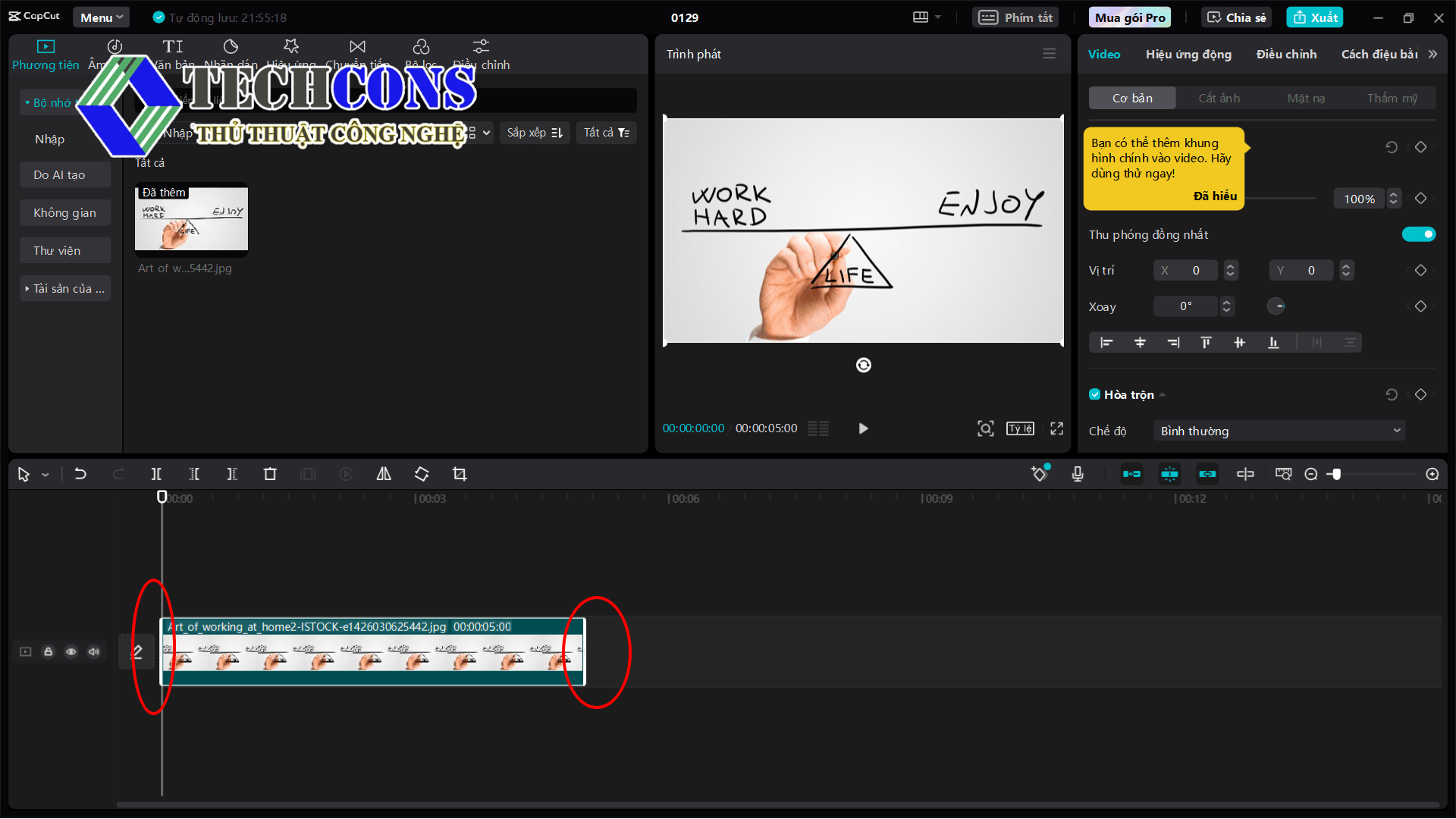
3. Thêm hiệu ứng chuyển cảnh
Để thêm hiệu ứng chuyển cảnh, bạn click vào biểu tượng Hiệu ứng ở thanh công cụ. Sau đó, bạn chọn hiệu ứng chuyển cảnh bạn muốn thêm vào video.
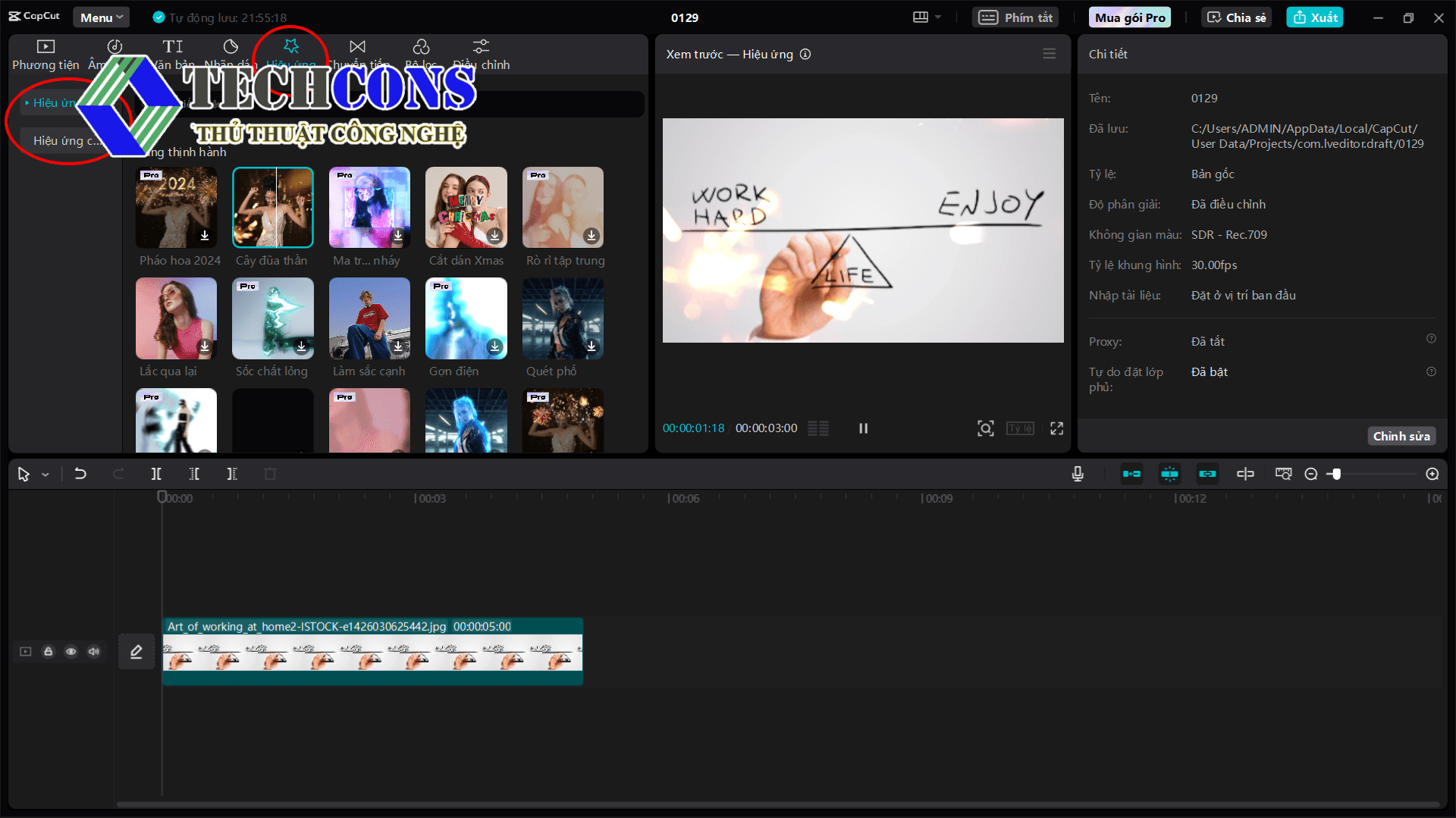
4. Thêm nhạc, âm thanh
Để thêm nhạc, âm thanh vào video, bạn click vào biểu tượng Âm thanh ở thanh công cụ. Sau đó, bạn chọn nhạc, âm thanh bạn muốn thêm vào video.
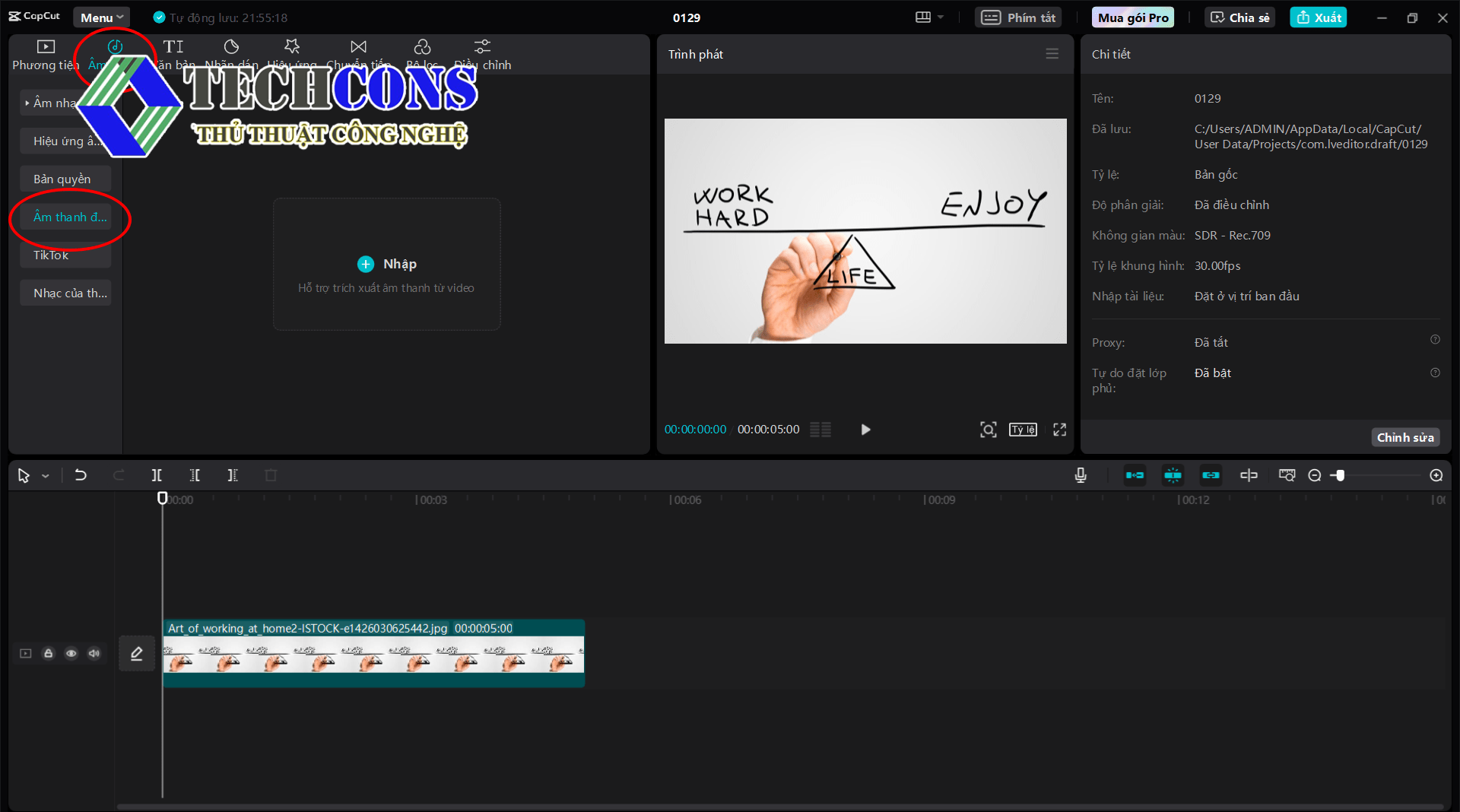
5. Chèn văn bản vào video
Để chèn văn bản vào video, bạn click vào biểu tượng Văn bản ở thanh công cụ. Sau đó, bạn nhập văn bản bạn muốn chèn vào video.
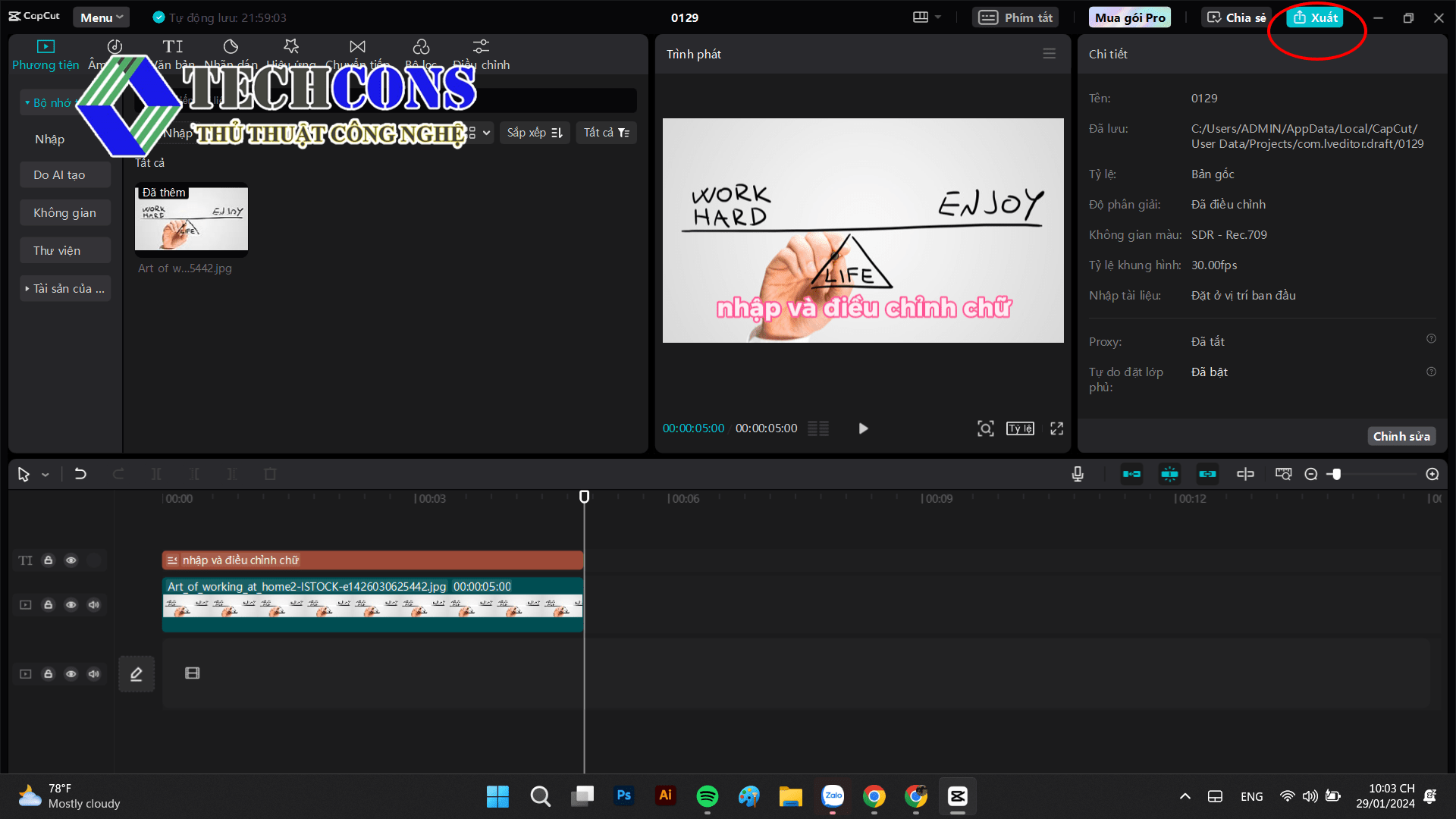
6. Xuất video trên capcut
Khi bạn đã hoàn tất chỉnh sửa video, bạn click vào biểu tượng Xuất ở thanh công cụ. Sau đó, bạn chọn định dạng và chất lượng video bạn muốn xuất.
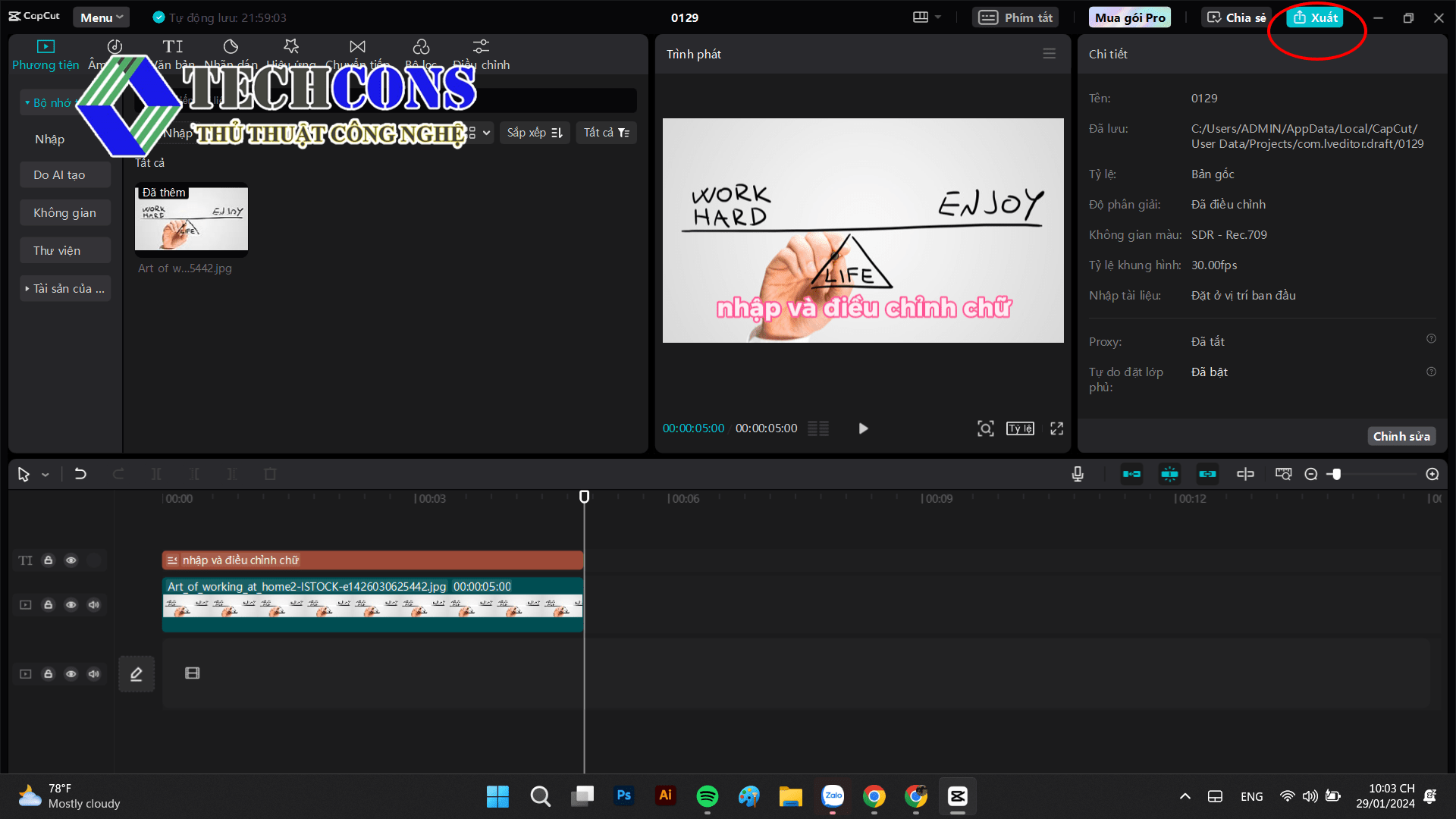
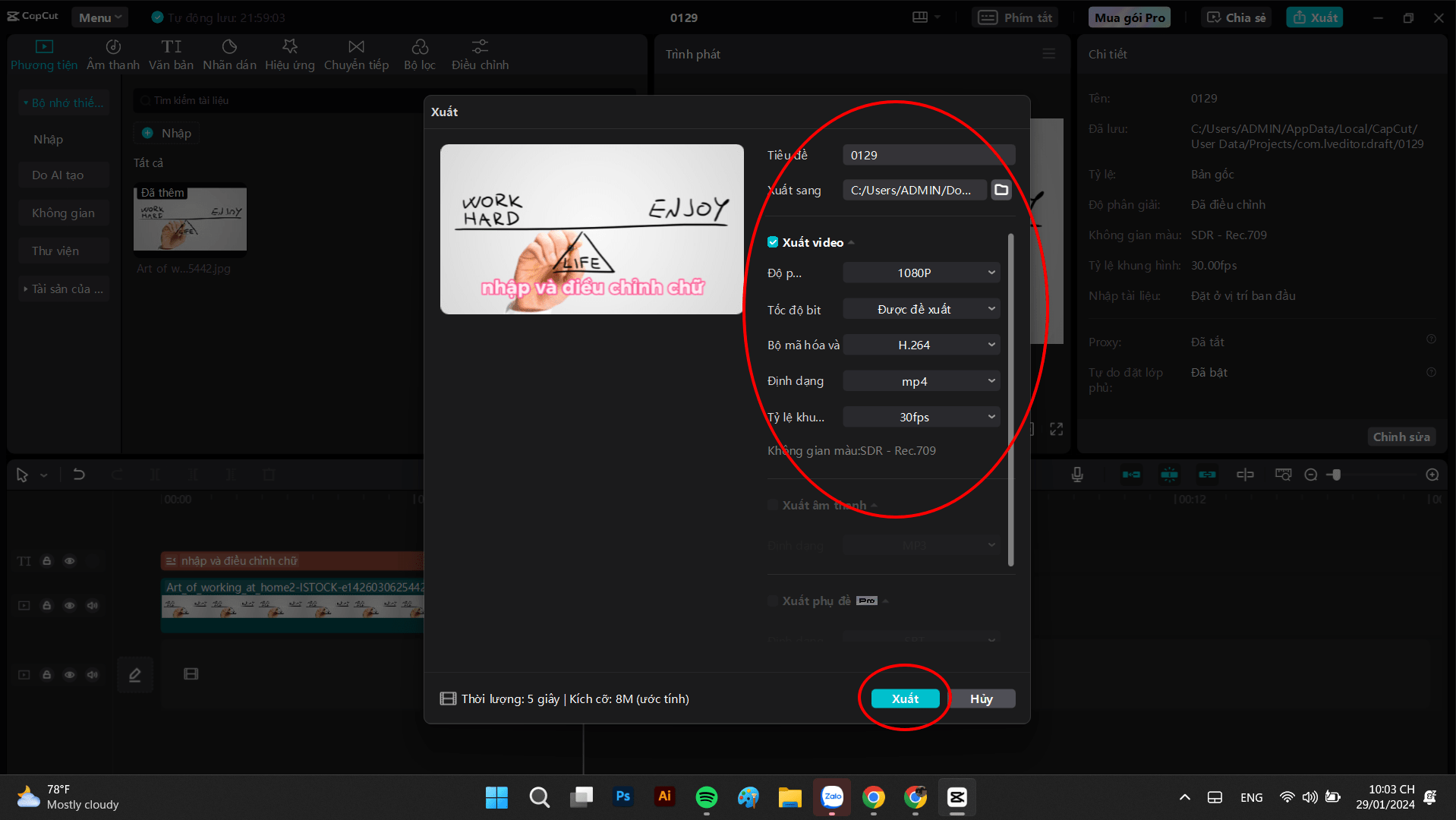
Vậy là bạn đã nắm được các cách cơ bản để chỉnh sửa video trên capcut. Hy vọng hướng dẫn trên sẽ giúp bạn sử dụng CapCut trên máy tính một cách dễ dàng và thành công.
Xem thêm:
- Bạn có thể tìm hiểu bài viết về các thông tin khác trên điện thoại tại danh mục: Điện thoại
- Ngoài ra, bạn có thể tham khảo các bài viết của chúng tôi trên page: Thủ thuật công nghệ