Trong bài viết này sẽ bật mí cho bạn cách thay đổi tên mặc định cho thư mục mới một cách dễ dàng và nhanh chóng. Qua đó có thể giúp bạn sắp xếp dữ liệu hiệu quả hơn. Hãy tham khảo ngay cách làm này dưới đây nhé.
Tại sao nên thay đổi tên mặc định của thư mục mới?
Việc thay đổi tên mặc định “New Folder” có thể giúp tệp tin đỡ nhàm chán và thiếu thông tin. Sau đây là những ưu điểm khi thay đổi tên mặc định của thư mục mới tạo:
- Dễ dàng nhận biết nội dung: Tên thư mục cụ thể giúp bạn nhanh chóng xác định nội dung bên trong mà không cần mở từng thư mục ra xem.
- Tăng hiệu quả quản lý dữ liệu: Sắp xếp các thư mục theo chủ đề hoặc nội dung giúp bạn quản lý dữ liệu hiệu quả hơn, tiết kiệm thời gian tìm kiếm.
- Thể hiện sự chuyên nghiệp: Sử dụng tên thư mục rõ ràng và thống nhất thể hiện sự chuyên nghiệp trong cách tổ chức dữ liệu. Đặc biệt hữu ích khi làm việc nhóm hoặc chia sẻ dữ liệu với người khác.
- Nâng cao tính thẩm mỹ: Tùy chỉnh tên thư mục theo sở thích cá nhân giúp giao diện máy tính trở nên đẹp mắt và thu hút hơn.
Như vậy, việc thay đổi tên mặc định cho thư mực mang lại nhiều lợi ích cho việc quản lý dữ liệu. Hãy cân nhắc áp dụng để nâng cao hiệu quả và tính thẩm mỹ cho hệ thống máy tính của bạn.
Cách thay đổi tên mặc định của thư mục mới tạo
Cách làm này giúp bạn cá nhân hóa trải nghiệm và quản lý dữ liệu hiệu quả hơn. Từ đó, bạn có thể tự đặt tên cho thư mục mới theo ý muốn. Dưới đây là hướng dẫn chi tiết thay đổi tên mặc định của thư mục mới tạo:
Bước 1: Mở Registry Editor
Nhấn cả hai phím Windows + R, nhập regedit và nhấn Enter.
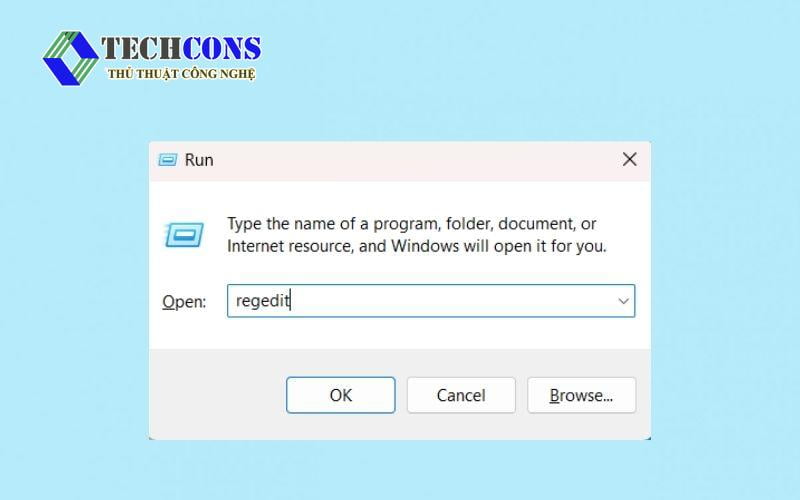
Bước 2: Điều hướng đến thư mục đích
Nhập đường dẫn sau đây vào thanh địa chỉ của Registry Editor:
HKEY_CURRENT_USER\SOFTWARE\Microsoft\Windows\CurrentVersion\Explorer
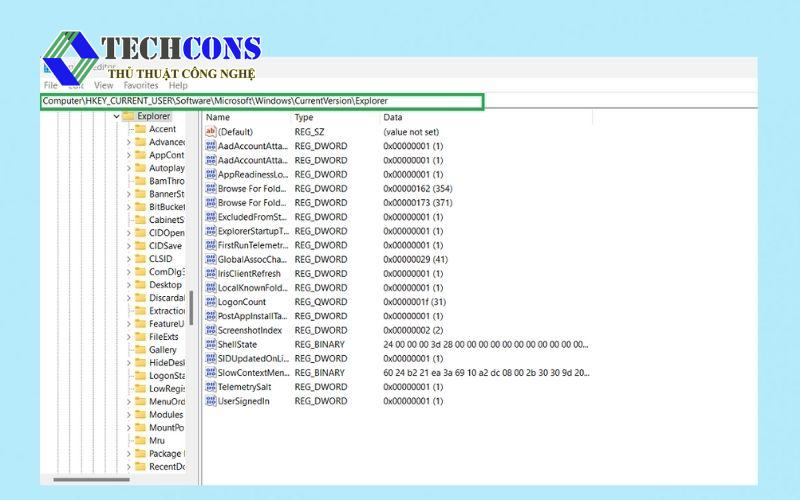
Bước 3: Tạo khóa mới
Nhấp chuột phải vào thư mục Explorer. Chọn New > bấm chọn Key và đặt tên cho khóa mới là NamingTemplates.
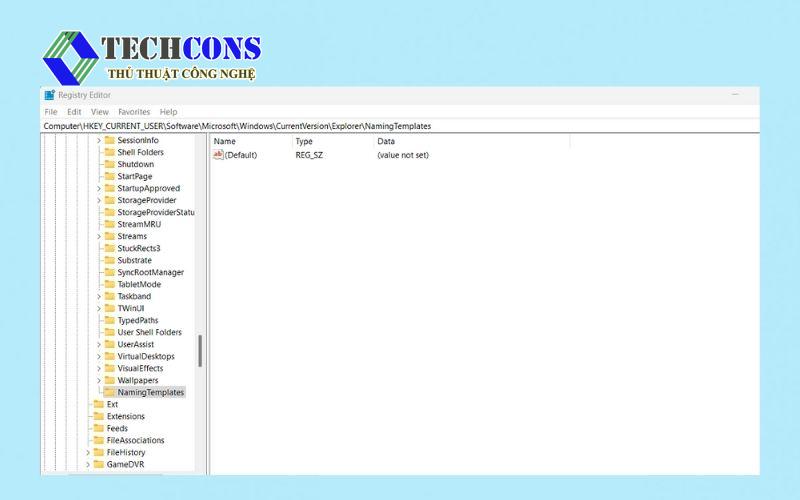
Bước 4: Tạo giá trị String
Nhấp chuột phải vào thư mục NamingTemplates. Chọn New > bấm chọn String Value và đặt tên cho giá trị mới là RenameNameTemplate.
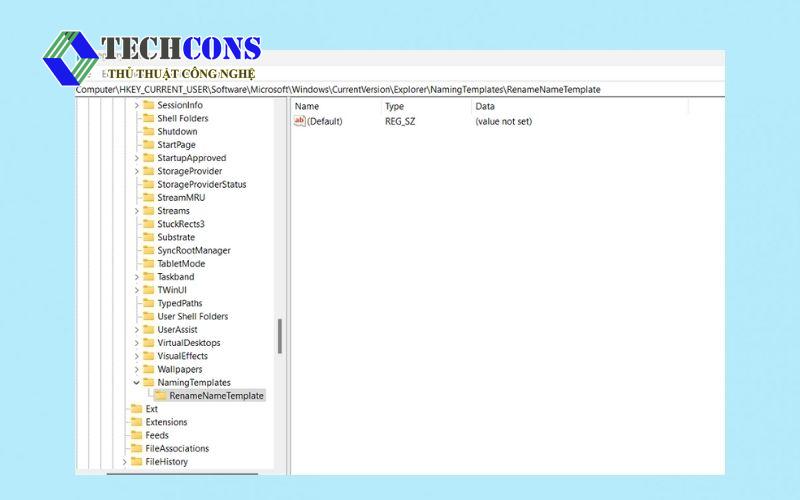
Bước 5: Thiết lập tên mặc định
Nhấp đúp vào RenameNameTemplate. Sau đó, nhập tên bạn muốn đặt cho thư mục mới vào ô Value data và nhấn OK.
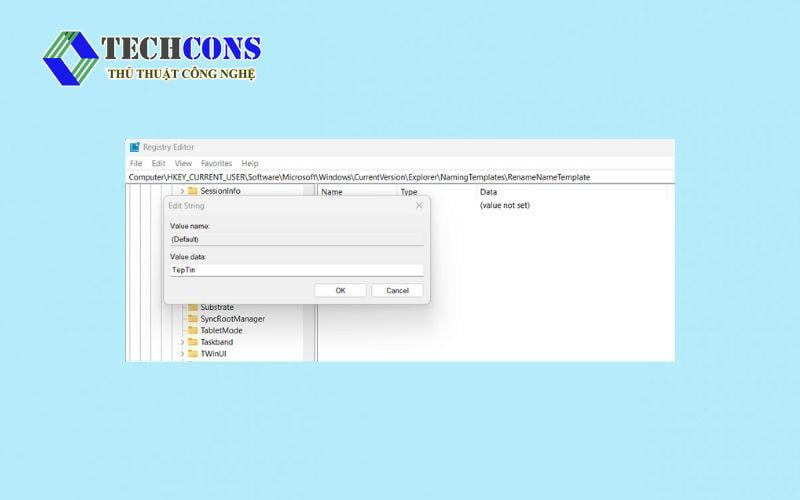
Bước 6: Khởi động lại máy tính
Bạn cần khởi động lại máy tính khi đã thực hiện xong các thay đổi trên.
Ngoài ra, sau khi khởi động lại, hãy tạo một thư mục mới để kiểm tra kết quả. Tên bạn đã đặt sẽ hiển thị thay vì New Folder.
Lưu ý:
- Thay đổi này chỉ áp dụng cho các thư mục mới được tạo sau khi thực hiện thao tác.
- Hãy cẩn thận khi thao tác trên Registry Editor để tránh lỗi hệ thống.
Với các bước trên, bạn có thể dễ dàng cá nhân hóa Windows 10 và nâng cao hiệu quả quản lý dữ liệu. Hãy thử áp dụng và chia sẻ trải nghiệm của bạn với mọi người nhé!
Kết luận
Trên đây là cách thay đổi tên mặc định của thư mục mới tạo trên Windows 10 nhanh chóng. Đây là một thủ thuật đơn giản nhưng hữu ích giúp bạn quản lý dữ liệu hiệu quả hơn. Hy vọng thông tin trên giúp bạn cải thiện cách thức tổ chức dữ liệu của bạn trên Windows 10.
Xem thêm:
- Bạn có thể tìm hiểu các thủ thuật khác trên Windows 10 tại danh mục: Windows 10
- Ngoài ra, bạn có thể tham khảo thêm các bài viết của chúng tôi trên fanpage: Thủ thuật công nghệ










