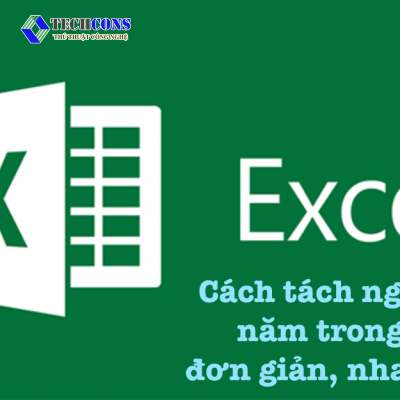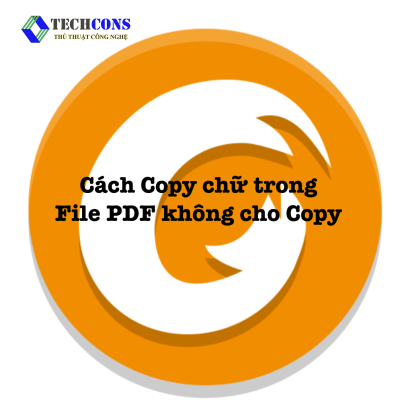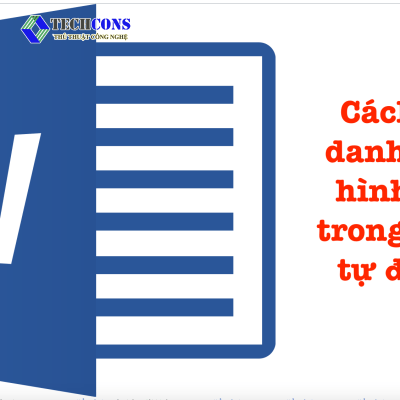Nội dung trong ô quá nhiều và không thể hiển thị đầy đủ, khiến việc cập nhật thông tin dữ liệu trở nên khó khăn.Bạn muốn nội dung trong ô hiển thị và có thể nhìn thấy, thuận tiện cho công việc. Ngay bài viết dưới đây chúng tôi hướng dẫn bạn các hiển thị hết nội dung trong ô Excel.
Cách hiển thị hết nội dung trong ô Excel với Wrap Text
Wrap Text là việc giữ độ rộng của cột cũng như điều chỉnh độ cao của hàng về việc hiển thị nội dung của ô. Các bước được thực hiện theo các bước sau đây:
Bước 1: Bôi đen phần bạn muốn hiển thị tất cả nội dung > Nhấn chọn Home > Wrap Text
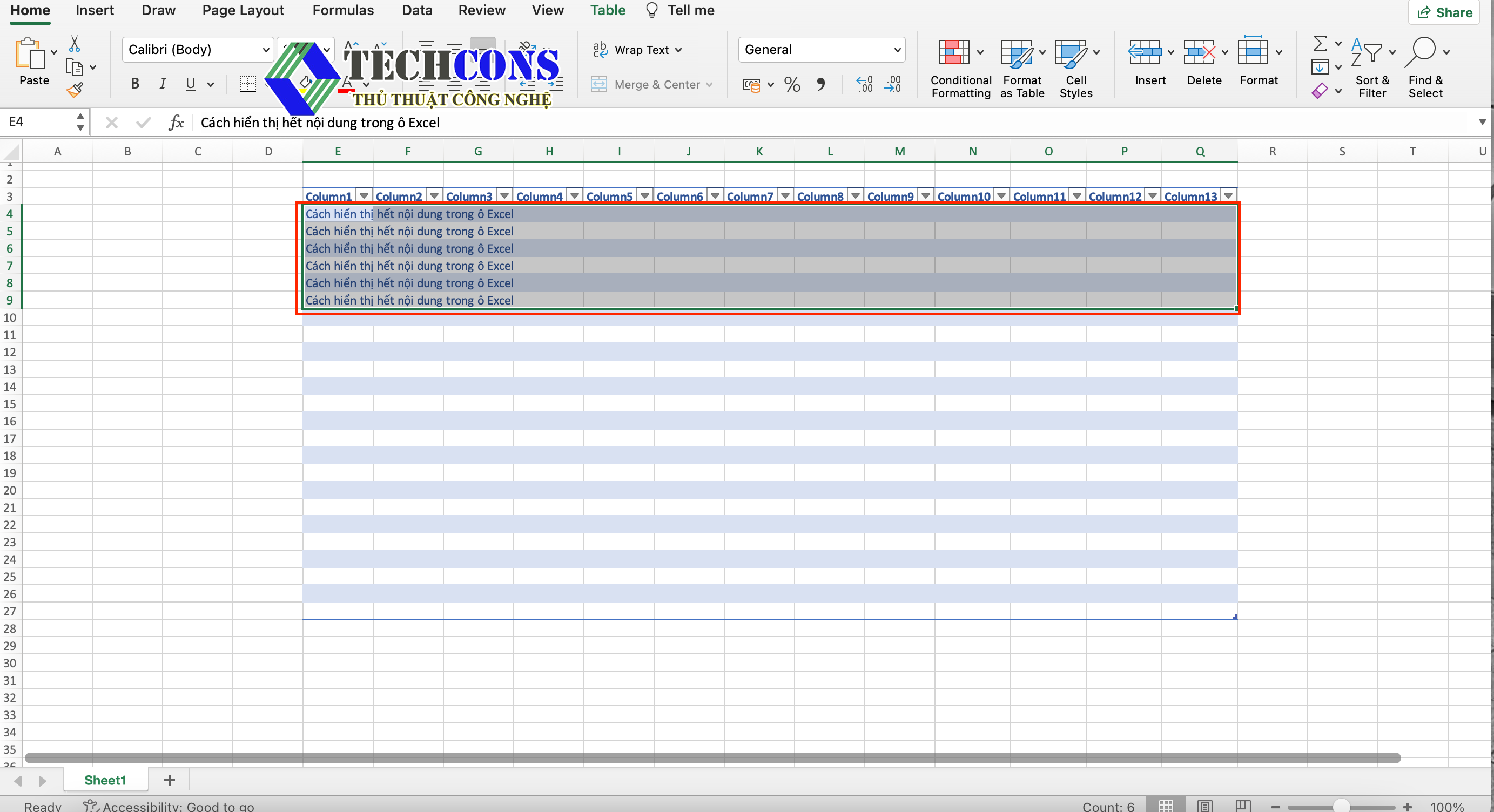
Bước 2: Nội dung của ô bạn đã chọn sẽ được hiển thị tất cả trong phần mở rộng
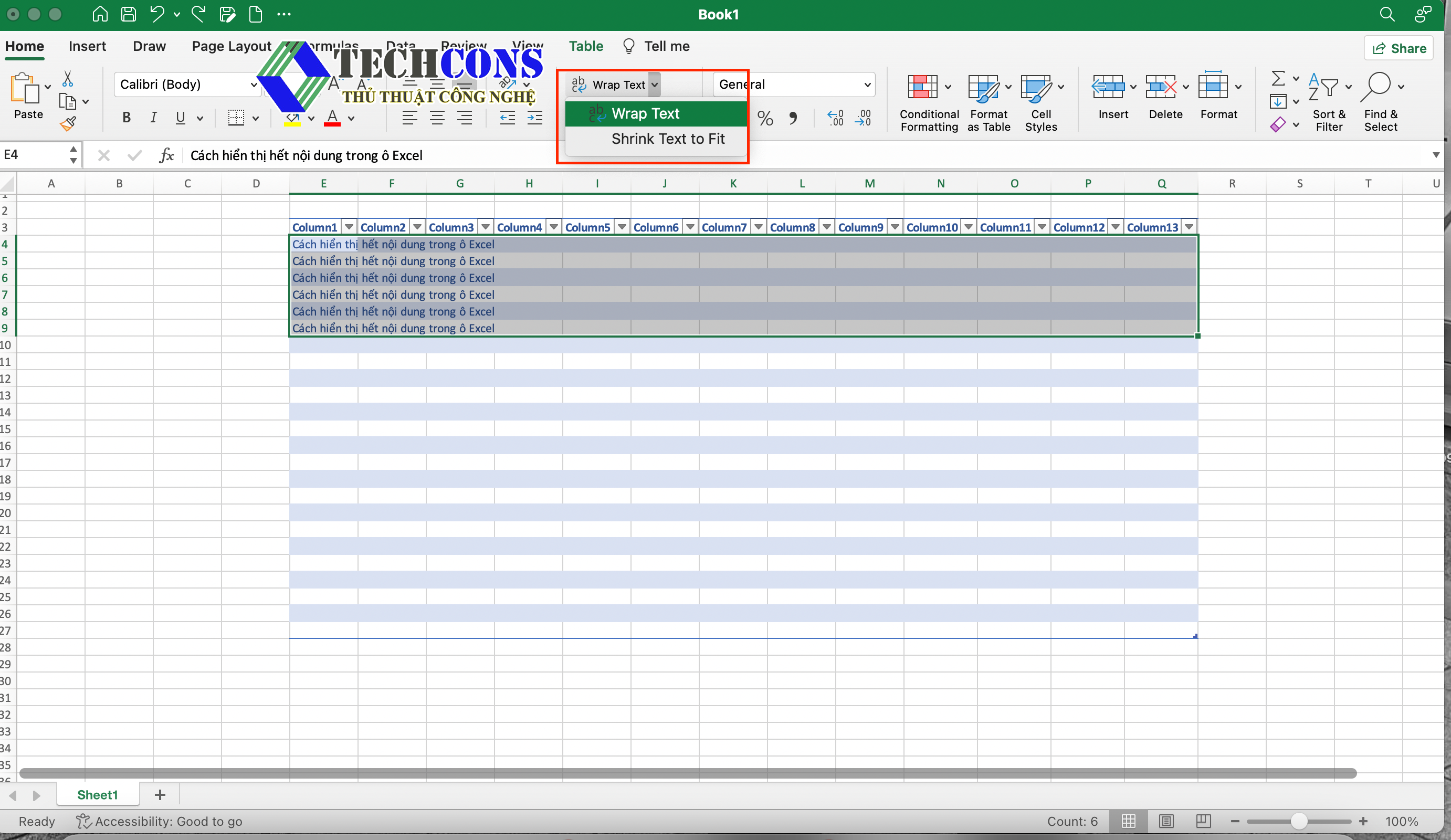
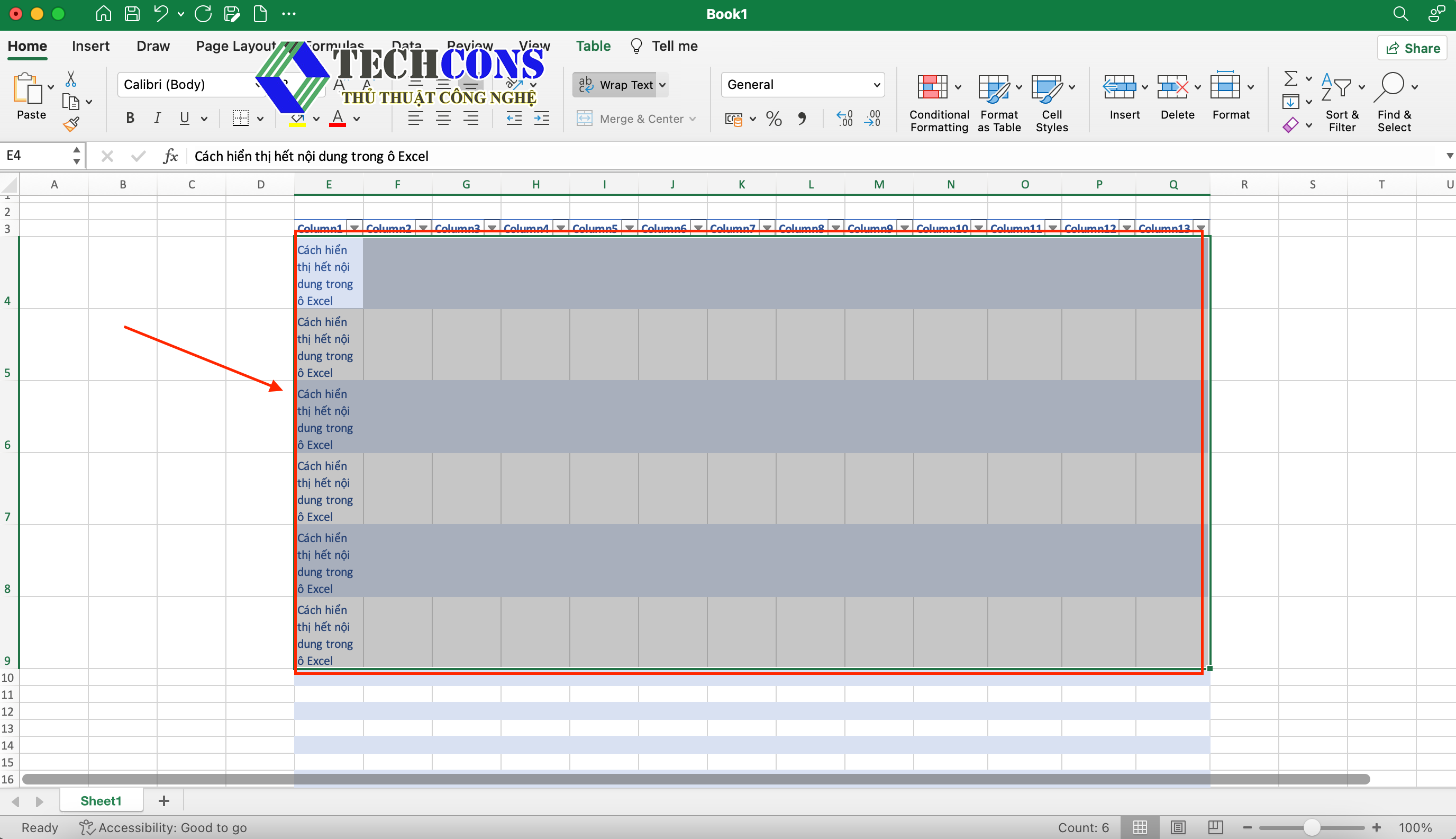
Bước 2: Nội dung của ô bạn đã chọn sẽ được hiển thị tất cả trong phần mở rộng
Cách hiển thị hết nội dung trong ô Excel Tự động bổ sung độ rộng của cột
Việc thay đổi chiều cao như cách trên có thể khiến cho việc soạn thảo của bạn không đảm bảo tính mỹ thuật. Bên cạnh đó bạn không muốn thay đổi chiều cao hàng của ô. Vậy thì chúng ta cùng sử dụng chức năng tự động bổ sung độ rộng của cột. Chức năng này ở trên thanh công cụ rất dễ và tiện lợi để sử dụng.
Bước 1: Bôi đen những ô bạn muốn hiển thị nội dung > Home > Format > AutoFit. Column Width 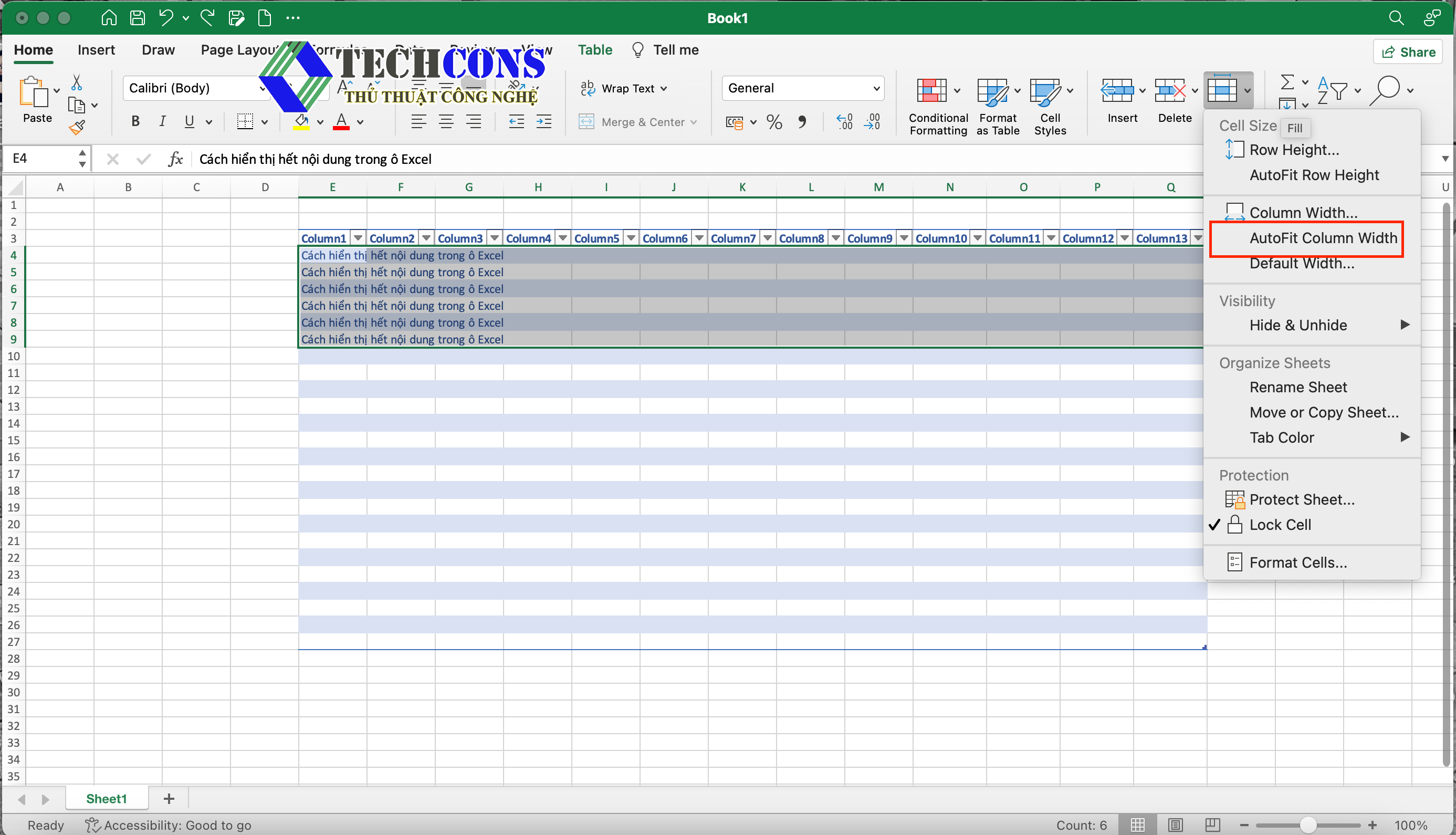
Bước 2: Nội dung của ô bạn đã chọn sẽ được hiển thị tất cả trong phần mở rộng
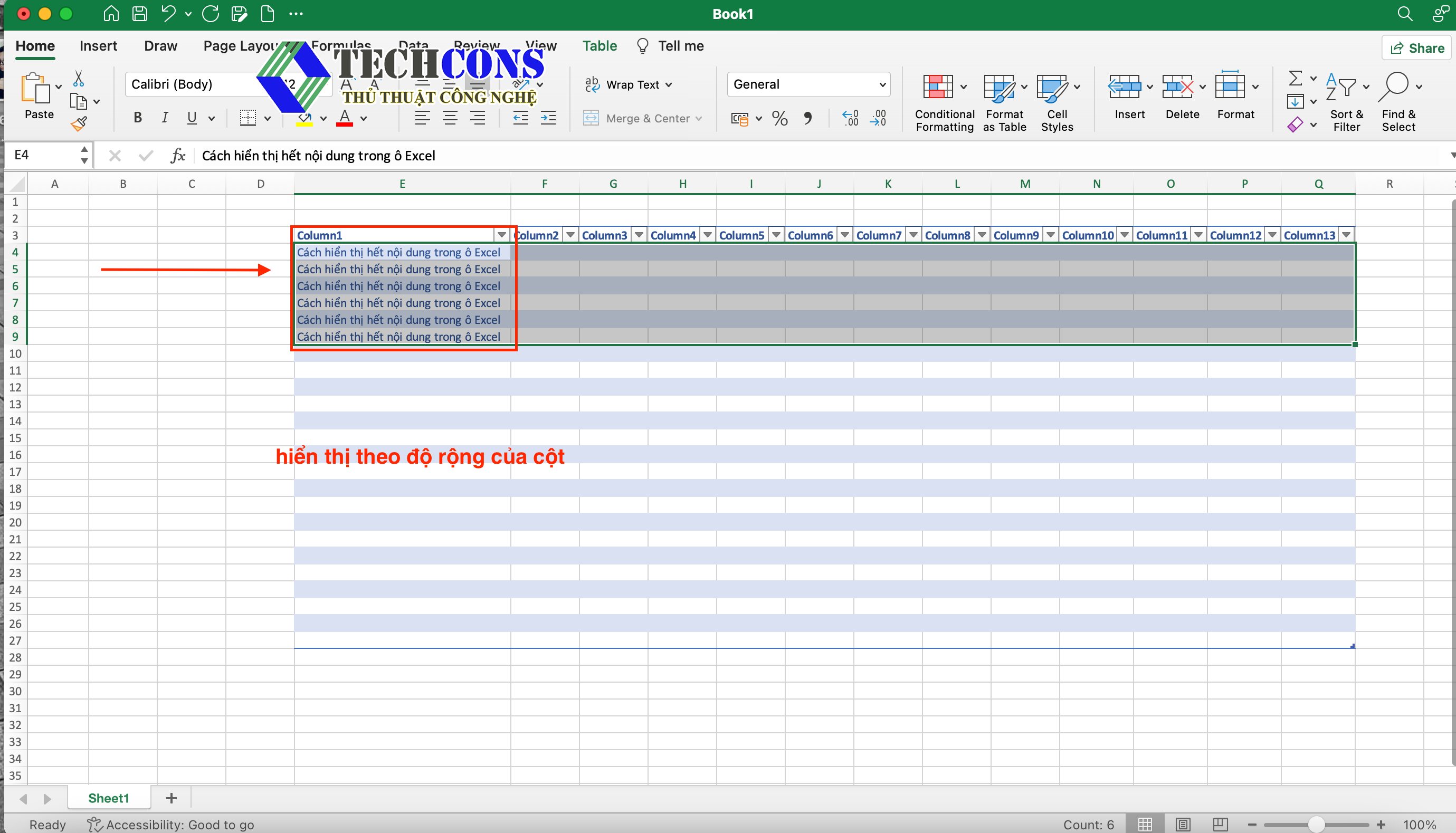
Cách hiển thị hết nội dung trong ô Excel sử dụng phím tắt
Bạn có thể sử dụng các phím tắt để khắc phục những lỗi gặp phải khi không hiển thị hết nội dung trong ô trên Excel.
- Điều chỉnh độ rộng của ô: Bôi đen phần bạn cần hiển thị nội dung > Tổ hợp phím Alt + H > Nhấn O > Nhấn I
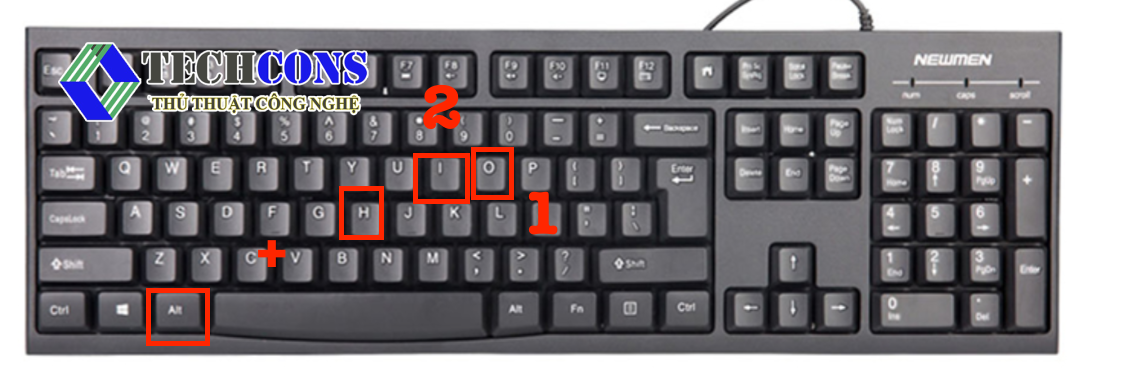
- Điều chỉnh độ cao của hàng: Bôi đen phần bạn cần hiển thị nội dung > Tổ hợp phím Alt+ H > Nhấn O > Nhấn A
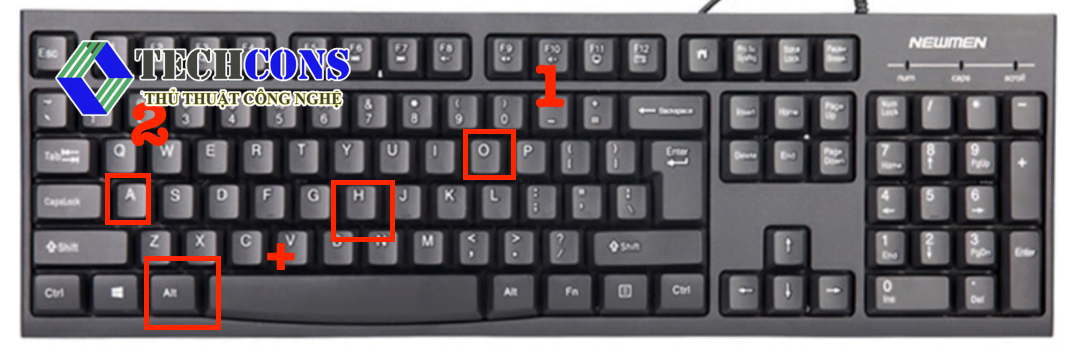
Lỗi thường gặp khi không khắc phục được lỗi không hiển thị nội dung trong Excel
Lỗi thường gặp phải trong một số trường hợp thì lỗi AutoFit không hoạt động. Lỗi này khá cứng đầu và fix mãi không được khi trong ô dữ liệu bị thừa khoảng trắng. Khi thực hiện lệnh in còn mất đi 1 phần dù có hiển thị nội dung. Cách khắc phục chúng mình sẽ gửi đến các bạn ở phần bên dưới
Bước 1: Nhấn Clt+ A hoặc dùng chuột bôi đen vào bảng tính
Bước 2: Mở rộng một cột nào đó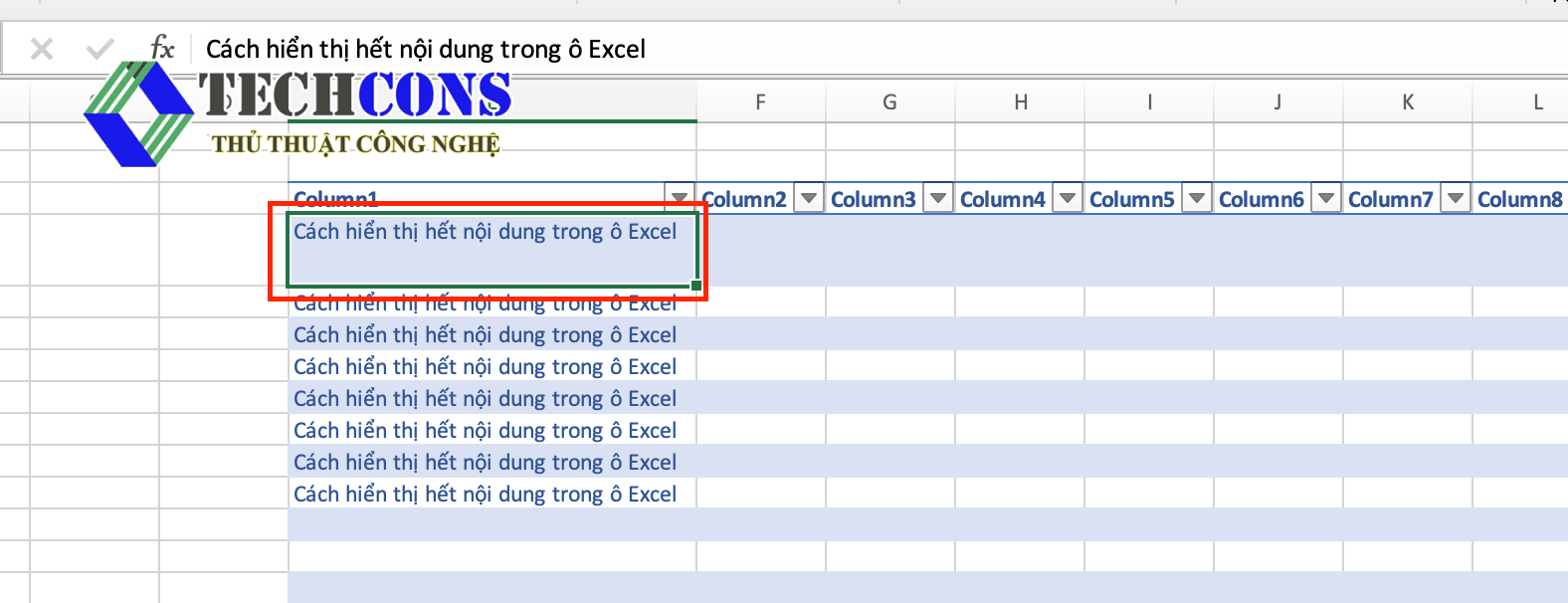
Bước 3: Click hai lần vào chuột trái để điều chỉnh chiều cao cho hàng phù hợp với tài liệu
Bước 4: Click hai lần chuột trái vào đường ngăn để điều chỉnh độ rộng phù hợp với nội dung dữ liệu.
Kết luận
Trên đây là những chia sẻ của thủ thuật công nghệ về cách hiển thị hết nội dung trong ô Excel. Hy vọng bài viết đã đem đến cho bạn đọc những thông tin và kiến thức hữu ích. Mong bạn sẽ thực hiện được và hoàn thiện dữ liệu của bạn tốt và như bạn mong muốn.Nếu còn những thắc mắc hãy liên hệ hoặc bình luận bên dưới cho chúng tôi nhé. Thủ thuật công nghệ chúc các bạn thành công.
Xem thêm: Chèn ảnh vào Excel vừa ô trong Excel nhanh và đơn giản