Slide to Shutdown trên Windows 10 là một chức năng thú vị cho phép người dùng tắt máy tính bằng cách trượt ngón tay trên màn hình. Tuy nhiên việc sử dụng Slide to Shutdown này chỉ hoạt động trên máy tính có màn hình cảm ứng. Trong bài viết này sẽ giới thiệu đến bạn cách tạo chức năng Slide to Shutdown trên Windows 10.
Giới thiệu về chức năng Slide to Shutdown trên Windows 10
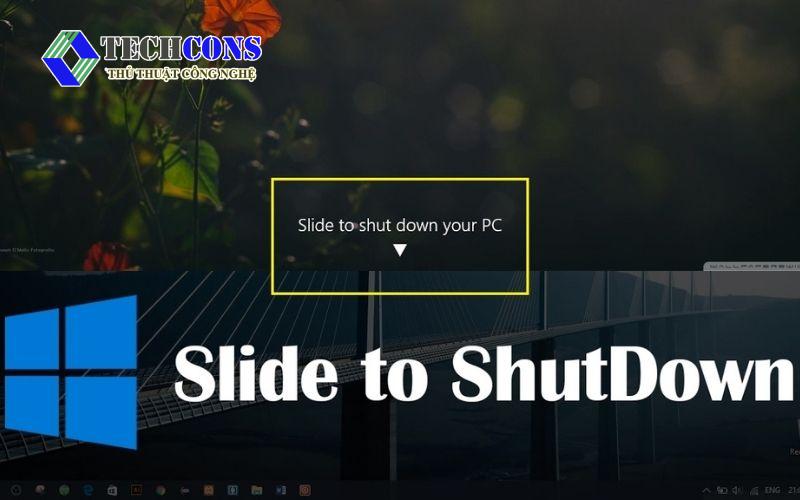
Slide to Shutdown là một chức năng được tích hợp trên hệ điều hành Windows 10. Chức năng này cho phép tắt máy tính bằng việc vuốt ngón tay trên màn hình hoặc touchpad. Có thể nói đây là một cách tắt máy tiện lợi và thú vị mà không cần sử dụng nút tắt truyền thống từ menu Start.
Lợi ích của chức năng Slide to Shutdown đem đến như:
- Nhanh chóng: Tắt máy chỉ trong vài giây, tiết kiệm thời gian so với phương pháp truyền thống.
- Tiện lợi: Dễ dàng sử dụng, đặc biệt hữu ích cho màn hình cảm ứng.
- Trực quan: Thanh trượt trực quan giúp người dùng dễ dàng thao tác.
- Tùy chỉnh: Có thể thay đổi vị trí và kích thước của thanh trượt.
Chức năng Slide to Shutdown trên Windows 10 còn mang lại cảm giác thú vị cho người dùng. Thao tác vuốt màn hình tạo ra một hiệu ứng trực quan, giúp tăng cường sự tương tác và kết nối giữa người dùng và máy tính. Sau đây bạn có thể tham khảo cách tạo chức năng Slide to Shutdown trên Win 10.
Cách tạo chức năng Slide to Shutdown trên Windows 10 nhanh chóng
Chức năng Slide to Shutdown trên Windows 10 là một chức năng tiện lợi và hữu ích. Bạn hãy khám phá và trải nghiệm ngay những cách tạo tính năng Slide to Shutdown để biến việc tắt máy trên Windows 10 trở nên thú vị và tiện lợi hơn nhé. Các bước thực hiện tạo chức năng Slide to Shutdown như sau:
Bước 1: Nhấp chuột phải vào bất kỳ vị trí trống nào ở trên màn hình Desktop, sau đó chọn New => bấm chọn Shortcut.
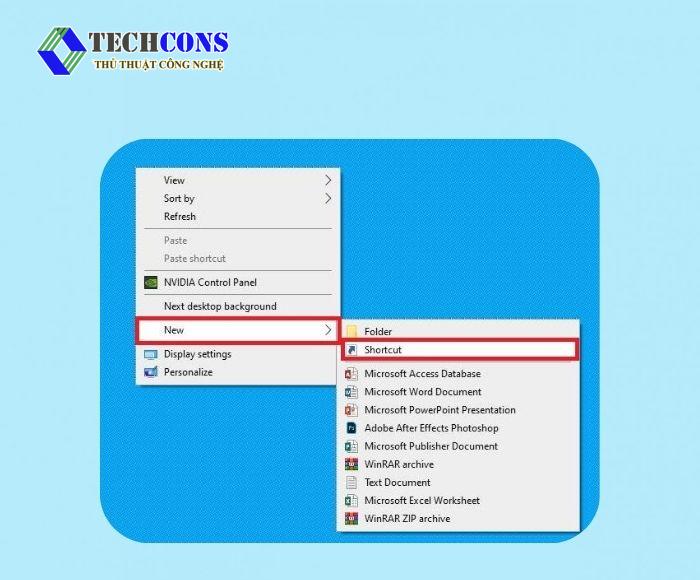
Bước 2: Trong hộp thoại Create Shortcut, nhập địa chỉ sau vào ô Type the location of the item:
| %windir%\System32\SlideToShutDown.exe |
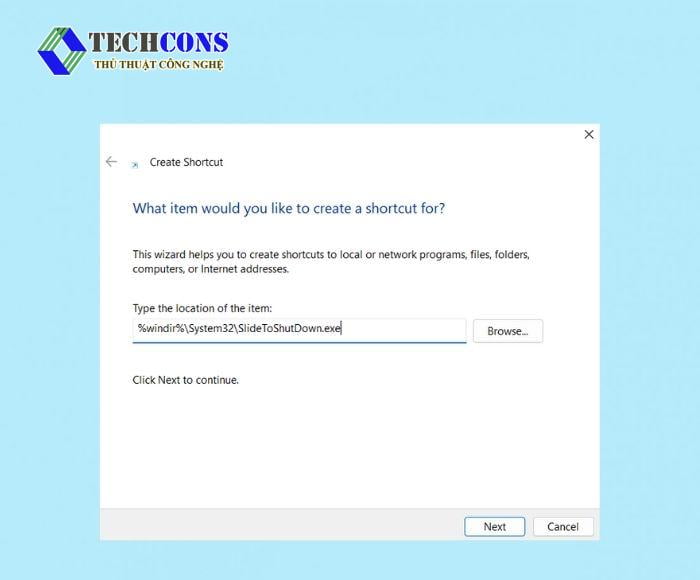
Bước 3: Nhấp chọn vào ô Next.
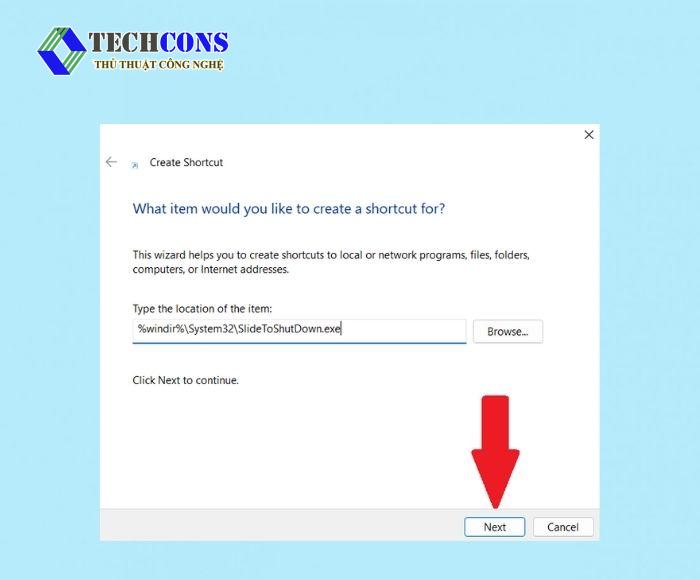
Bước 4: Nhập tên cho shortcut ví dụ như Slide to Shutdown.
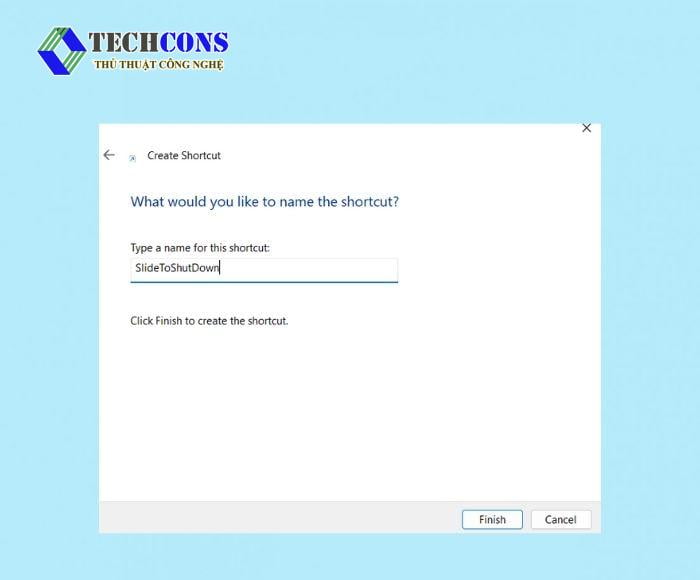
Bước 5: Sau cùng bạn bấm chọn ô Finish để hoàn tất.
Như vậy là bạn đã tạo ra Shortcut cho chức năng Slide to Shutdown trên Windows 10. Bạn có thể tùy chỉnh lại tên hoặc click chuột chọn Properties để thay đổi icon cho nó.
Lưu ý: Bạn hãy đảm bảo rằng trước khi sử dụng chức năng Slide to Shutdown trên Windows 10 bạn đã lưu tất cả công việc đang mở. Bởi vì khi thực hiện, máy tính sẽ tắt mà không có hộp thoại xác nhận.
Kết luận
Với hướng dẫn trong bài viết này, bạn đã có thể tạo chức năng Slide to Shutdown trên Windows 10 tiện lợi và đầy ấn tượng. Nhờ đó mà thao tác tắt máy trở nên nhanh chóng, mượt mà hơn. Hãy thử nghiệm và chia sẻ trải nghiệm của bạn về tính năng thú vị này nhé!
Xem thêm:
- Bạn có thể tìm hiểu các thủ thuật khác trên Windows 10 tại danh mục: Windows 10
- Ngoài ra, bạn có thể tham khảo thêm các bài viết của chúng tôi trên fanpage: Thủ thuật công nghệ










