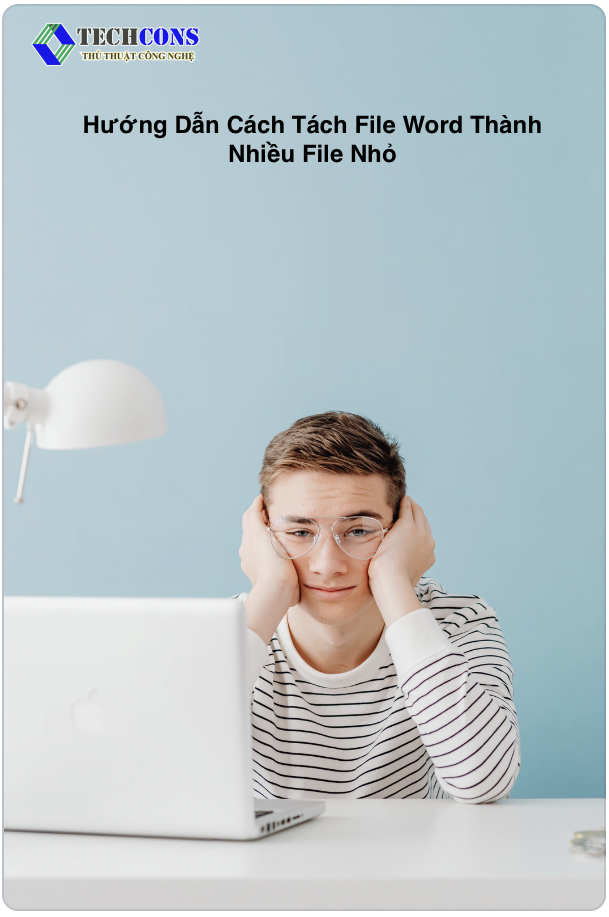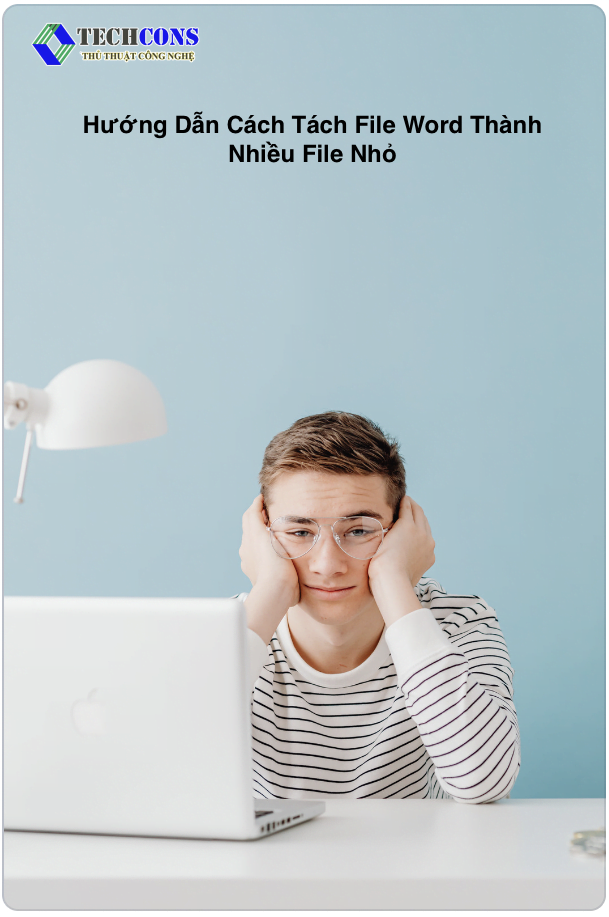 Trong quá trình làm việc hay soạn thảo văn bản bạn muốn chia nhỏ file word của mình ra để tiện làm việc hoặc chia sẻ cho đồng nghiệp mà không cần gửi cả file. Tuy nhiên, không phải ai cũng giỏi và hiểu biết hết về công nghệ. Ngày hôm nay hãy cùng thủ thuật công nghệ tìm hiểu bí quyết và hướng dẫn cách tách file word thành nhiều file nhỏ một cách dễ dàng hơn bạn nhé ! Việc tách các file ra thành nhiều file nhỏ được thực hiện bằng 2 cách đó là : VBA và sử dụng ứng dụng online Docsoso.
Trong quá trình làm việc hay soạn thảo văn bản bạn muốn chia nhỏ file word của mình ra để tiện làm việc hoặc chia sẻ cho đồng nghiệp mà không cần gửi cả file. Tuy nhiên, không phải ai cũng giỏi và hiểu biết hết về công nghệ. Ngày hôm nay hãy cùng thủ thuật công nghệ tìm hiểu bí quyết và hướng dẫn cách tách file word thành nhiều file nhỏ một cách dễ dàng hơn bạn nhé ! Việc tách các file ra thành nhiều file nhỏ được thực hiện bằng 2 cách đó là : VBA và sử dụng ứng dụng online Docsoso.
Sử dụng VBA để tách file trong Word thành file nhỏ
VBA – Viết tắt của Microsoft Visual Basic for Applications- Tách một file trong Word thành nhiều file nhỏ sẵn có.
Các bước để cắt file bằng VBA được thực hiện như sau:
Bước 1: Chọn file mà bạn muốn cắt trong Word và đánh dấu vị trí mà bạn muốn cắt ( bạn có thể chọn cắt ở vị trí nào của file có thể đầu trang hoặc cuối trang, tuy nhiên bạn phải đánh dấu vào vị trí cắt file vào nơi bạn muốn cắt) .
Bước 2: Nhấn tổ hợp phím Alt + F11 mở Microsoft Visual Basic for Applications > Insert > Module > Tiếp tục thêm Module vào Word
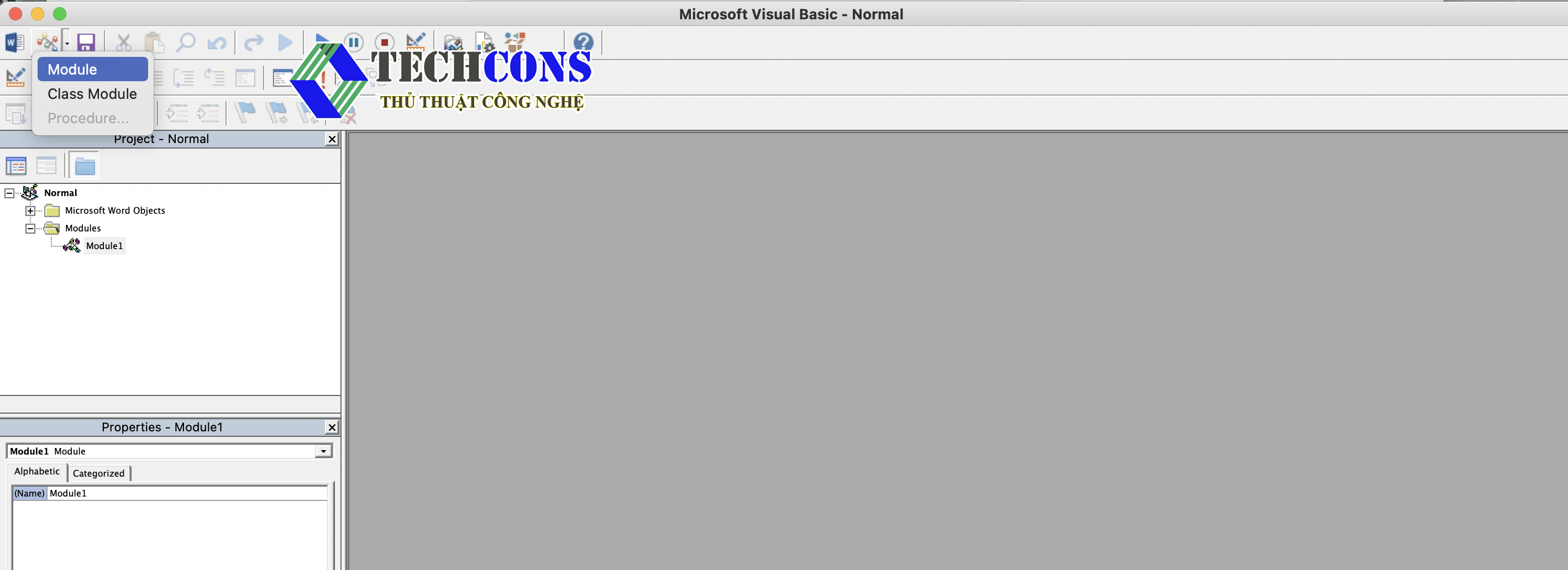
Bước 3: Trong Module sap chép đoạn mã và dán vào để thực hiện giải mã cắt
Sub SplitNotes(delim As String, strFilename As String)
Dim doc As Document
Dim arrNotes
Dim I As Long
Dim X As Long
Dim Response As Integer
arrNotes = Split(ActiveDocument.Range, delim)
Response = MsgBox(“This will split the document into ” & UBound(arrNotes) + 1 & ” sections.Do you wish to proceed?”, 4)
If Response = 7 Then Exit Sub
For I = LBound(arrNotes) To UBound(arrNotes)
If Trim(arrNotes(I)) <> “” Then
X = X + 1
SplitNotes “///”, “Notes “
End Sub
Bước 4: Sau khi hoàn thành bạn có thể đặt tên cho các file nhỏ, bạn thực hiện xóa phần ghi chú thay thế bằng tên bạn mong muốn
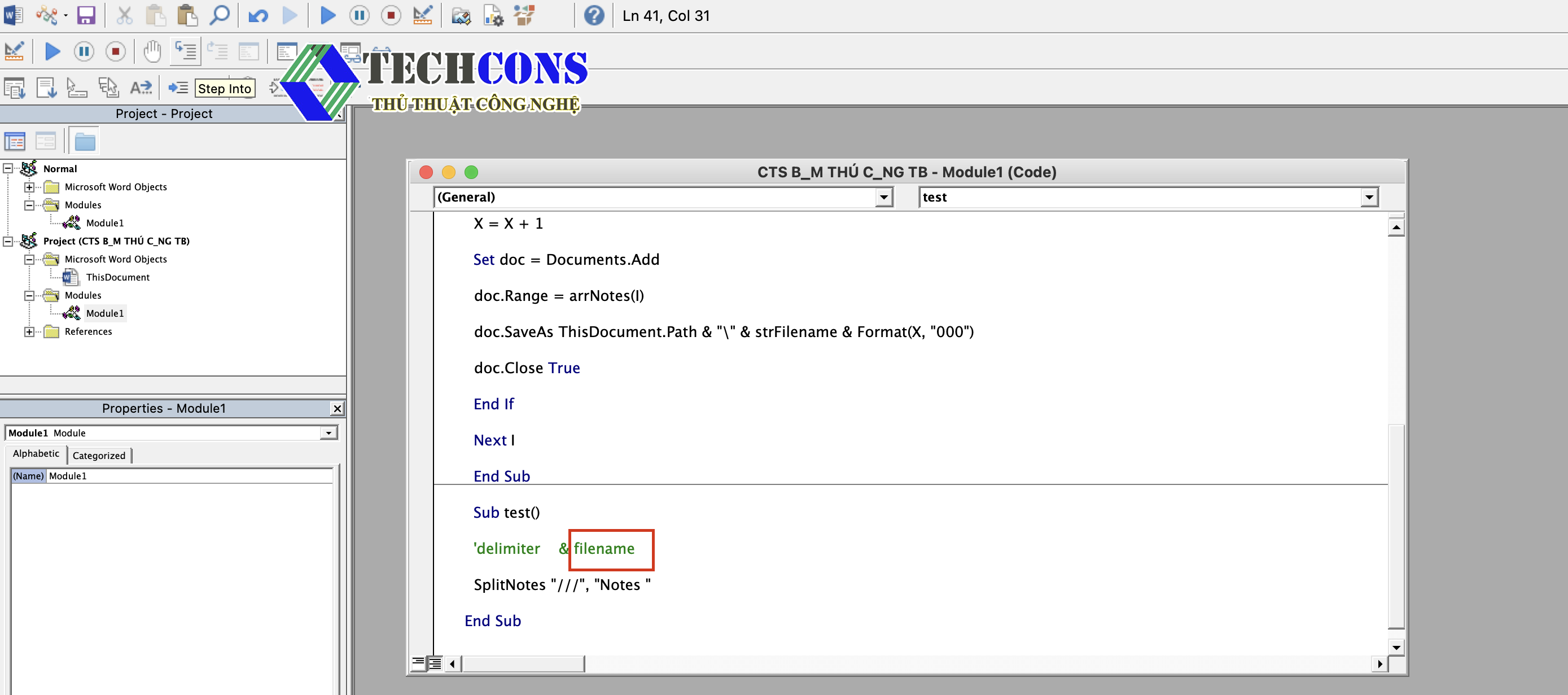
Bước 5: Ấn F5 để thực hiện lệnh tách file
Bước 6: Chọn Yes để thực hiện cắt
Vậy là bạn đã có thể hoàn thành việc cắt file trong Word thành các file nhỏ bằng VBA một cách dễ dàng phải không nào.
Sử dụng ứng dụng trên trang web Docsoso để tách file trong Word thành file nhỏ
Bạn có thể sử dụng ứng dụng thứ 3 trên trang web để thực hiện thao tác này một cách đơn giản hơn hẳn qua các bước sau đây:
Bước 1: Tìm kiếm và truy cập vào Docsoso trên internet
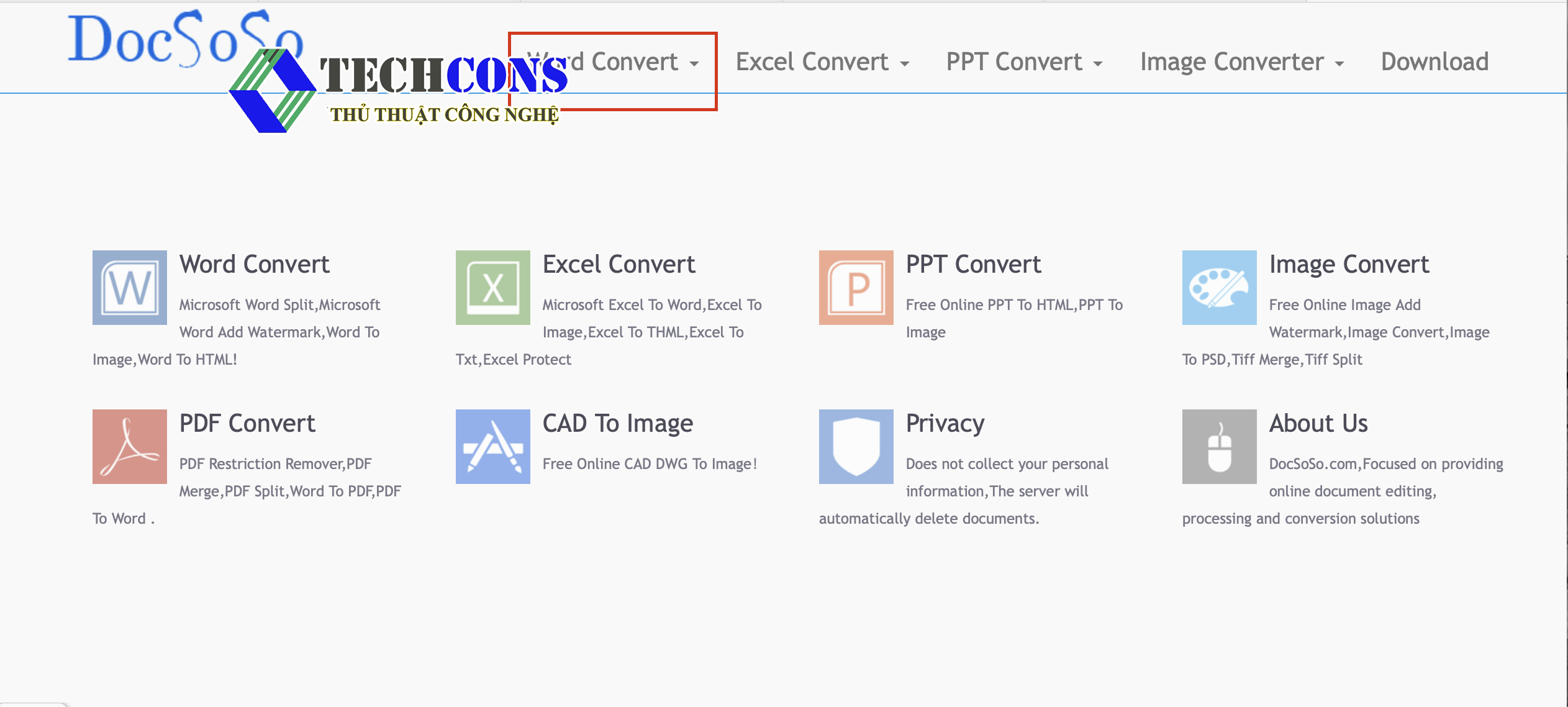
Bước 2: Lựa chọn Select File để mở file mà bạn muốn cắt trong Word
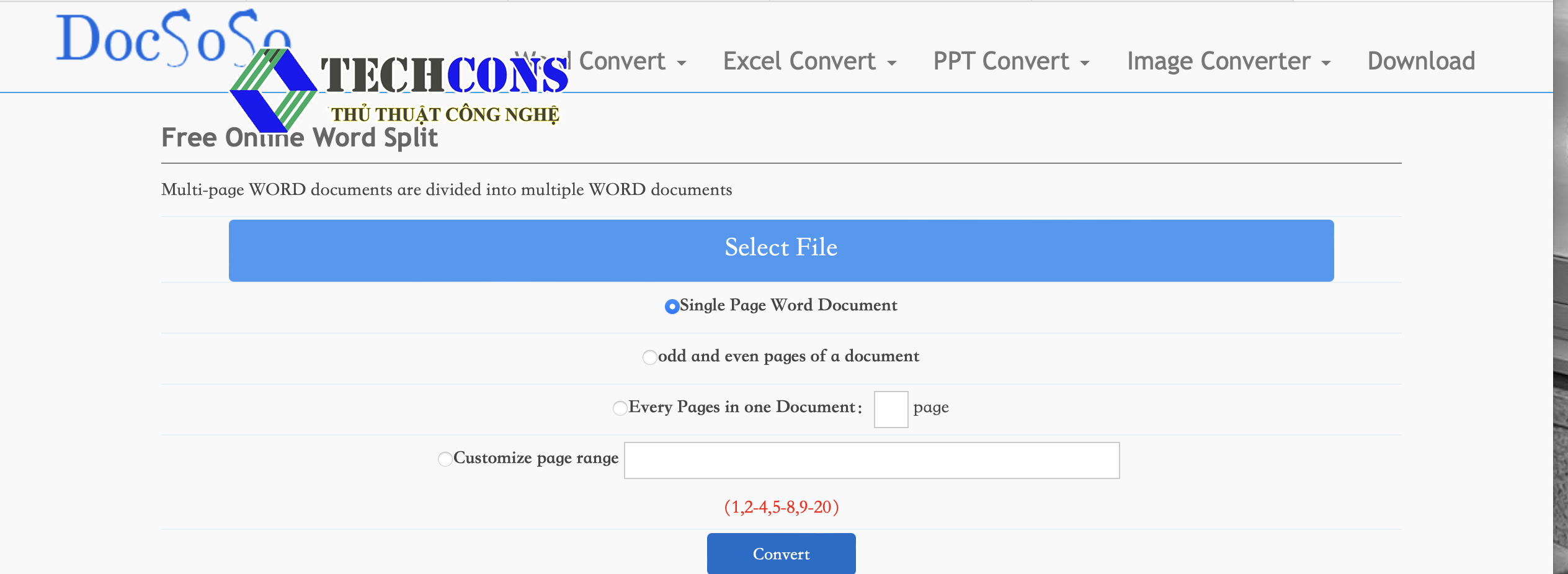
Bước 3: Tuỳ theo mong muốn của bạn Docsoso có nhiều lựa chọn cách cắt file
+ Single Page Word Document ( Cắt phía sau mỗi trang)
+ Odd and even pages of a document( Cắt theo thứ tự trang chẵn và lẻ)
+ Every Pages in one Document( Cắt sau số lượng trang nhất định được chia đều)
+ Customize page range( Cắt theo độ dài trang tùy ý của người dùng mong muốn)
Bước 4: Khi đã lựa chọn được cách cắt file > Convert để bắt đầu thực hiện chia file
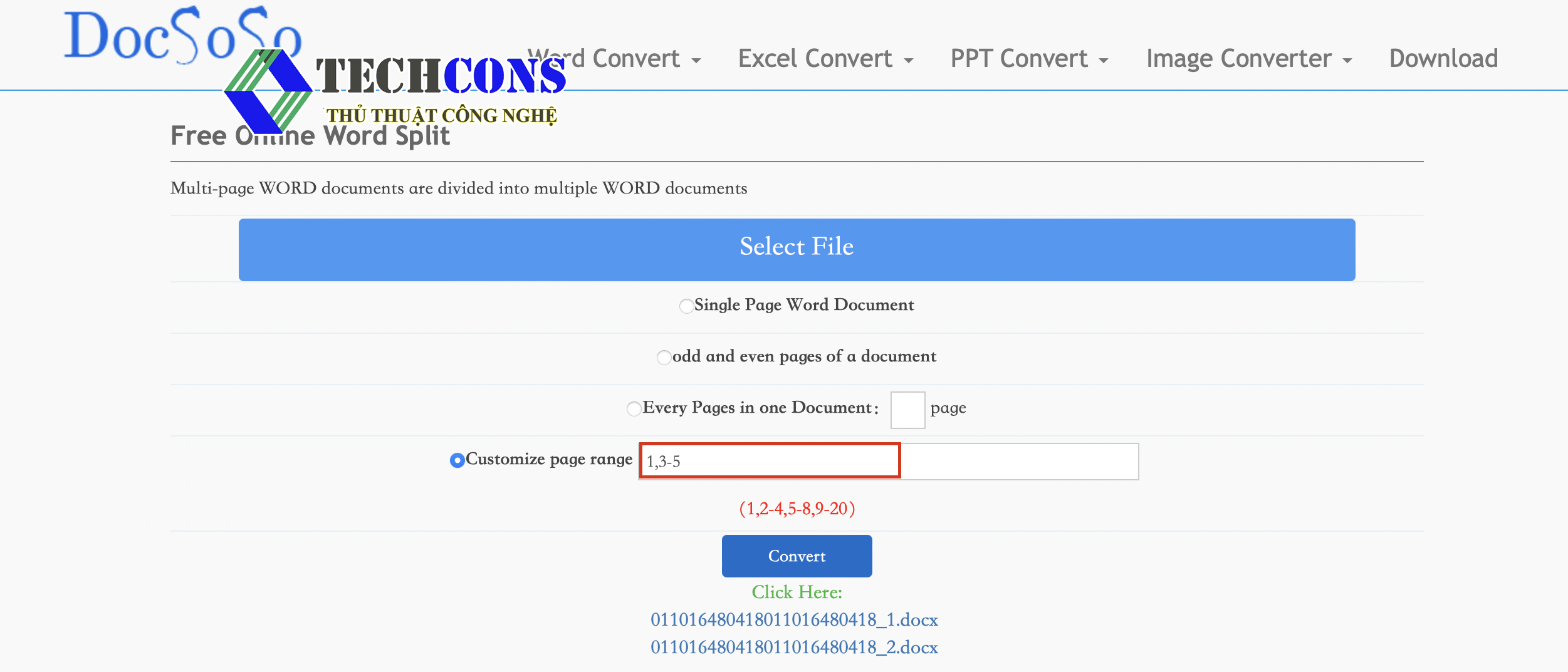
Bước 5: Ứng dụng trang web sẽ tách file của bạn thành từng file nhỏ và bạn có thể tải xuống máy tính.
Kết luận
Thủ thuật công nghệ đã chia sẻ cho bạn đọc về 2 cách để tách file của bạn thành nhiều file nhỏ trong Word để việc thực hiện trở nên dễ dàng hơn phải không nào? Bạn đã trau dồi thêm được nguồn kiến thức để quản lý và sắp xếp công việc của mình một cách nhanh chóng và tiện lợi hơn. Hy vọng bài viết đã mang đến cho bạn nhiều thông tin hữu ích cho bạn đọc . Thủ thuật công nghệ xin chân thành cảm ơn bạn đọc đã theo dõi và đọc bài viết.
Xem thêm tại: 6 Bước Làm Danh Mục Bảng – Làm Mục Lục Bảng Trong Word