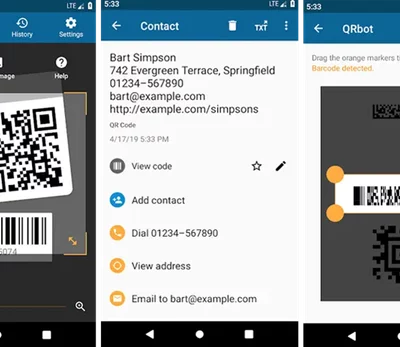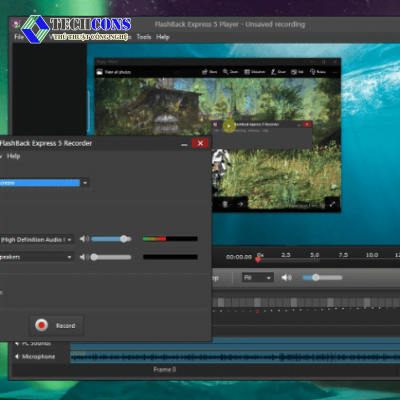Phần mềm Chrome Remote Desktop là gì?
Chrome Remote Desktop là một ứng dụng miễn phí cho phép bạn truy cập và điều khiển máy tính từ xa từ thiết bị khác, miễn là bạn có kết nối internet. Ứng dụng này hoạt động trên nhiều nền tảng khác nhau, bao gồm Windows, Mac, Linux, Android và iOS.
- Truy cập và điều khiển máy tính của bạn từ bất cứ đâu: Miễn là bạn có kết nối internet, bạn có thể sử dụng Chrome Remote Desktop để truy cập và điều khiển máy tính của mình từ điện thoại thông minh, máy tính bảng hoặc máy tính khác.
- Chia sẻ màn hình của bạn với người khác: Bạn có thể dễ dàng chia sẻ màn hình của mình với người khác để cộng tác trong các dự án, cung cấp hỗ trợ kỹ thuật hoặc đơn giản là hiển thị thứ gì đó cho họ xem.
- Truy cập tệp và ứng dụng của bạn: Khi bạn kết nối với máy tính của mình từ xa, bạn có thể truy cập tất cả tệp và ứng dụng của mình giống như bạn đang sử dụng trực tiếp máy tính.
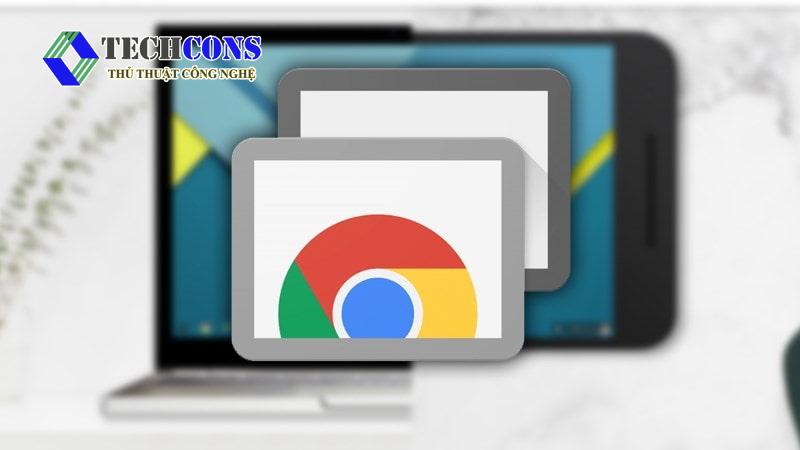
Cách điều khiển máy tính bằng Chrome Remote Desktop trên điện thoại:
1. Cài đặt phần mềm Chrome Remote Desktop:
Trên điện thoại:
- Mở ứng dụng CH Play trên điện thoại. Tìm kiếm ứng dụng Chrome Remote Desktop, sau đó nhấp vào nút Cài đặt để tải xuống.
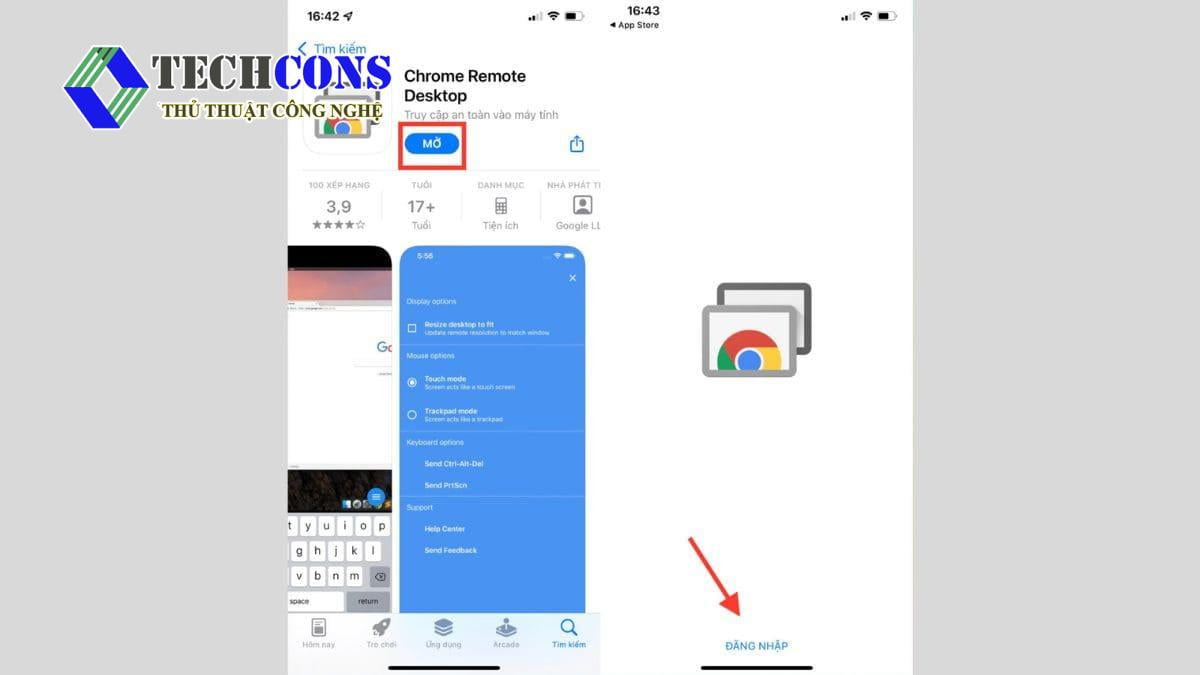
- Sau khi cài đặt xong, hãy mở ứng dụng Chrome Remote Desktop trên màn hình của điện thoại
Trên máy tính:
- Mở trình duyệt Chrome trên máy tính của bạn. Sau đó, truy cập vào trang web https://remotedesktop.google.com/.
- Nhấp vào nút Bắt đầu trong phần Máy tính của tôi.
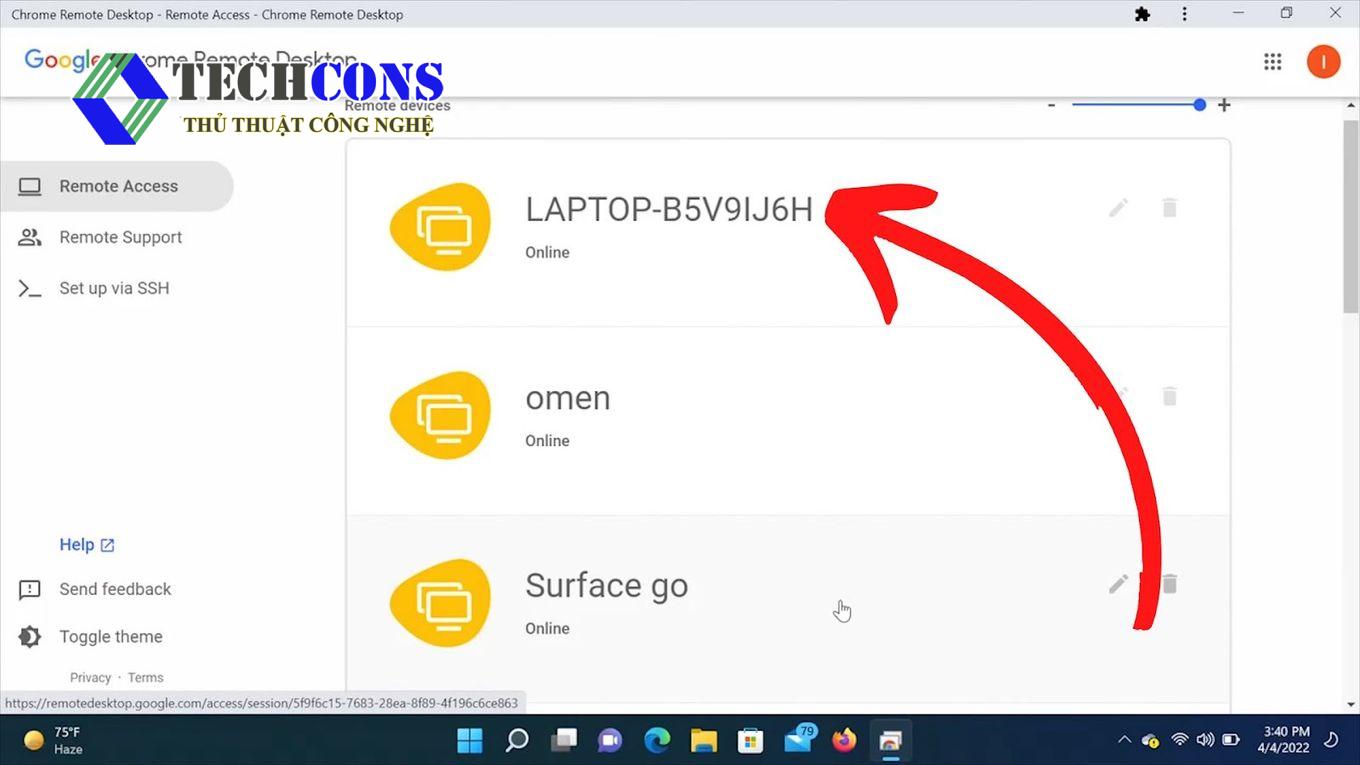
- Trong phần Hỗ trợ từ xa, nhấp vào nút Bật kết nối từ xa.
- Đặt mã PIN để thiết lập các truy cập kết nối và nhấp tiếp vào nút OK.
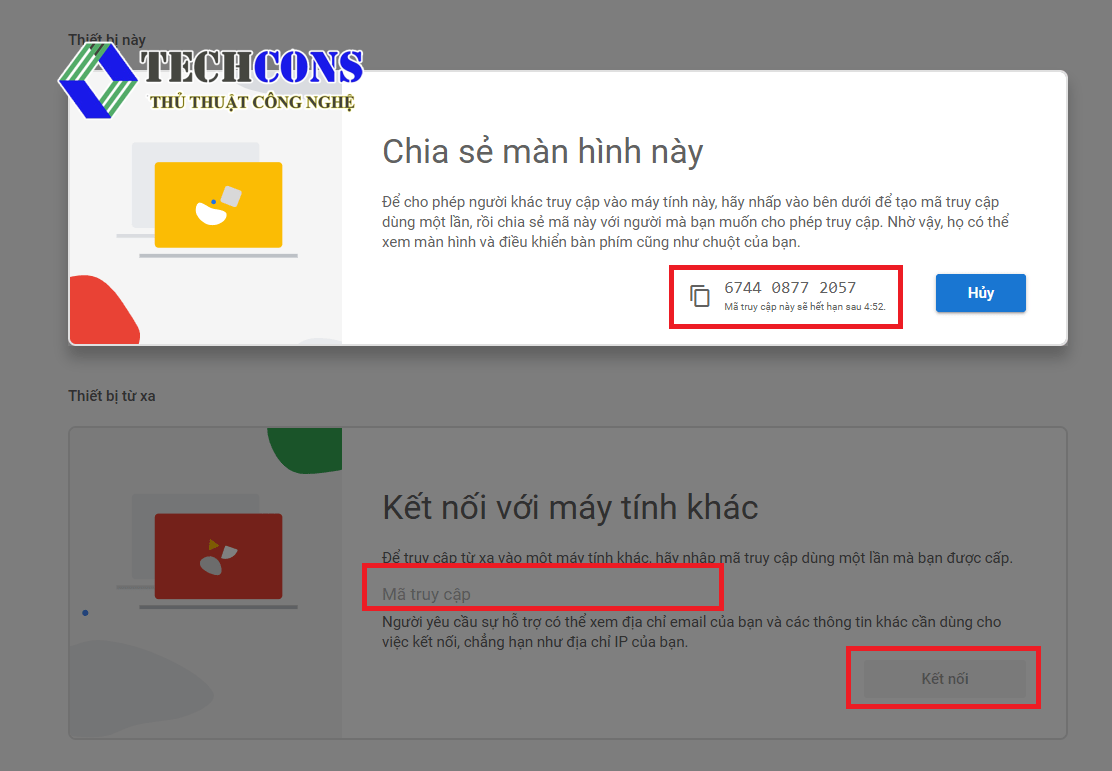
2. Kết nối điện thoại với máy tính:
Trên điện thoại:
- Mở ứng dụng Chrome Remote Desktop, tìm và chọn vào tên máy tính bạn muốn kết nối.
- Nhập mã PIN bạn đã đặt trước đó trên máy tính đã xác nhận thiết bị muốn kết nối. Nhấp vào nút Kết nối để hoàn tất quá trình.
Trên máy tính:
- Bạn sẽ được nhắc xác nhận kết nối. Nhập chọn vào nút Cho phép để xác nhận kết nối.
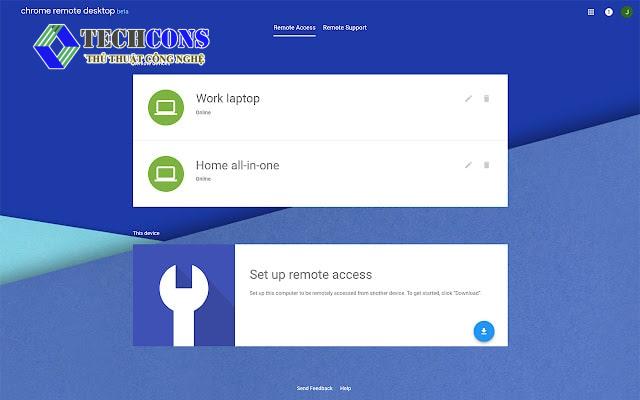
3. Điều khiển máy tính từ xa:
Sau khi kết nối, bạn có thể sử dụng điện thoại của mình để điều khiển máy tính như thể bạn đang sử dụng chuột và bàn phím. Dưới đây là một số cử chỉ điều khiển cơ bản:
- Chạm một lần: Nhấp chuột trái.
- Chạm và giữ: Nhấp chuột phải.
- Vuốt: để di chuyển chuột.
- Chụm hai ngón tay: Phóng to hoặc thu nhỏ màn hình trên máy tính.
- Trượt hai ngón tay: Cuộn trang trên màn hình máy tính.
Bạn cũng có thể sử dụng các nút trên màn hình điện thoại để thực hiện các tác vụ như:
- Nút Home: Mở menu Bắt đầu.
- Nút Quay lại: Quay lại trang trước.
- Nút Đa nhiệm: Xem các ứng dụng đang mở.
4. Ngắt kết nối phần mềm Chrome Remote Desktop:
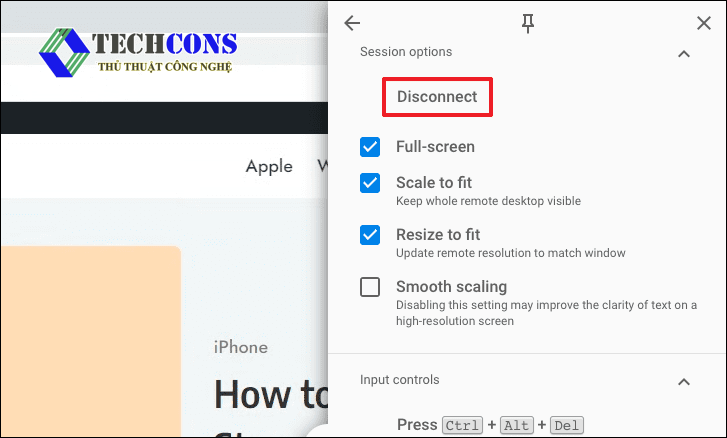
Khi bạn đã hoàn tất việc điều khiển máy tính từ xa, bạn có thể ngắt kết nối bằng cách:
Trên điện thoại:
- Nhấp vào nút Ngắt kết nối trên màn hình.
Trên máy tính:
- Nhấp vào nút Ngắt kết nối trong cửa sổ Chrome Remote Desktop.
KẾT LUẬN
- Để có trải nghiệm tốt nhất, hãy đảm bảo rằng cả điện thoại và máy tính của bạn đều được kết nối internet ổn định.
- Bạn có thể thay đổi cài đặt bảo mật cho Chrome Remote Desktop trong phần Cài đặt trên ứng dụng điện thoại.
- Để biết thêm thông tin về cách sử dụng Chrome Remote Desktop, vui lòng truy cập trang web trợ giúp của Google: https://support.google.com/
Chrome Remote Desktop là một ứng dụng an toàn và dễ sử dụng. Ứng dụng này sử dụng công nghệ bảo mật tiên tiến để bảo vệ dữ liệu của bạn và chỉ những người mà bạn cho phép mới có thể truy cập máy tính của bạn. Chúc bạn thành công!
Ngoài ra, bạn có thể tham khảo thêm các bài viết sau của chúng tôi để biết thêm thông tin chi tiết:
- Bạn có thể tìm hiểu bài viết về các thông tin khác tại Other
- Ngoài ra, bạn có thể tham khảo các bài viết trên page: Thủ thuật công nghệ