Bài viết dưới đây sẽ hướng dẫn bạn các thao tác thiết lập hẹn giờ tắt máy tính tự động trên Windows 10, đơn giản và chi tiết nhất. Việc thiết lập thời gian tắt máy tính sẽ giúp các tác vụ khác như tải xuống tệp tin, sao lưu dữ liệu,… để tự động hóa quy trình trên máy tính. Cùng tham khảo các bước sau để thiết lập thời gian tắt máy trên PC – Laptop nhé.
Cách hẹn giờ tắt máy tính tự động trên PC – laptop nhanh chóng:
Có nhiều cách để hẹn giờ tắt máy tính tự động trên PC – laptop, bao gồm:
1. Sử dụng hộp thoại Run:
- Nhấn tổ hợp phím tắt lệnh Windows + R để mở hộp thoại Run trên Windows.
- Nhập lệnh sau vào hộp thoại, thay thế
***bằng thời gian bạn muốn tắt máy tính (tính bằng giây):
shutdown -s -t ***
- Ví dụ: để tắt máy tính sau 1 giờ (3600 giây), bạn nhập lệnh:
shutdown -s -t 3600
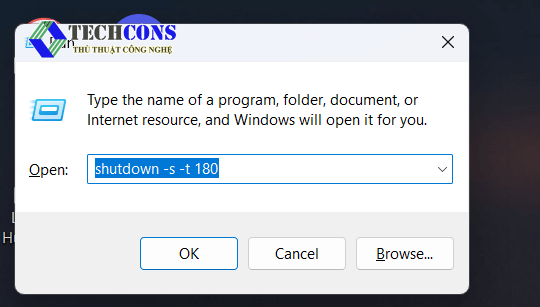
- Nhấn Enter hoặc OK để xác nhận thực thi lệnh.
- Một số lệnh đã được quy đổi sẵn, mà bạn có thể áp dụng liền:
Thiết lập sẽ tắt máy sau 3 phút: shutdown -s -t 180
Thiết lập sẽ tắt máy sau 5 phút: shutdown -s -t 300
Thiết lập sẽ tắt máy sau 10 phút: shutdown -s -t 600
Thiết lập sẽ tắt máy sau 15 phút: shutdown -s -t 900
Thiết lập sẽ tắt máy sau 30 phút: shutdown -s -t 1800
Thiết lập sẽ tắt máy sau 1 tiếng: shutdown -s -t 3600
Thiết lập sẽ tắt máy sau 2 tiếng: shutdown -s -t 7200
Thiết lập sẽ tắt máy sau 3 tiếng: shutdown -s -t 10800
Thiết lập sẽ tắt máy sau 4 tiếng: shutdown -s -t 14400
Thiết lập sẽ tắt máy sau 5 tiếng: shutdown -s -t 18000
Khi thiết lập hẹn giờ thành công thì sẽ có thông báo như hình hiện trên màn hình. Nhấn Close để hoàn tất, mấy sẽ bắt đầu đếm ngược. Đến đúng thời gian bạn chọn thì máy tính Windows 10 sẽ tự động tắt.
Trường hợp bạn muốn hủy lệnh, bạn cần mở hộp thoại Run và nhập shutdown -a
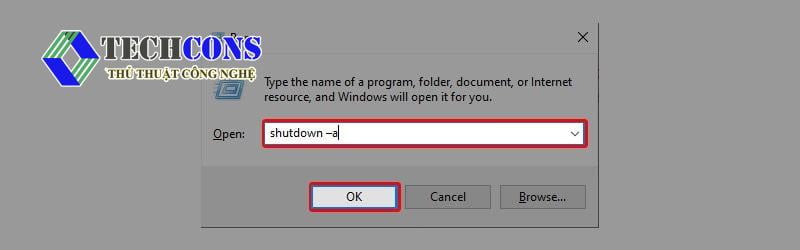
2. Sử dụng Command Prompt:
- Mở Command Prompt bằng cách tìm kiếm trong Start Menu. Ngoài ra có thể nhấn tổ hợp phím Windows + X và chọn Command Prompt (Admin).
- Nhập lệnh sau vào Command Prompt, thay thế
***bằng thời gian bạn muốn tắt máy tính (đơn vị sẽ bằng giây):
shutdown -s -t ***
- Ví dụ: để tắt máy tính sau 1 giờ (3600 giây), bạn nhập lệnh:
shutdown -s -t 3600
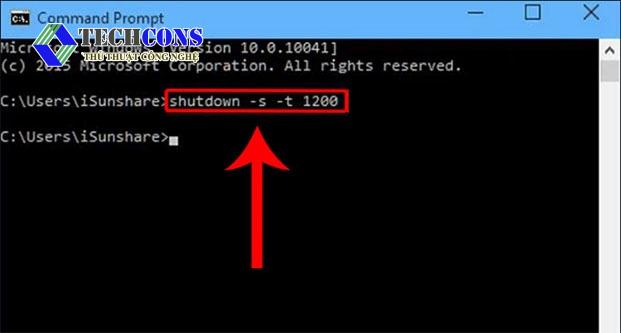
- Nhấn Enter để thực thi lệnh.
3. Tạo tệp tin tắt (shortcut):
- Nhấp chuột phải vào màn hình desktop và chọn New > Shortcut.
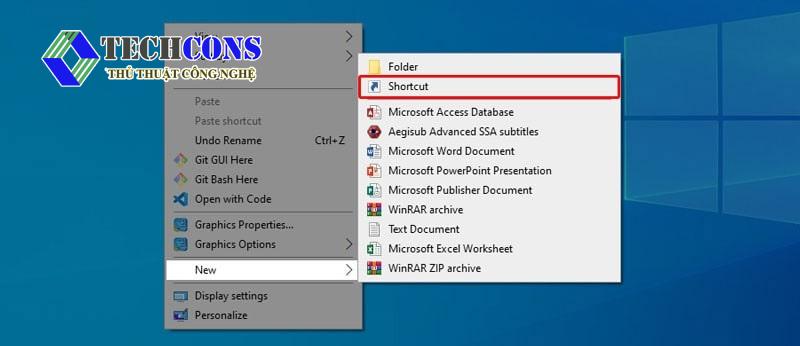
- Trong hộp thoại Create Shortcut, nhập lệnh sau vào ô Type the location of the item:
shutdown -s -t ***
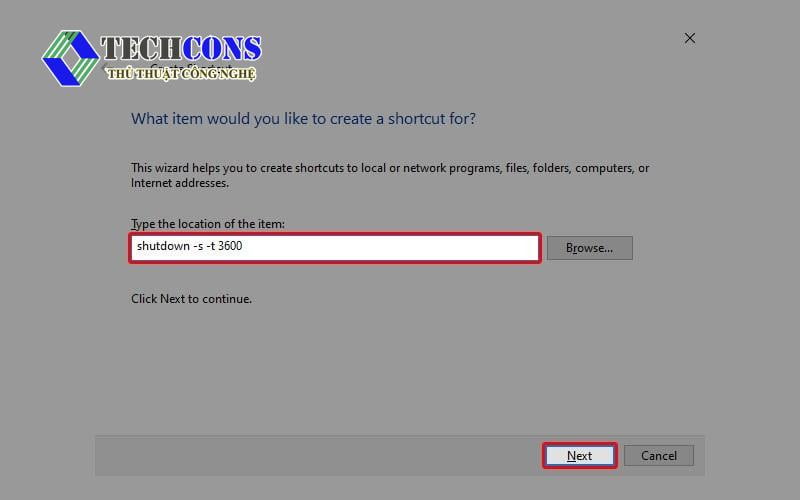
- Thay thế
***bằng thời gian bạn muốn tắt máy tính (tính bằng giây). - Nhập tên cho tệp tin tắt vào ô Type the name of the shortcut và nhấp Finish.
- Nhấp đúp vào tệp tin tắt để tắt máy tính sau thời gian đã đặt.
4. Sử dụng Task Scheduler:
- Mở Task Scheduler bằng cách tìm kiếm trong Start Menu. Trong Task Scheduler, nhấp chuột phải vào thư mục Task Scheduler Library và chọn New > Basic Task.
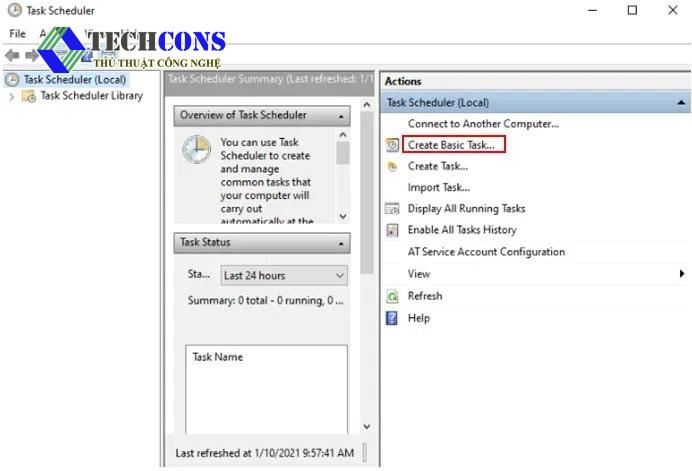
- Nhập tên cho tác vụ vào ô Name (đặt ở đây là shutdown) và nhấp Next.
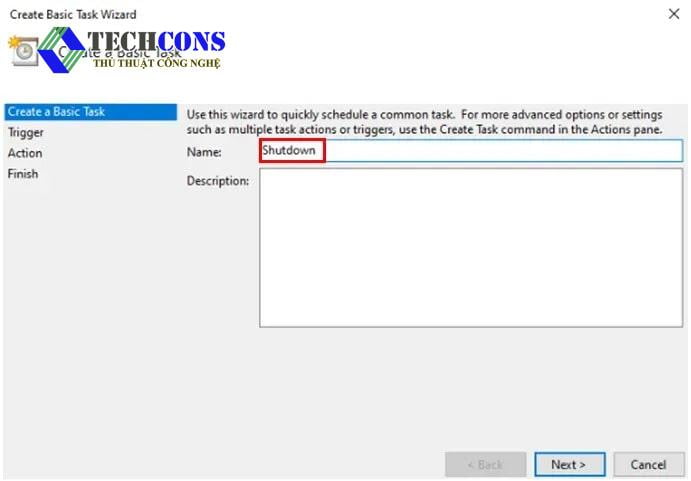
- Chọn số lần tắt máy trong ô Trigger tùy theo nhu cầu của bạn và nhấp Next.
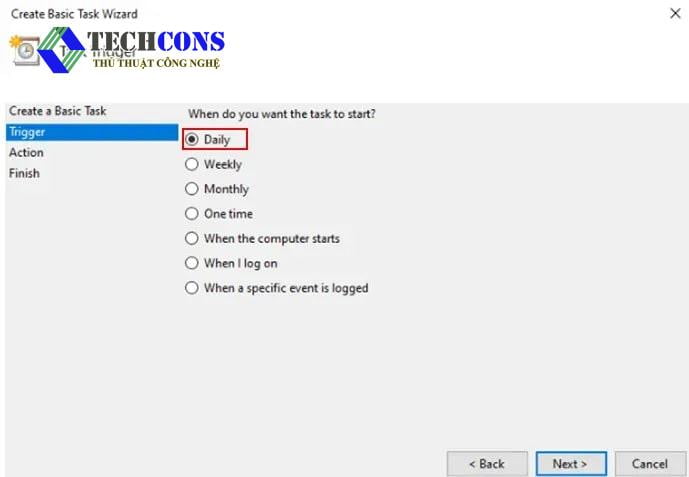
- Chọn thời gian bạn muốn tắt máy tính trong ô Start time và nhấp Next.
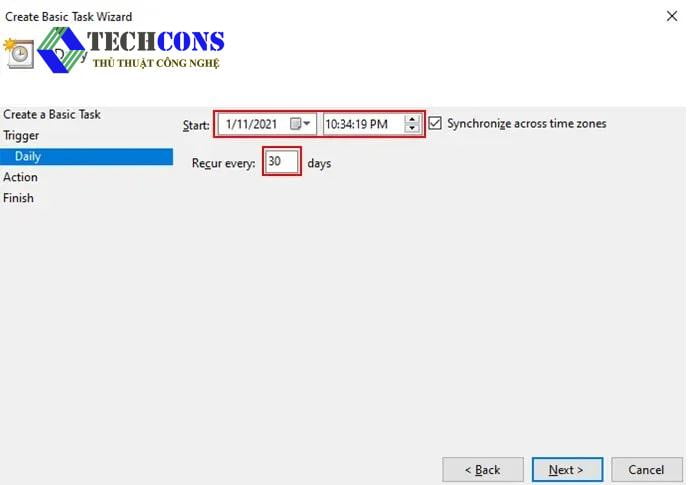
- Chọn Start a program trong ô Action và nhấp Next. Trong hộp thoại Start a Program, nhập lệnh sau vào ô Program/script:
shutdown -s -t 0
- Nhấp Finish để hoàn thành việc tạo tác vụ.
Lưu ý khi hẹn giờ tắt máy tính tự động:
Giá trị *** trong các lệnh trên là thời gian bạn muốn tắt máy tính (tính bằng giây). Ví dụ: để tắt máy tính sau 30 phút, bạn nhập 1800 thay cho ***. Bạn có thể thay đổi thời gian tắt máy bằng cách chỉnh sửa giá trị *** trong lệnh hoặc tệp tin tắt.
Trong trường hợp bạn muốn tắt máy tính thường xuyên vào cùng một thời điểm mỗi ngày, bạn có thể sử dụng Task Scheduler để tạo tác vụ lặp lại. Nhìn chung, hẹn giờ tắt máy tính tự động là một tính năng hữu ích giúp bạn tiết kiệm thời gian, tiết kiệm điện, bảo vệ dữ liệu trong quá trình sử dụng máy tính.
Ngoài ra, bạn có thể tham khảo thêm các bài viết sau của chúng tôi để biết thêm thông tin chi tiết:
- Bạn có thể tìm hiểu bài viết về các thông tin khác tại Windows
- Ngoài ra, bạn có thể tham khảo các bài viết trên page: Thủ thuật công nghệ










