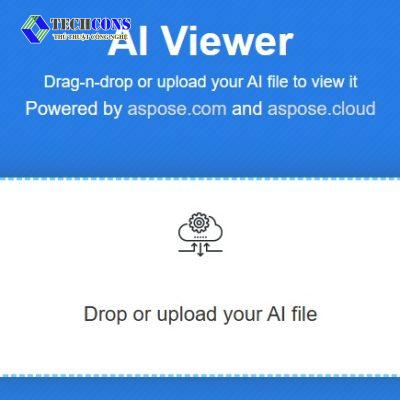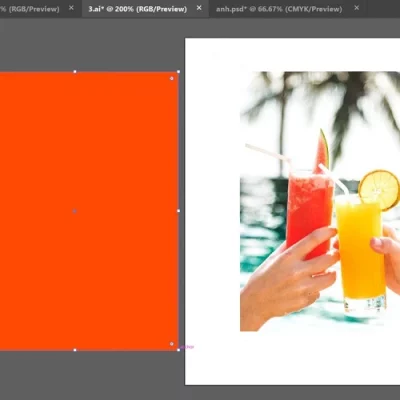Cách tạo mã vạch trong AI đơn giản là tài liệu được nhiều người tìm kiếm. Bởi vậy, mã vạch là một trong những nội dung quan trọng cần có trên sản phẩm. Nếu bạn chưa biết cách để tạo mã vạch trên phần mềm AI thì hãy theo dõi ngay bài viết sau.
Như các bạn đã biết, Adobe Illustrator là một phần mềm đồ họa, được nhiều designer chuyên sử dụng, để thiết kế bao bì hay ấn phẩm. Thế nhưng, ở hiện tại, phần mềm vẫn chưa hỗ trợ người dùng tạo mã vạch mà cần tạo qua nguồn khác để tạo ra mã vạch. Hiện nay, nguồn hỗ trợ tạo mã vạch trên AI rất nhiều, được sử dụng nhiều nhất là Barcode.
Cách tạo mã vạch trong AI bằng nguồn trên website Barcode:
Bước 1: Đầu tiên, bạn cần truy cập vào trang chủ của website Barcode Tec-it.
Bước 2: Tại trang chủ của Barcode Tec-it, bạn chọn vào mục Linear Codes. Và chọn chế độ hỗ trợ phù hợp với mã vạch mà bạn cần tạo.
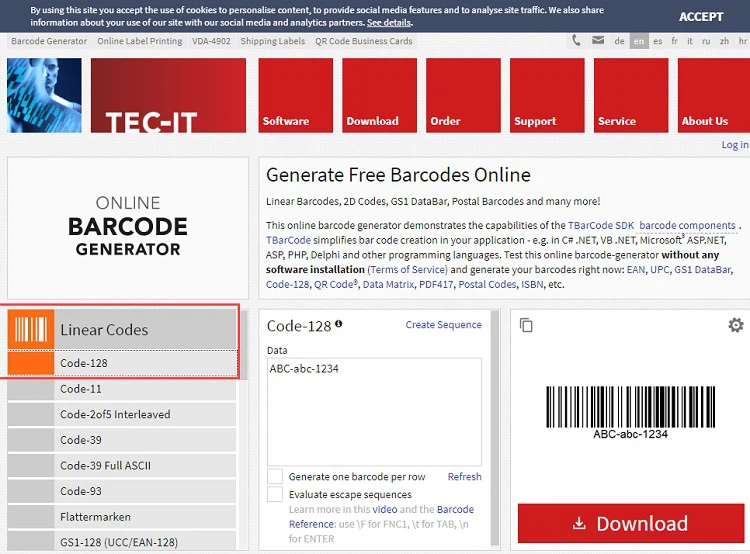
Bước 3: Kế đến, bạn nhập chữ và mã số cần tạo > nhấn vào biểu tượng Settings để mở cài đặt.
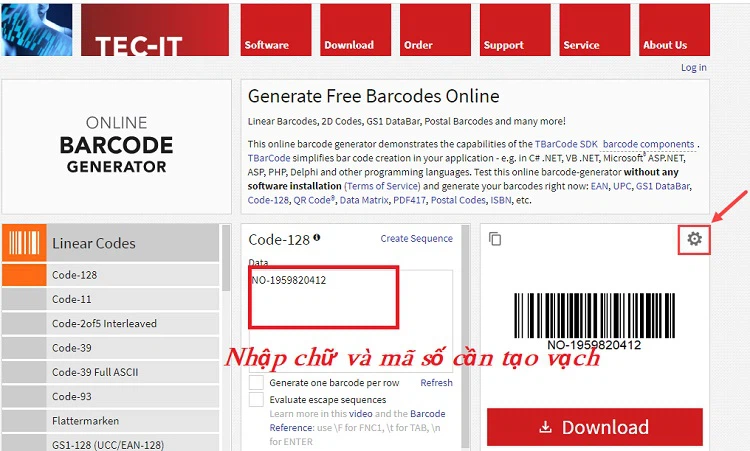
Bước 4: Trong mục Cài đặt, bạn thiết lập các thông tin: Module Width Unit (dùng đo kích thước), Image Resolution (độ phân giải), Image Format (định dạng). Khi hoàn tất các bước, bạn nhấn Close để lưu lại các thông số.
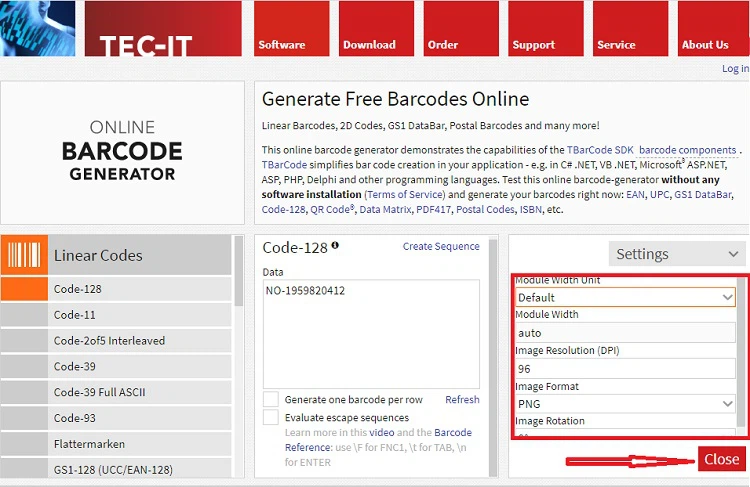
Bước 5: Sau đó, bạn tiếp tục chọn vào Save để tải mã vạch đã tạo về máy tính.
Bước 6: Khi mã vạch đã được tải về trên máy tính, bạn cần khởi động phần mềm AI và mở file cần tạo mã vạch lên. Tại phần mềm AI, bạn chọn File -> Place… để chèn hình ảnh vào file.
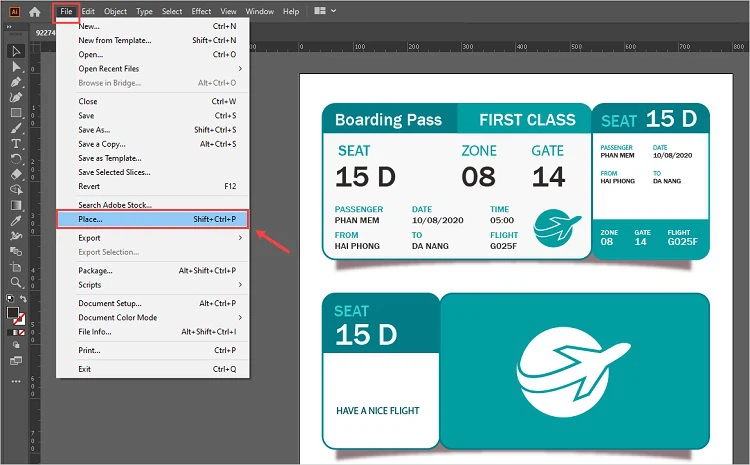
Bước 7: Tiếp đến, bạn cần chọn file vừa thêm mã vạch trên trang web. Bạn sẽ thêm vào file làm việc rồi nhấn Place.
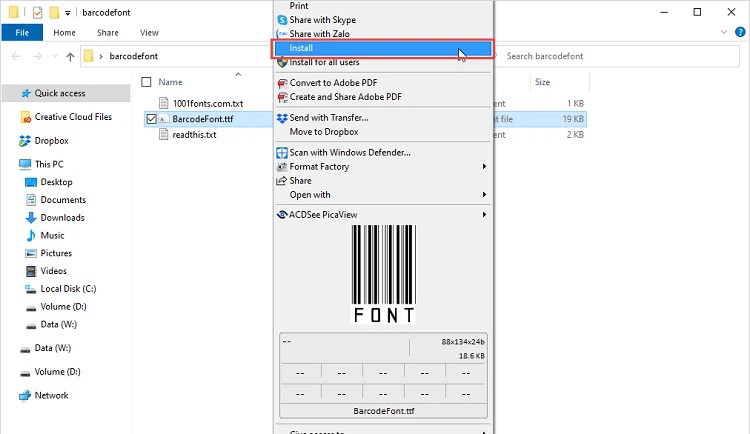
Bước 8: Dùng chuột di chuyển file mã vạch để dán vào vị trí cần chèn và chỉnh sửa kích thước.
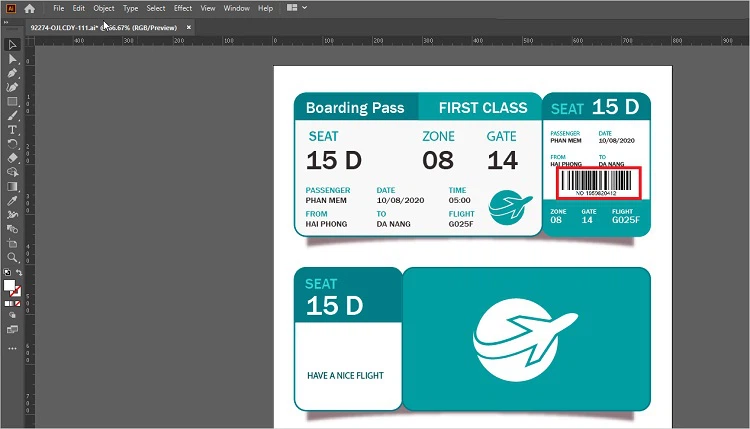
Cách tạo mã vạch trong AI dễ thực hiện bằng Font Barcode:
Nếu bạn thường xuyên phải tạo mã vạch, thì Font Barcode sẽ là lựa chọn hoàn hảo. Công cụ hỗ trợ nhanh hơn, hiệu quả so với tạo bằng Barcode có sẵn. Các bước thực hiện tạo mã vạch bằng Font Barcode như sau:
Bước 1: Đầu tiên, để sử dụng bạn cần tải Font Barcode tiêu chuẩn về máy tính. Bằng cách truy cập vào đường link: https://www.dafont.com/barcode-font.font và chọn vào nút Download.
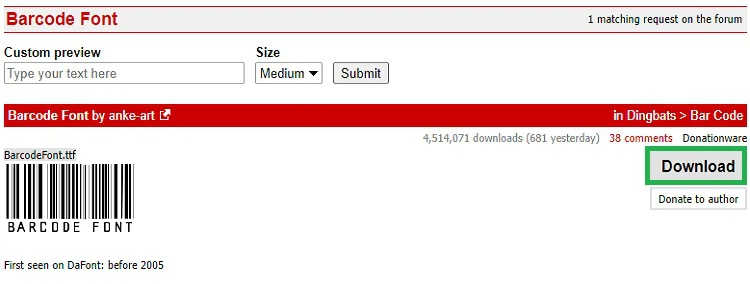
Bước 2: Nhấn chuột phải vào file BarcodeFont vừa tải về > chọn Install để cài đặt.
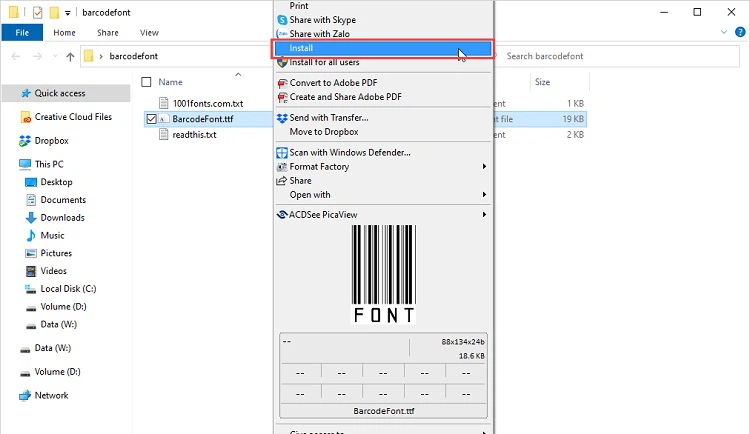
Bước 3: Mở phần mềm Adobe Illustrator -> chọn tiếp vào Text -> nhập Barcode vào ô tìm kiếm trong bảng Character để tìm font chữ Barcode.
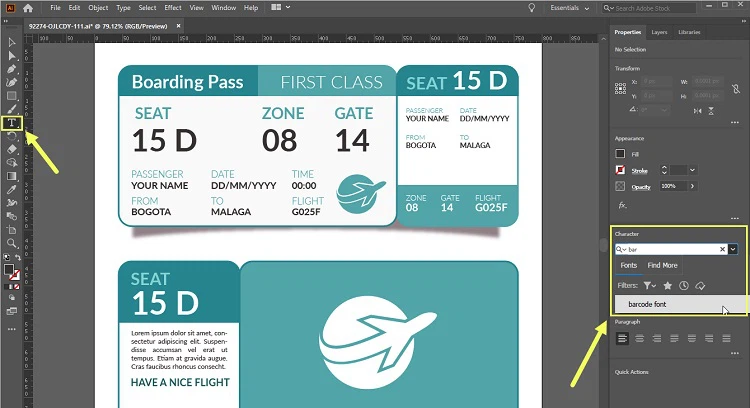
Bước 4: Sau đó, bạn kéo chuột tạo một chọn trên ảnh và viết chữ trong file AI.
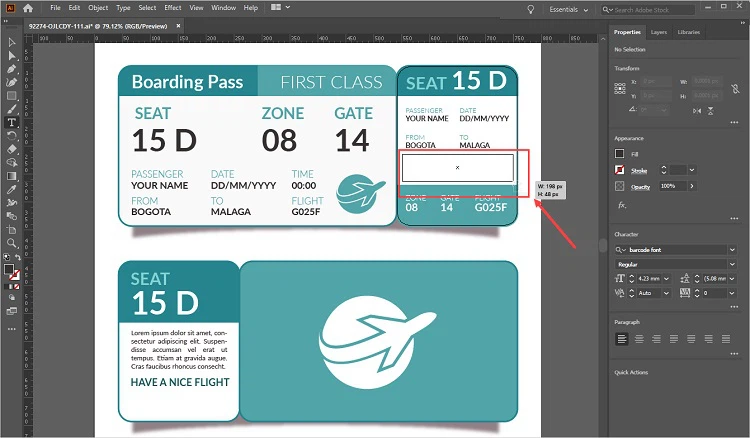
Bước 5: Vậy là bạn đã có thể viết mã số, tạo mã vạch của sản phẩm trên phần mềm AI.
KẾT LUẬN
Trên đây là bài viết cách tạo mã vạch trong AI đơn giản nhất, do chúng tôi đã tổng hợp được. Hy vọng bài viết sẽ cung cấp đầy đủ cho bạn các thông tin hữu ích, giúp bạn biết thêm một thủ thuật trong việc sử dụng công cụ thiết kế AI. Hỗ trợ cho quá trình thiết kế trên AI được nhanh chóng, chính xác. Chúc các bạn thành công.
Xem thêm:
- Bạn có thể tìm hiểu bài viết về các công cụ tại danh mục: Đồ họa
- Ngoài ra, bạn có thể tham khảo các bài viết của chúng tôi trên page: Thủ thuật công nghệ