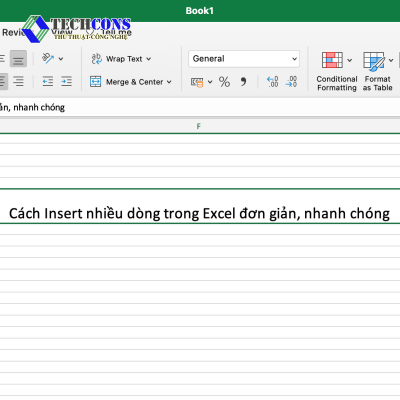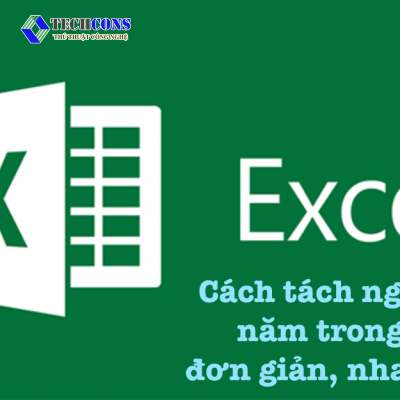Bài viết bên dưới đây sẽ hướng dẫn bạn các bước cài đặt và sử dụng Excel trên điện thoại dễ dàng và nhanh chóng. Excel là một phần mềm bảng tính thuộc bộ Microsoft Office. Phần mền này được thiết kế để giúp người dùng trình bày thông tin dưới dạng bảng, thực hiện tính toán và xây dựng các số liệu thống kê.
Sử dụng Excel trên điện thoại như thế nào?
Excel là công cụ phổ biến trong nhiều lĩnh vực như kế toán, tài chính, kinh doanh, khoa học, kỹ thuật, và giáo dục. Sử dụng Excel trên điện thoại có thể không đầy đủ tính năng như trên máy tính, nhưng vẫn đáp ứng được nhu cầu cơ bản cho công việc và học tập. Dưới đây là hướng dẫn cơ bản để bạn sử dụng Excel trên điện thoại:
Tải ứng dụng ở đâu?
- Android: Truy cập CH Play và tìm kiếm “Excel”. Nhấn “Cài đặt” để tải xuống.
- iPhone: Mở App Store và tìm kiếm “Excel”. Nhấn “Nhận” để tải xuống.
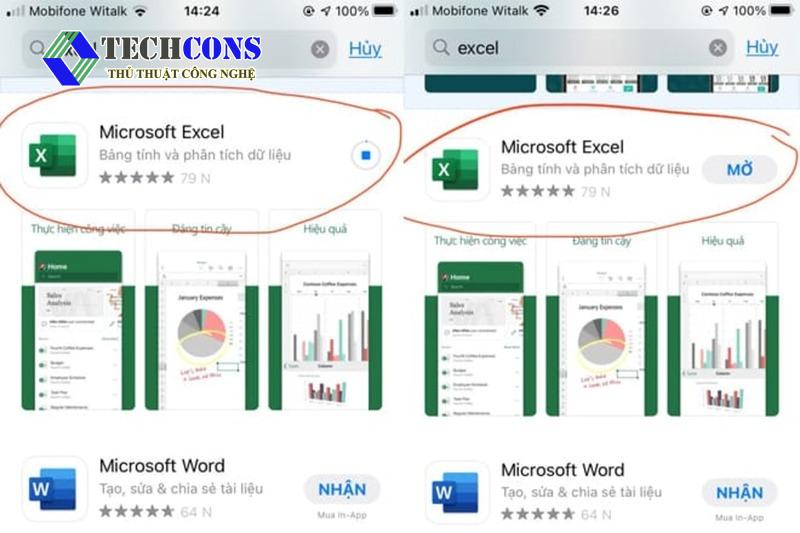
Đặc điểm chính của Excel:
- Giao diện bảng tính: Gồm các ô, hàng và cột, giúp sắp xếp dữ liệu khoa học và dễ dàng thao tác.
- Công thức và hàm tính toán: Cho phép thực hiện các phép tính toán đơn giản đến phức tạp, phân tích dữ liệu và tạo báo cáo.
- Hỗ trợ biểu đồ: Biểu diễn dữ liệu dưới dạng biểu đồ trực quan, dễ hiểu.
- Chia sẻ dữ liệu: Dễ dàng chia sẻ bảng tính với người khác qua email, cloud hoặc các ứng dụng khác.
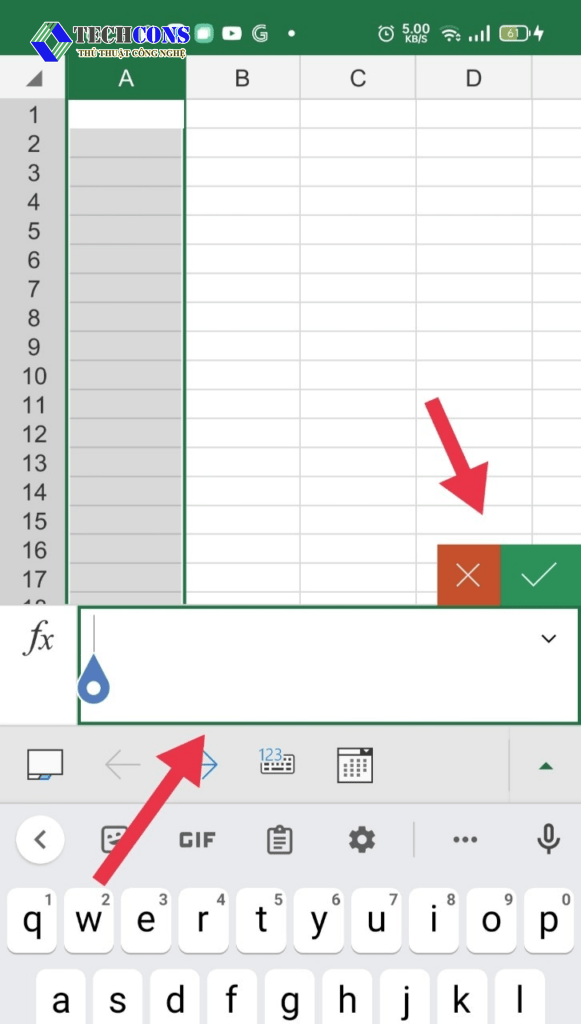
Chỉnh sửa dữ liệu trên Excel
- Mở bảng tính: Sau khi cài đặt, bạn có thể mở bảng tính đã có hoặc tạo bảng tính mới.
- Chọn ô: Nhấn vào ô bạn muốn chỉnh sửa.
- Nhập dữ liệu: Bàn phím sẽ hiện ra. Nhập dữ liệu bằng cách gõ phím hoặc nhập hàm bằng ký hiệu “=…”.
- Hoàn tất: Nhấn nút “OK” hoặc “Enter” để hoàn tất xác nhận các chỉnh sửa.
Ví dụ:
- Để thay đổi tên, bạn chọn ô chứa tên bạn muốn thay đổi. Nhập tên mới và nhấn “Enter”.
- Thay đổi số liệu. bạn chọn ô chứa số liệu bạn muốn thay đổi. Nhập số liệu mới và nhấn “Enter”.
- Nhập công thức vào ô. Công thức sẽ tự động tính toán và hiển thị kết quả.
Sử dụng Excel trên điện thoại để tính toán
- Công thức: Nhập công thức tính toán vào ô như trên máy tính.
- Tự động tính toán: Chọn các ô cần tính, sau đó chọn “Tự động tính toán” (có thể là biểu tượng “=∑”). Chọn loại tính toán bạn muốn (ví dụ: Trung bình). Kết quả sẽ được hiển thị tự động.
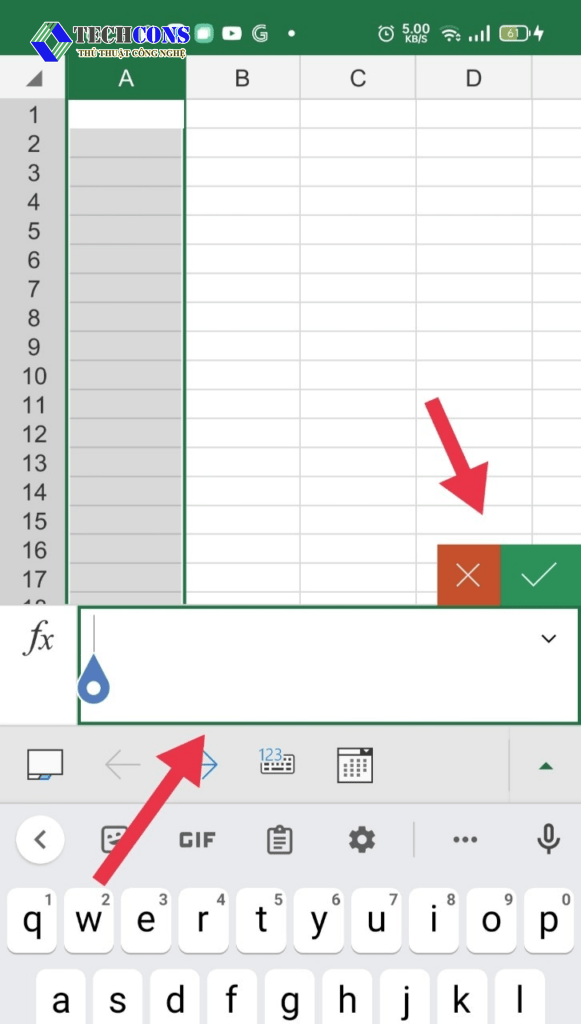
Sử dụng Excel định dạng trên điện thoại
Ngoài việc chỉnh sửa nội dung, bạn có thể định dạng dữ liệu trong Excel để bảng tính đẹp mắt và dễ hiểu hơn. Bạn có thể sử dụng Excel để định dạng:
- Chọn ô: Chọn ô bạn muốn định dạng.
- Thanh công cụ: Sử dụng thanh công cụ để định dạng phông chữ, màu sắc, căn chỉnh, viền, v.v.
Các tính năng khác
Bên cạnh chức năng bảng tính cơ bản, Excel còn cung cấp nhiều tính năng khác giúp bạn thực hiện các công việc phức tạp hơn, phân tích dữ liệu hiệu quả và trình bày thông tin trực quan. Dưới đây là một số tính năng nổi bật trên Excel mà bạn có thể thực hiện::
- Chèn biểu đồ: Chọn dữ liệu bạn muốn tạo biểu đồ, sau đó chọn “Chèn” > “Biểu đồ”. Chọn loại biểu đồ mong muốn.
- Sparklines (Biểu đồ thu nhỏ): Biểu đồ thu nhỏ là những biểu đồ nhỏ gọn được nhúng trực tiếp vào ô dữ liệu, giúp bạn nhanh chóng nắm bắt xu hướng thay đổi của dữ liệu mà không cần tạo biểu đồ lớn.
- Chia sẻ: Có thể chia sẻ bảng tính với người khác qua email, cloud hoặc các ứng dụng khác.
- Collaboration (Cộng tác): Excel cho phép bạn chia sẻ bảng tính với người khác để cùng làm việc, chỉnh sửa và thảo luận trực tiếp trên bảng tính.
KẾT LUẬN
Do màn hình nhỏ, bạn có thể cần phóng to thu nhỏ để xem và chỉnh sửa dữ liệu. Một số tính năng nâng cao có thể không có trên phiên bản Excel cho điện thoại. Để sử dụng đầy đủ các tính năng của Excel, bạn nên sử dụng phiên bản Excel cho máy tính. Bạn có thể hỏi thêm về bất kỳ tính năng cụ thể nào của Excel mà bạn quan tâm.
Ngoài ra, bạn có thể tham khảo thêm các bài viết sau của chúng tôi để biết thêm thông tin chi tiết:
- Bạn có thể tìm hiểu bài viết về các thông tin khác tại thư mục Văn phòng
- Ngoài ra, bạn có thể tham khảo các bài viết trên page: Thủ thuật công nghệ