Microsoft 365 là bộ công cụ làm việc hàng đầu cho dân văn phòng. Tuy nhiên, nhờ những phần mềm AI như Copilot, những công cụ này càng được yêu thích hơn. Vậy Copilot là gì? Làm sao để cài đặt và sử dụng Copilot AI trên Windows 11 nhanh nhất?
Tìm hiểu về Copilot AI
Copilot là trợ lý chatbot AI được Microsoft phát triển và xây dựng. Công cụ này được tích hợp vào mọi ứng dụng của Microsoft 365. Để dễ hiểu rõ hơn thì chatbot này khá tương đồng với Bing và ChatGPT. Copilot có khả năng hỗ trợ bạn như một người trợ lý thông minh, giúp người dùng tương tác với dữ liệu linh hoạt hơn. Copilot có thể hiểu và xử lý nhiều yêu cầu được đưa ra một cách chính xác và nhanh nhất.
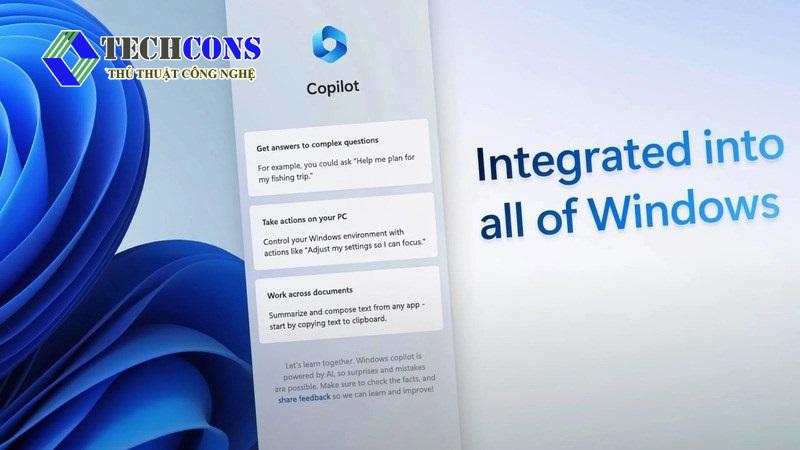
Theo thông tin của Microsoft, Copilot là sự kết hợp giữa sức mạnh của các ngôn ngữ mô hình lớn (LLM) với dữ liệu của người dùng trong ứng dụng Microsoft Graph và Microsoft 365. Bên cạnh đó, Microsoft Graph là một nền tảng đám mây.
Ngoài ra, Copilot còn được dùng cho việc điều khiển các tác vụ trên Windows một cách dễ dàng hơn. Bạn chỉ cần nhập vào các câu lệnh như: tăng ánh sáng màn hình, điều chỉnh âm thanh, kích hoạt chế độ ban đêm trên máy tính.
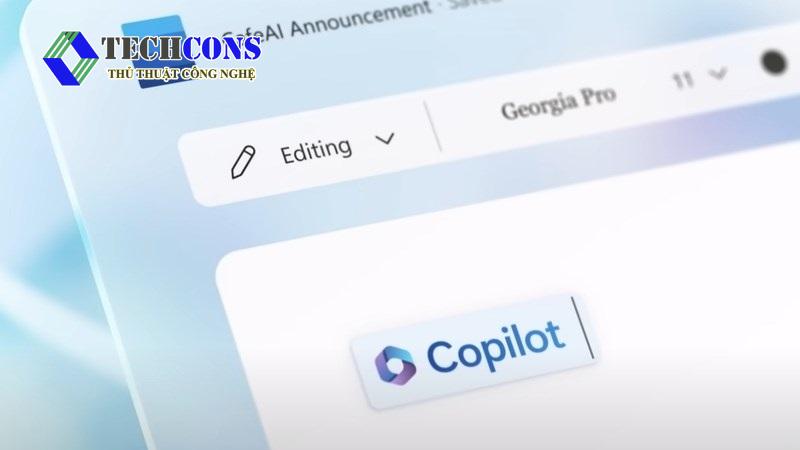
Tuy nhiên, ở bản cập nhật đầu tiên thì có một số tính năng vẫn chưa xuất hiện. Những tính năng như đọc văn bản trên web, công cụ truy vấn ảnh AI hay tự tạo ra video từ ảnh mà bạn cung cấp. Các tính năng này có thể xuất hiện trong những phiên bản cập nhật sắp tới.
Cách cài đặt và sử dụng Copilot AI trên Windows 11
Cách cài đặt và sử dụng Copilot AI trên Windows thực chất khá dễ dàng. Máy tính của bạn chỉ cần được cập nhật lên phiên bản phù hợp.
Cách cài đặt
Bạn có thể làm theo các bước sau để cài đặt trợ lý ảo Copilot trên máy tính của mình:
Bước 1: Đầu tiên, bạn truy cập vào mục Setting trên máy tính và chọn Windows Update. Sau đó chọn Check for Update để tiến hành cập nhật lên phiên bản Windows 11.
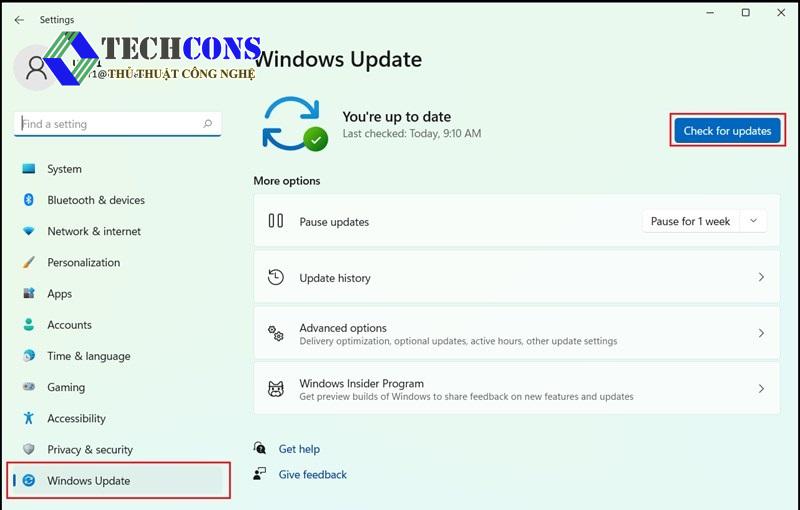
Bước 2: Sau khi hoàn tất quá trình trên, bạn tiến hành khởi động lại thiết bị.
Bước 3: Trong phần Setting bạn vào mục Personalization để chọn Taskbar và kích hoạt trợ lý Copilot.
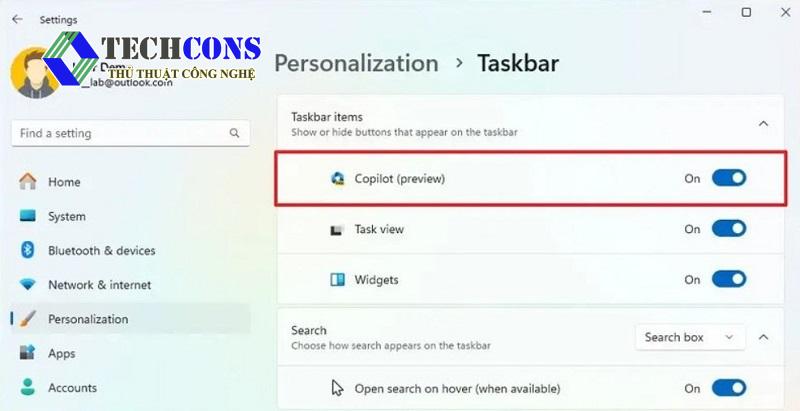
Bước 4: Cuối cùng, bạn nhấn vào biểu tượng Copilot trên thanh Taskbar là bạn có thể trải nghiệm được tất cả các tính năng mới nhất trên Windows Copilot.
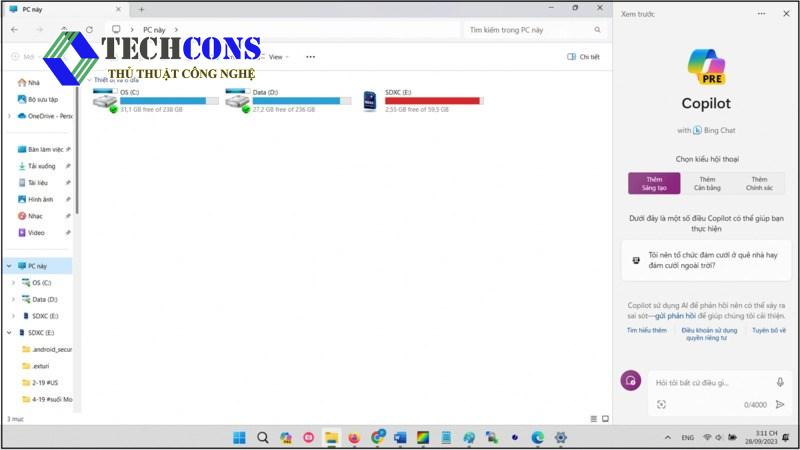
Cách sử dụng
Sau khi hoàn tất cài đặt, để sử dụng Copilot, bạn cần thực hiện theo các thao tác sau:
Bước 1: Bạn hãy bấm vào biểu tượng Copilot trên thanh Taskbar hoặc chọn bấm theo tổ hợp phím Windows + C.
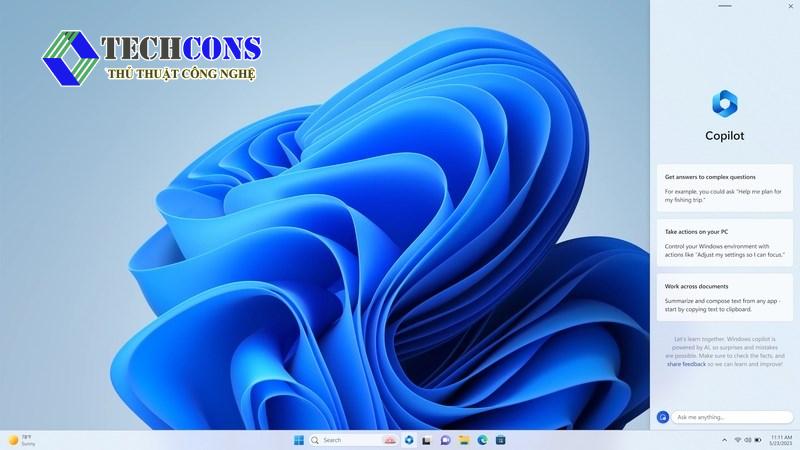
Bước 2: Bạn chọn kiểu văn phong mà mình muốn dùng bao gồm: Chế độ sáng tạo (More Create), Chế độ cân bằng (More balanced), cuối cùng là Chế độ chính xác (More precise).
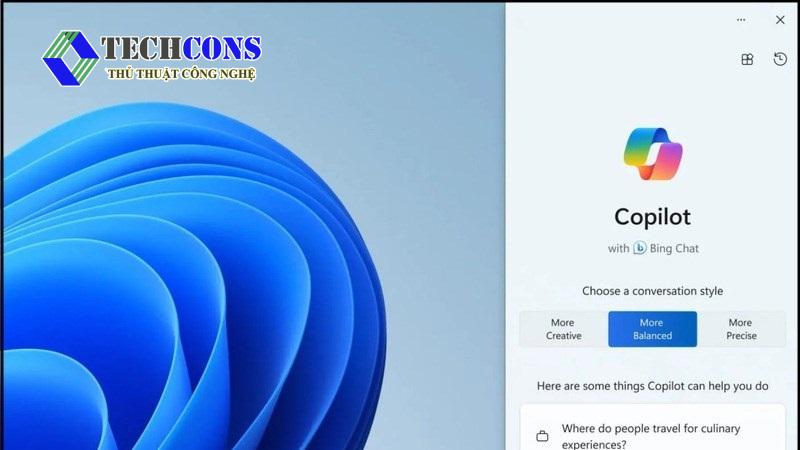
Bước 3: Bạn hãy nhập các yêu cầu của mình vào hộp chatbox. Hoặc bạn nhấp vào biểu tượng Micro để nói ra những yêu cầu cần truy vấn trên Copilot.
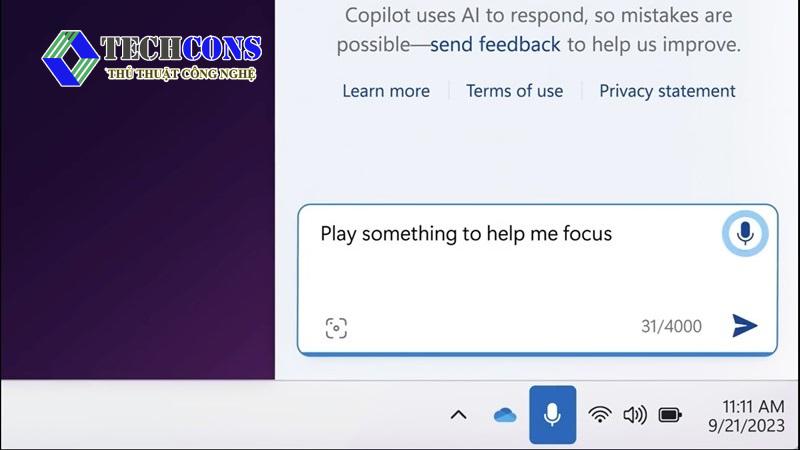
Bước 4: Sau khi Copilot trả lời câu hỏi thì bạn có thể thao tác trực tiếp trên các truy vấn đó bằng đường dẫn có thể click vào.
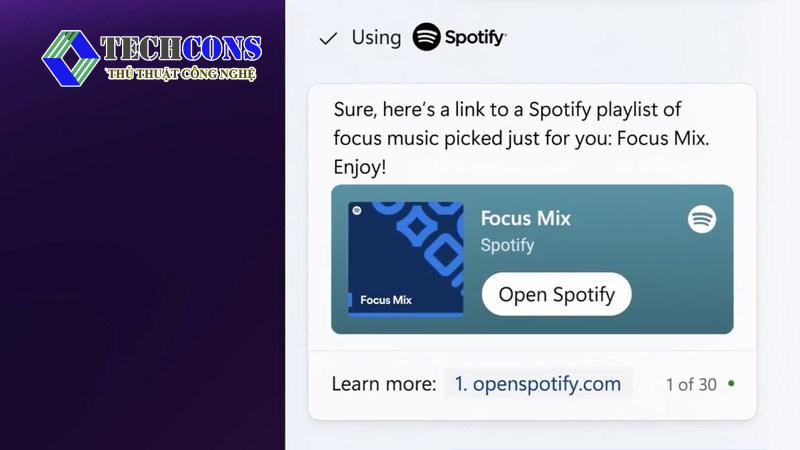
Kết luận
Trên đây là bài viết về Copilot là gì? Cách cài đặt và sử dụng Copilot AI trong Windows 11. Hy vọng với những chia sẻ trên, bạn có thể sử dụng công cụ này cho công việc và học tập một cách hiệu quả nhất!
Xem thêm:
- Bạn có thể tìm hiểu các thủ thuật khác trên Windows 11 tại danh mục: Windows 11
- Ngoài ra, bạn có thể tham khảo thêm các bài viết của chúng tôi trên fanpage: Thủ thuật công nghệ










