Chuột cảm ứng được biết đến là một thiết bị nhập liệu được tích hợp trên các laptop hiện nay. Bằng việc sử dụng chuột cảm ứng, người dùng có thể thực hiện các thao tác bằng các cử chỉ vuốt, chạm, nhấp chuột,… Điều này mang lại trải nghiệm sử dụng máy tính thuận tiện và linh hoạt hơn. Nhưng chuột cảm ứng này cũng thường xảy ra rất nhiều lỗi trên Windows 11. Hãy cùng tham khảo cách sửa lỗi chuột cảm ứng không di chuyển trên Win 11 nhé!
Các nguyên nhân gây ra lỗi chuột cảm ứng không di chuyển

Nếu bạn thấy chuột cảm ứng không di chuyển, hoạt động nữa thì có thể đang gặp một số lỗi phổ biến như sau:
- Cập nhật Windows 11: Một số bản cập nhật của Win 11 có thể sẽ đem lại lỗi chuột cảm ứng.
- Thiếu driver Touchpad: Nếu driver Touchpad của bạn bị hư hoặc thiếu thì chuột cảm ứng có thể sẽ không hoạt động.
- Vấn đề về cài đặt phần mềm bên thứ ba: Việc này sẽ gây xung đột hoặc ảnh hướng đến hoạt động của chuột cảm ứng trên Windows 11.
- Bàn di chuột bị hỏng: Đây là do vấn đề về phần cứng như kết nối không chắc chắn hay dây cáp bị hỏng. Điều này dẫn tới chuột cảm ứng không di chuyển, hoạt động bình thường.
Trên đây là một số nguyên nhân dẫn đến việc chuột cảm ứng bị lỗi không hoạt động. Từ việc biết được các nguyên nhân gây ra bạn sẽ dễ dàng tìm được cách khắc phục hơn.
Cách khắc phục lỗi chuột cảm ứng không di chuyển
Khi gặp lỗi chuột cảm ứng không hoạt động, bạn có thể thử các phương pháp sau để khắc phục:
Cách 1: Khởi động lại máy tính
Đầu tiên, hãy khởi động lại máy tính của bạn. Đôi khi, việc khởi động lại có thể giải quyết các vấn đề nhỏ liên quan đến chuột cảm ứng.
Cách 2: Kiểm tra trình điều khiển (driver)
Hãy kiểm tra xem trình điều khiển chuột cảm ứng đang được cài đặt và hoạt động có đúng không? Bạn có thể làm theo các bước sau:
Bước 1: Nhấn tổ hợp phím Win + X trên bàn phím và chọn “Device Manager” trên thanh hiển thị.
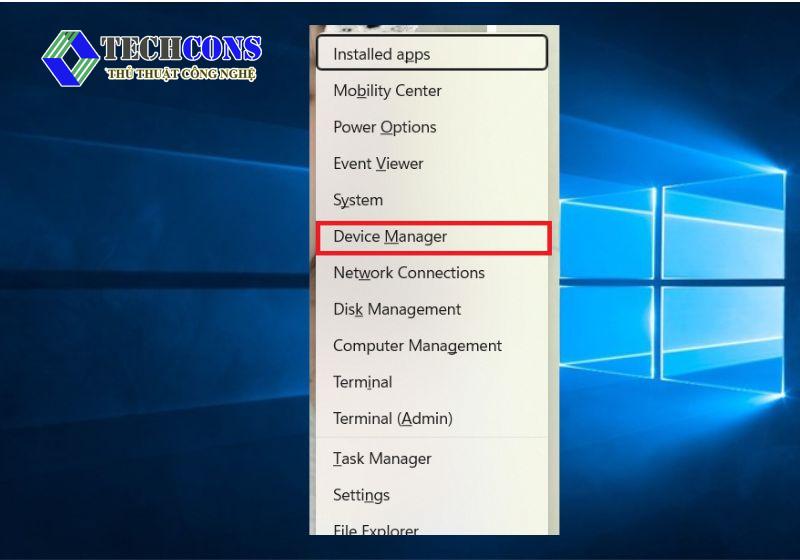
Bước 2: Trong cửa sổ Quản lý thiết bị, tìm đến mục “Mice and other pointing devices” và nhấp vào biểu tượng mũi tên xuống để mở rộng.
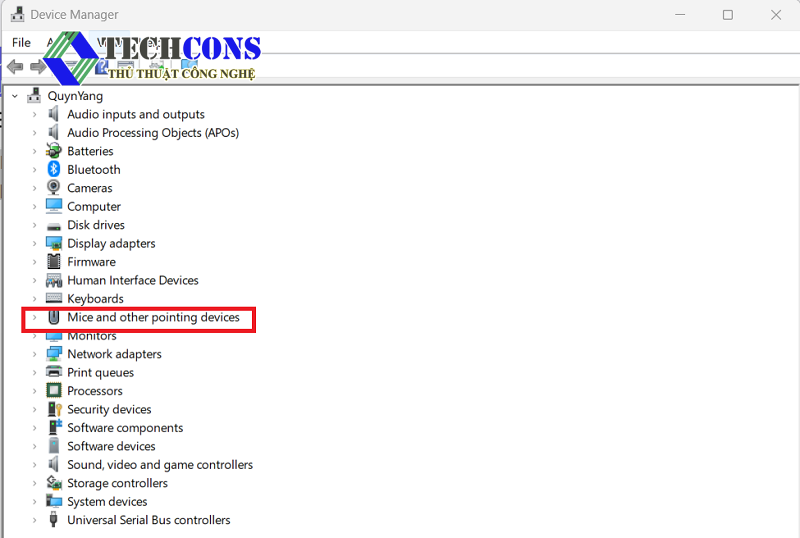
Bước 3: Tìm đến chuột cảm ứng trong danh sách và nhấp chuột phải vào nó.
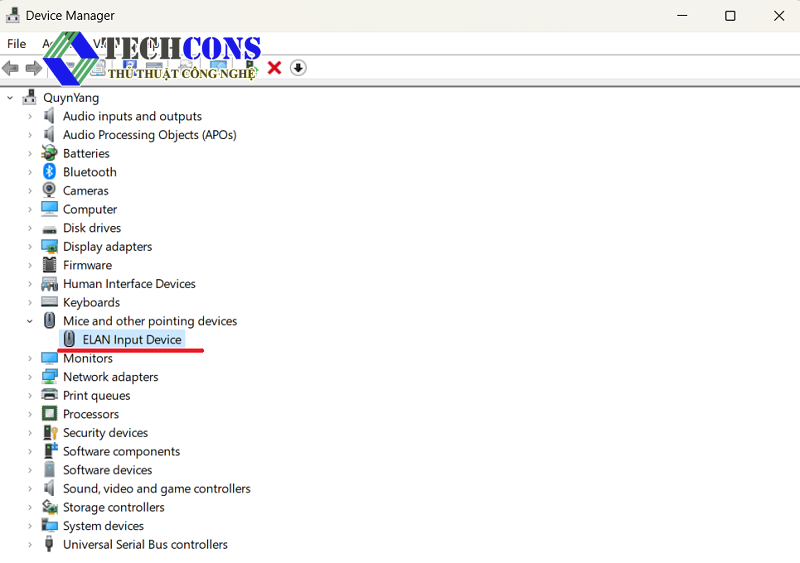
Bước 4: Trên tab Driver chọn “Update Driver“, sau đó chọn “Search automatically for driver“.
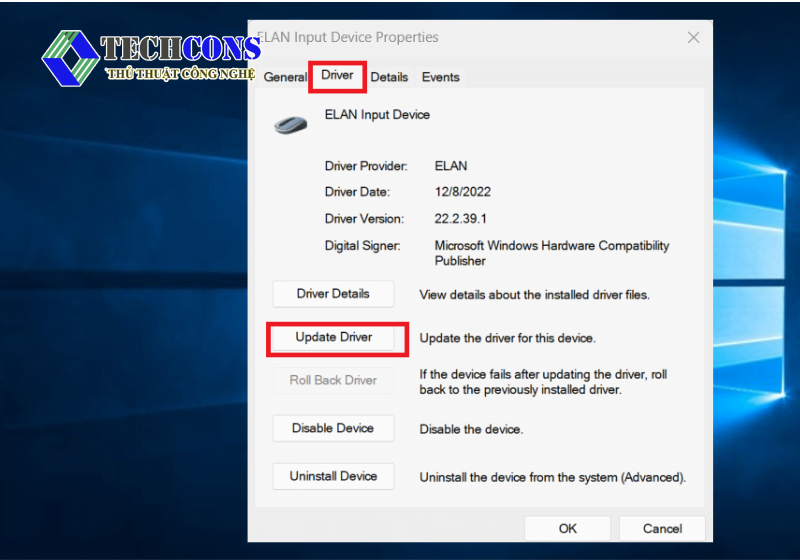
Bước 5: Khởi động lại máy tính sau khi cập nhật trình điều khiển.
Cách 3: Kiểm tra cài đặt chuột cảm ứng
Hãy kiểm tra các cài đặt của chuột cảm ứng để đảm bảo rằng chúng đã có cấu hình đúng. Bạn có thể làm như sau:
Bước 1: Nhấp chuột phải vào biểu tượng Start và chọn “Settings” (Cài đặt).
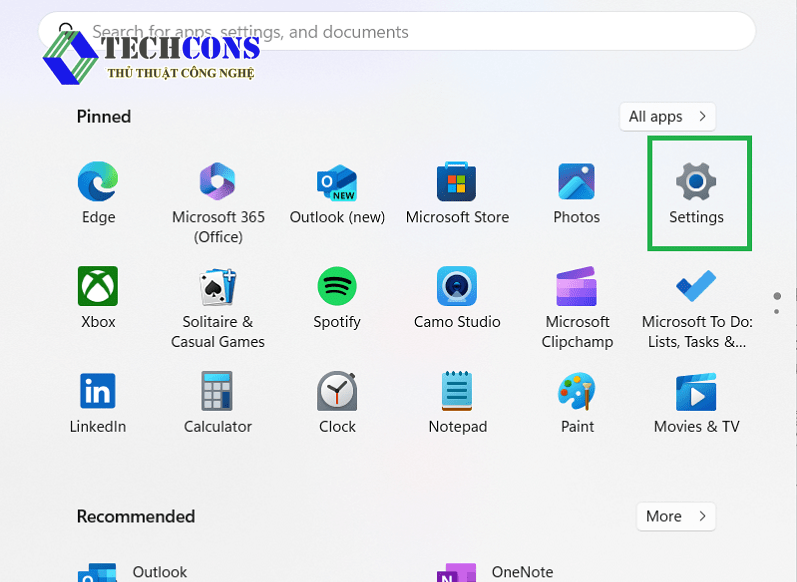
Bước 2: Trong cửa sổ Cài đặt, chọn “Devices“, sau đó chọn “Touchpad” từ menu bên trái.
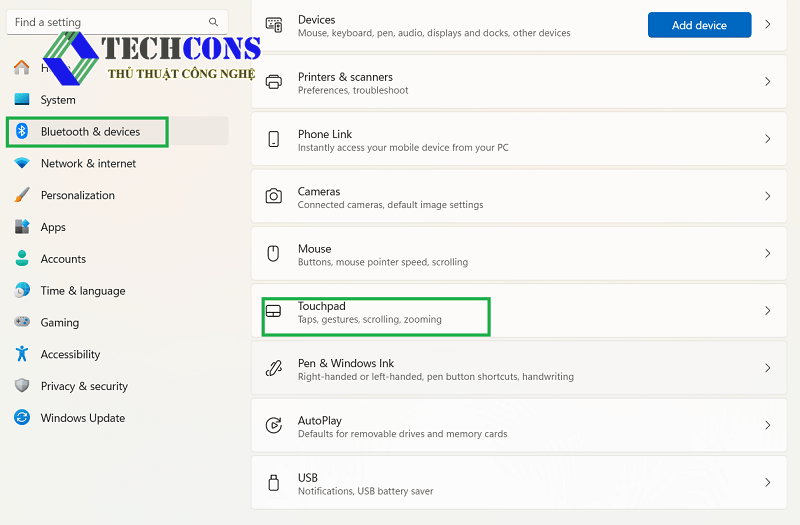
Bước 3: Kiểm tra các tùy chọn cài đặt như: độ nhạy, tạm dừng khi gõ và các tùy chọn khác, điều chỉnh chúng theo ý muốn của bạn.
Đây là những cách đơn giản để sửa lỗi chuột cảm ứng không di chuyển, hoạt động trên Windows 11.
Các lưu ý để hạn chế lỗi chuột cảm ứng không di chuyển

Chuột cảm ứng là một thiết bị đầu vào hữu ích trên laptop. Tuy nhiên, cũng giống như bất kỳ thiết bị điện tử nào, chuột cảm ứng cũng có thể gặp lỗi. Dưới đây là một số lưu ý khi sử dụng chuột cảm ứng trên Windows 11 để hạn chế bị lỗi hay hư hại:
- Không sử dụng chuột cảm ứng khi máy đang sạc.
- Không sử dụng chuột cảm ứng khi đang ở nơi ẩm ướt.
- Điều chỉnh độ nhạy của chuột cảm ứng.
- Cập nhật driver Touchpad.
- Không sử dụng các phần mềm không rõ nguồn gốc.
Hy vọng những lưu ý trên sẽ giúp bạn giữ được chuột cảm ứng luôn sử dụng tốt.
Kết luận
Hy vọng với những thông tin trên, bạn có thể tự sửa lỗi chuột cảm ứng không di chuyển trên Windows 11. Chúc bạn thực hiện thành công! Ngoài ra, nếu bạn gặp phải những vấn đề khác liên quan đến chuột cảm ứng, hãy truy cập fanpage Thuthuatcongnghe để xem thêm nhé.










