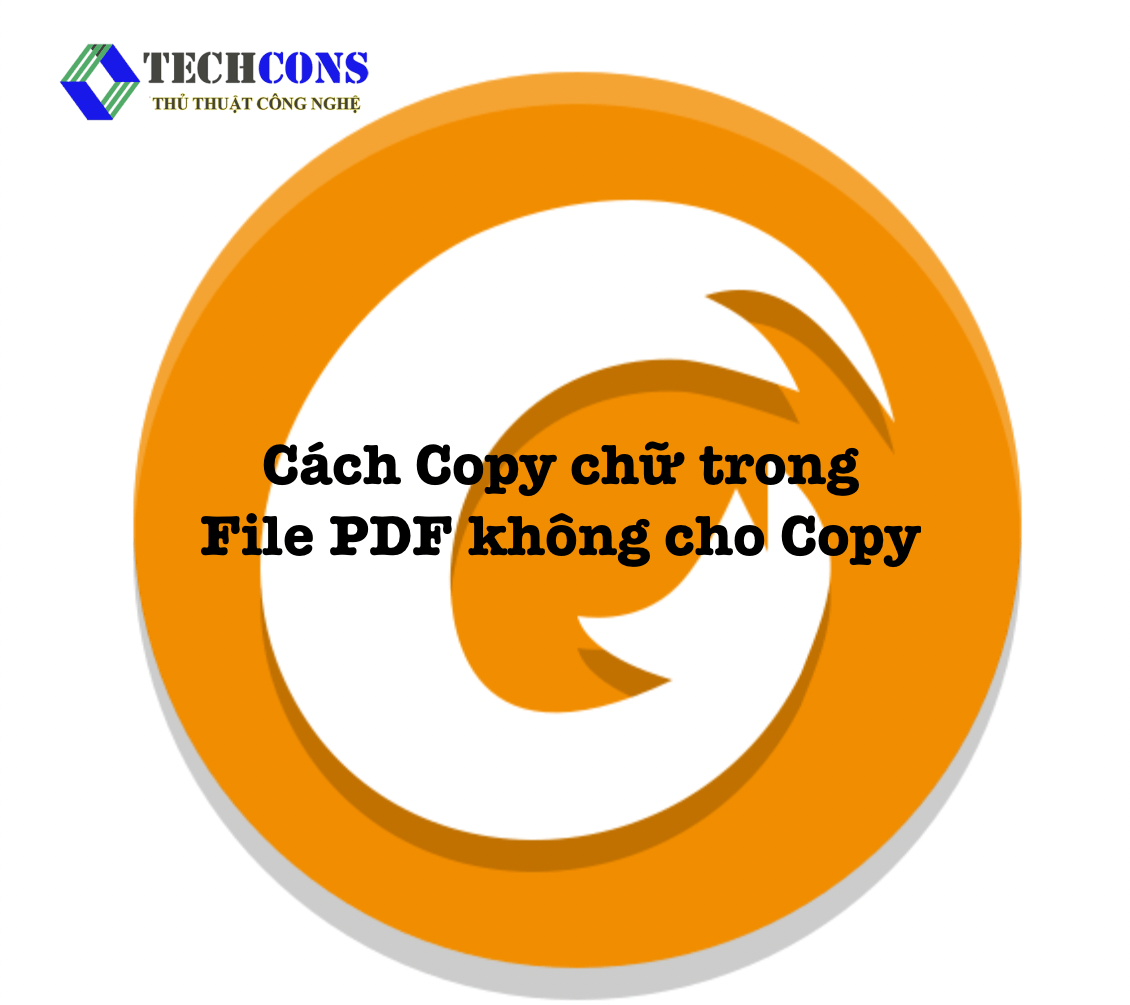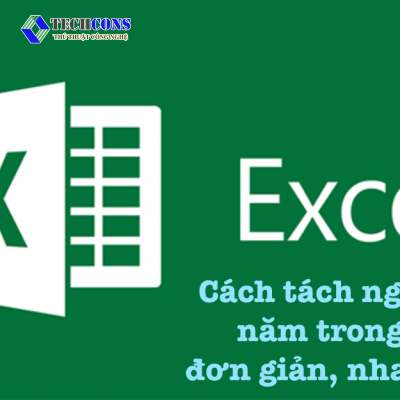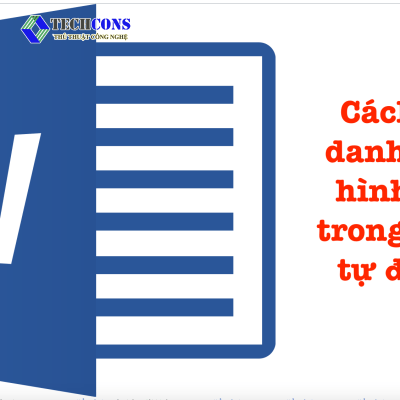File PDF là một định dạng khá quen thuộc với những người thường xuyên sử dụng tin học văn phòng. Tuy nhiên, không phải ai cũng biết cách Copy nội dung trên File PDF như thế nào? Bài viết dưới đây xin hướng dẫn bạn cách Copy chữ trong File PDF không cho Copy.
Ưu điểm và nhược điểm nổi bật của File PDF
PDF viết tắt của Portable Document Format: Định dạng File văn bản phổ biến của Adobe Systems. Gồm có những ưu điểm và nhược điểm kể đến như :
Ưu điểm
- Hoàn toàn giữ nguyên định dạng khi thực hiện lệnh in trên bất cứ thiết bị nào
- Tính bảo mật cao bởi được hỗ trợ mã hoá của nhiều phần mềm
- Hỗ trợ thực hiện trên hầu hết các thiết bị như: máy tính, điện thoại di động, máy tính bảng …
- Dung lượng khá nhỏ nên việc di chuyển File khá đơn giản và dễ dàng.
Nhược điểm
- Chỉnh sửa và biên tập lại trong File PDF khá khó khăn. Phải sử dụng các phần mềm chuyên biệt thứ 3 để có thể chỉnh sửa được trong File.
- File PDF biến đối các định dạng văn bản sang hình ảnh vì vậy việc chuyển đổi khá khó khăn.
Cách Copy chữ trong File PDF không cho Copy

Vì những nhược điểm nên trên khi người dùng muốn Copy nội dung trong File PDF mà chưa biết cách. Chúng tôi xin hướng dẫn các bạn đọc cách Copy chữ trong File PDF theo những cách dưới đây:
1. Cách Copy chữ trong File PDF với công cụ Select Text
Cách đầu tiên được thủ thuật công nghệ hướng dẫn bạn chính là sử dụng Select Text. Với những bước đơn giản và dễ dàng thực hiện được.
Bước 1: Bạn mở File PDF mà muốn Copy chữ
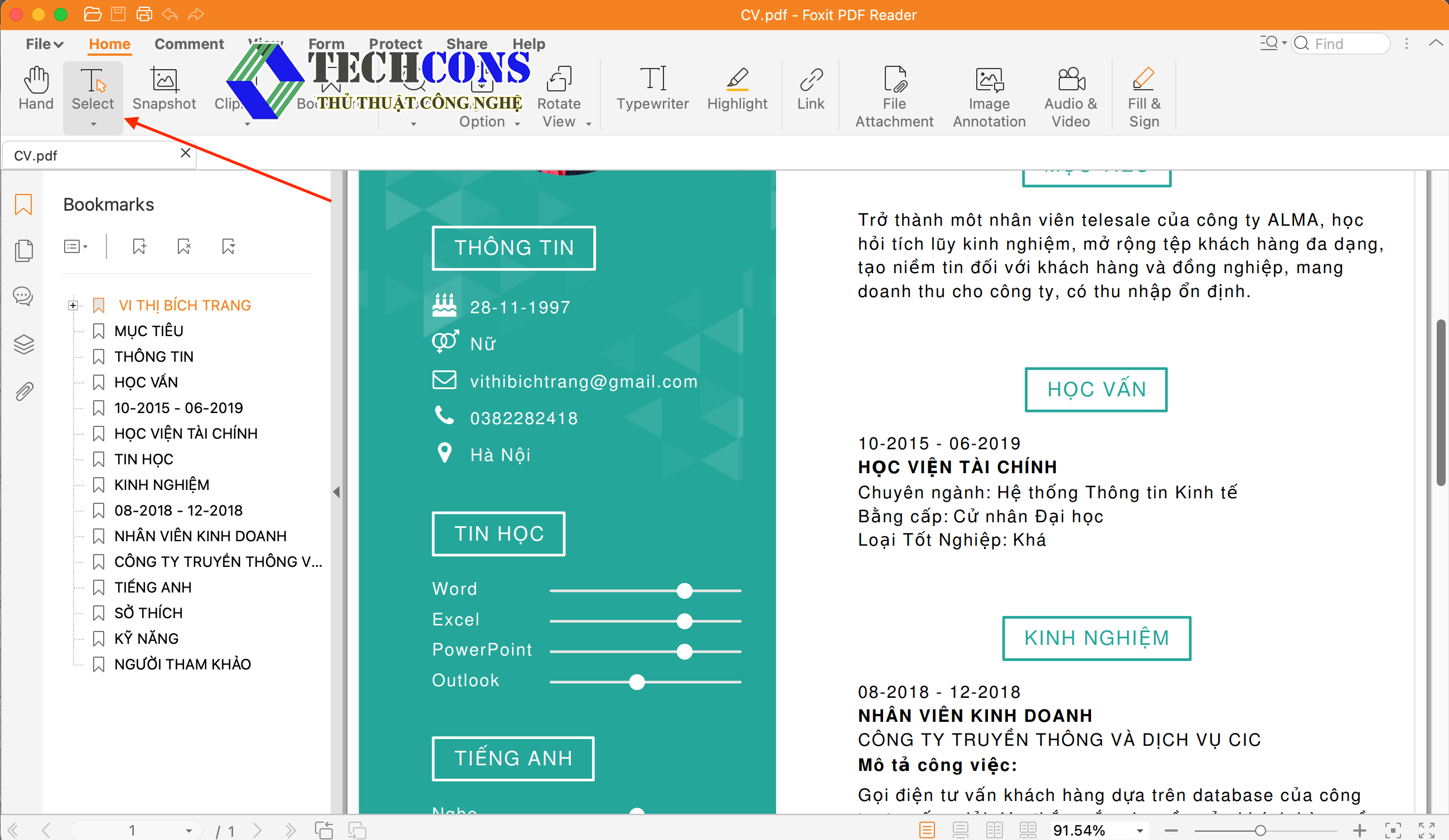
Bước 2: Trên thanh công cụ bạn chọn vào > chữ T lớn ( Select Text). Chọn Select Text and Image hoặc tổ hợp phím Alt+ 6
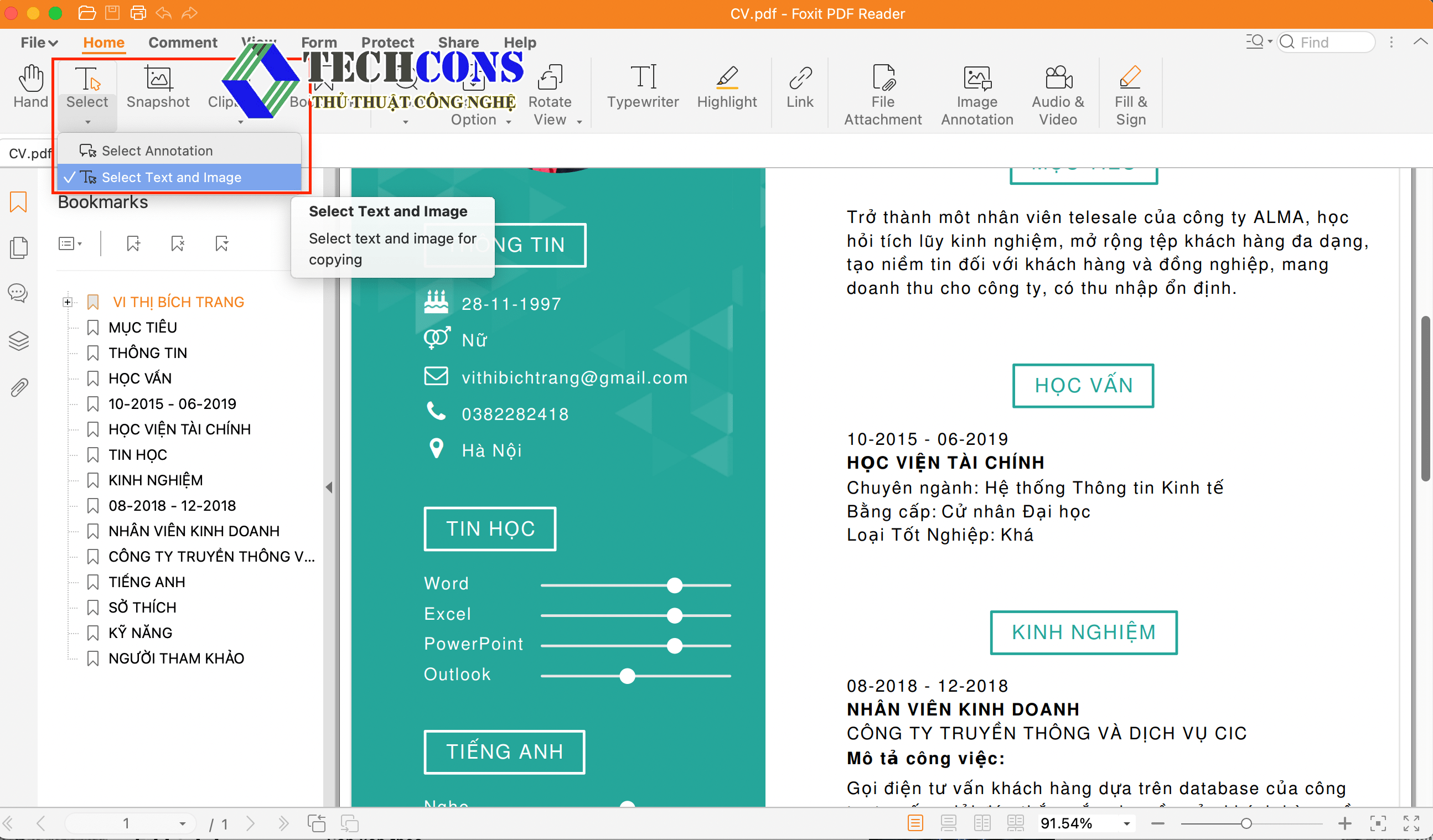
Bước 3: Bôi đen phần chữ bạn muốn Copy> Nhấp chuột phải và chọn Copy( có thể dùng tổ hợp phím Clt+ 9 bôi đen).
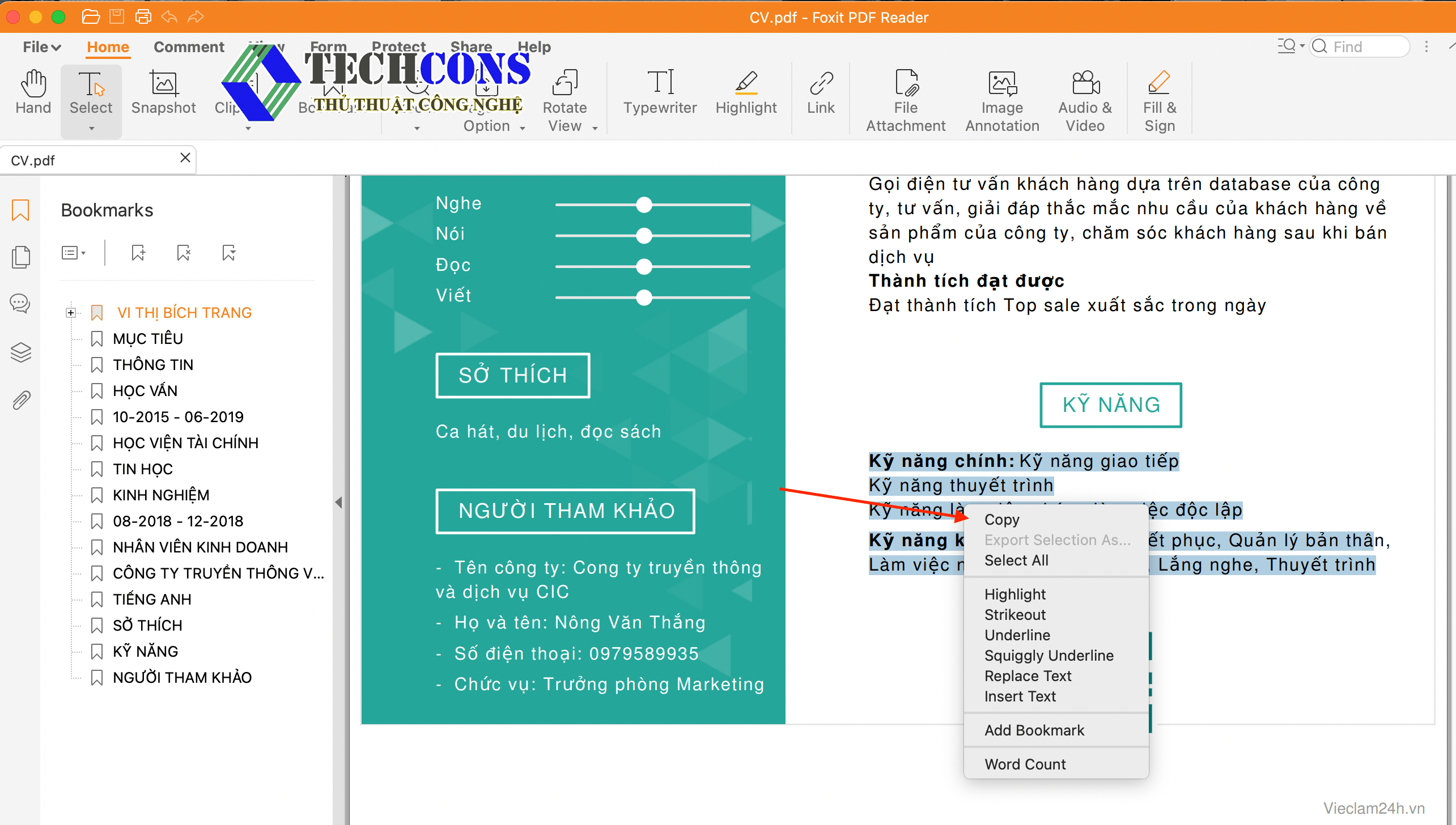
Khi đó đoạn chữ bôi đen mà bạn muốn cọp từ File PDF đã được Copy thành công. Bạn tiến hành Paste vào văn bản bạn muốn lưu trữ.
2. Cách Copy chữ trong File PDF bằng Adobe Acrobat
Một trong những ứng dụng chuyên biệt phải kể đến như Adobe Acrobat có thể Copy chữ trong PDF.
Bước 1: Cài đặt ứng dụng Adobe Acrobat vào máy tính của bạn. Mở ứng dụng này lên

Bước 2: Mở tập tin File PDF mà bạn muốn Copy chữ > Chọn mục File > Open File > Chọn mở tệp
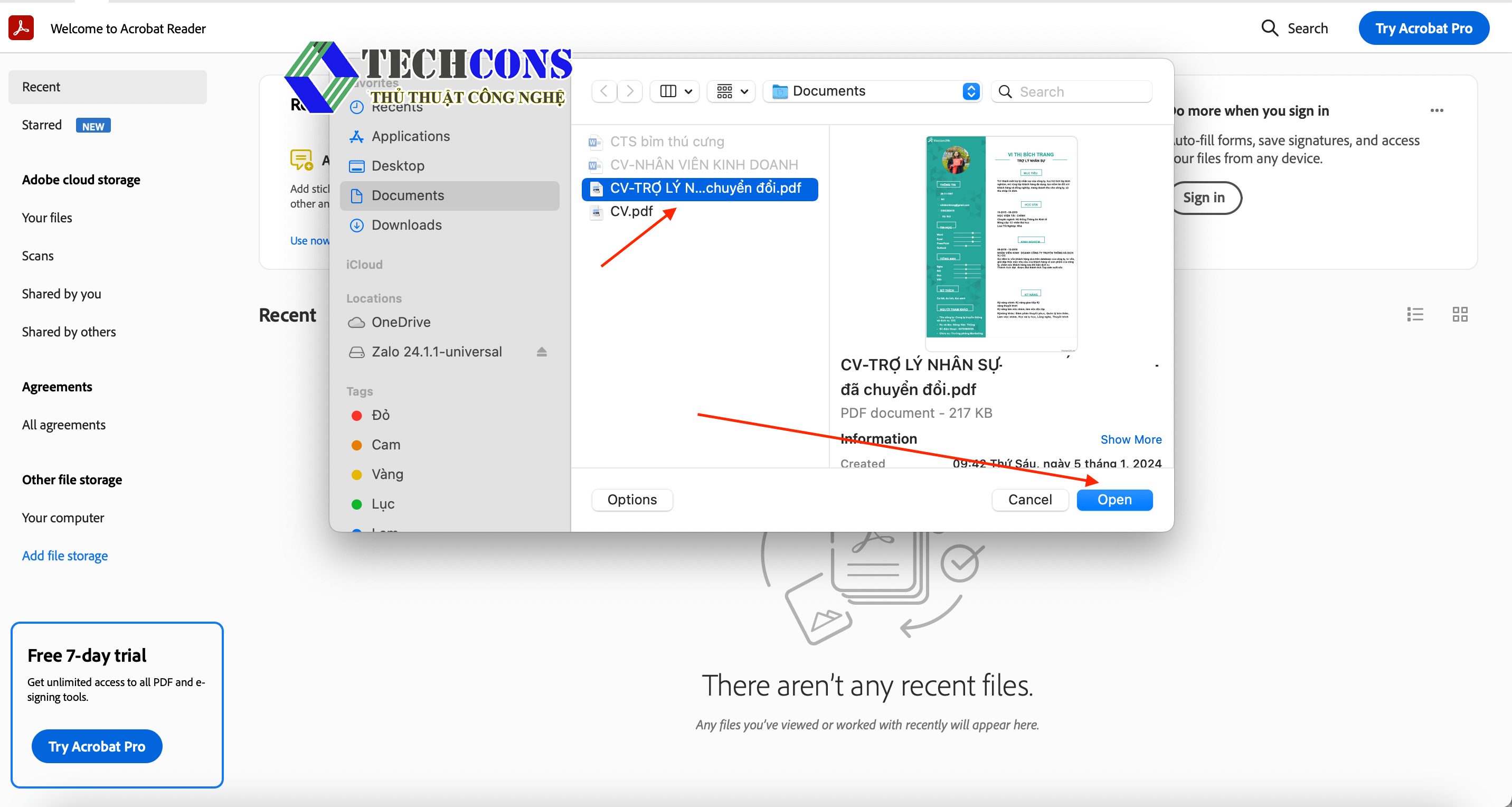 Bước 3: Chọn vào mục Edit ngày phía góc trái màn hình> Danh sách xuất hiện
Bước 3: Chọn vào mục Edit ngày phía góc trái màn hình> Danh sách xuất hiện
Bước 4: Chọn Sellec All như vậy có thể Copy được toàn bộ văn bản trừ hình ảnh.
Bước 5: Chọn vào Edit > Copy ( nếu có nhiều trang thì bạn phải cóp từng trang).
3. Cách Copy chữ trong File PDF qua Google Drive
Lưu ý: Cách này chỉ thực hiện được khi File PDF của bạn văn bản được mã hoá sang dạng ảnh. Nếu File thiết lập chống sao chép thì không thể sử dụng Google Drive để sao chép được.
Các bước thực hiện:
Bước 1: Tìm kiếm Google Drive trên trang web của trình duyệt máy tính. Bạn đăng nhập bằng tài khoản mail của bạn. 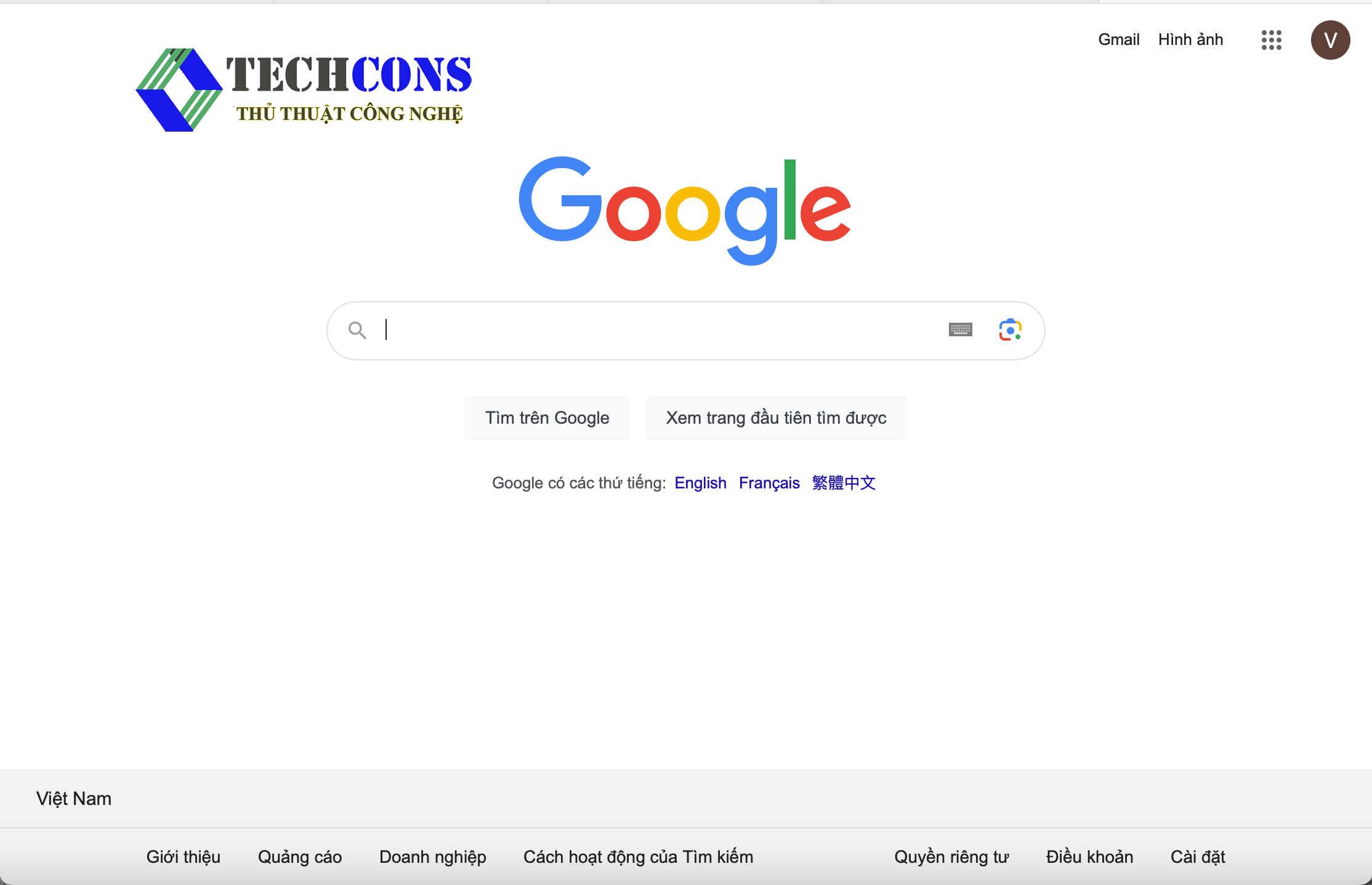
Bước 2: Chọn vào biểu tượng được đánh dấu như hình dưới. Mở phần Drive của bạn ra
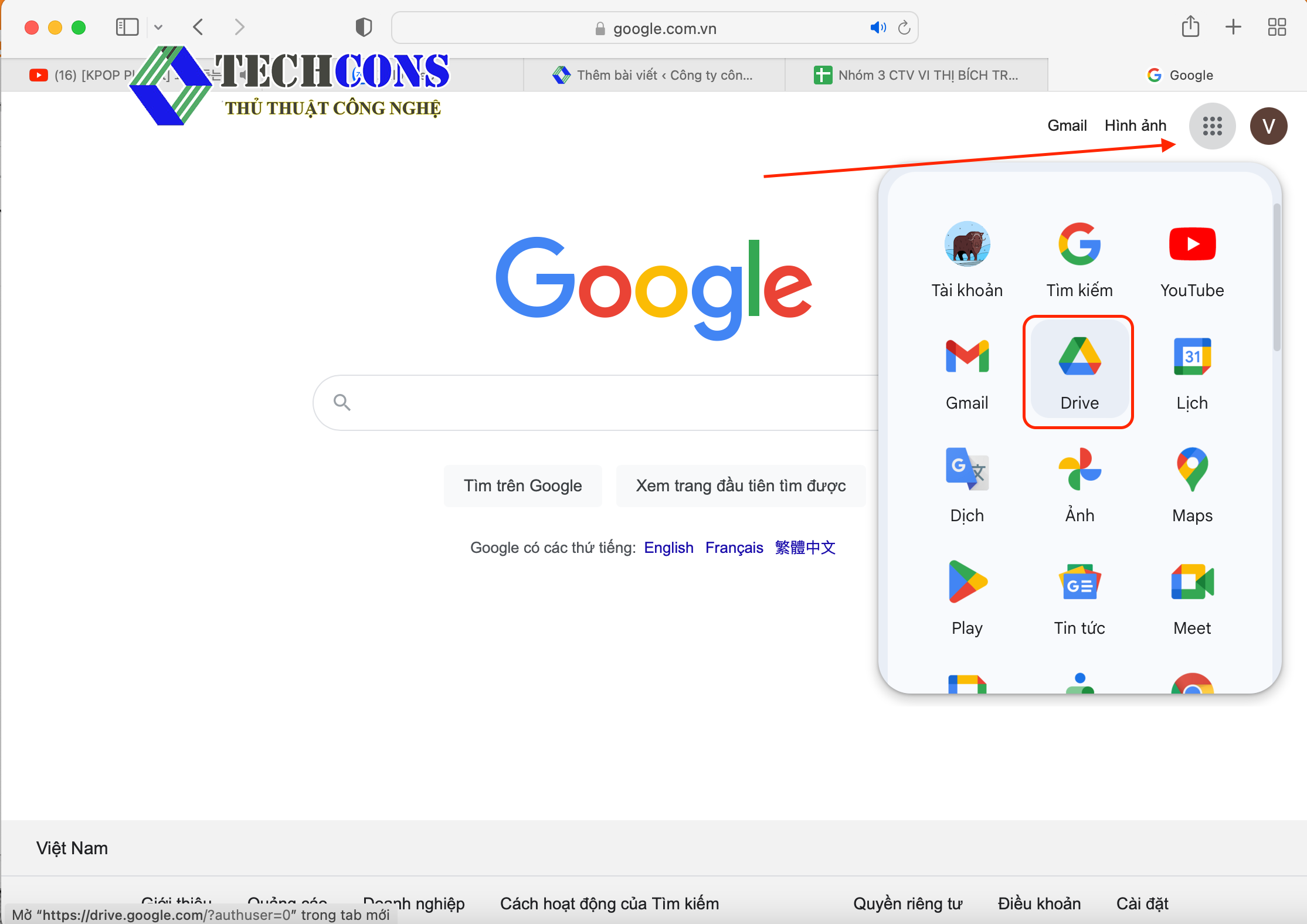
Bước 3: Chọn biểu tượng dấu + góc trái màn hình> Tải tệp lên
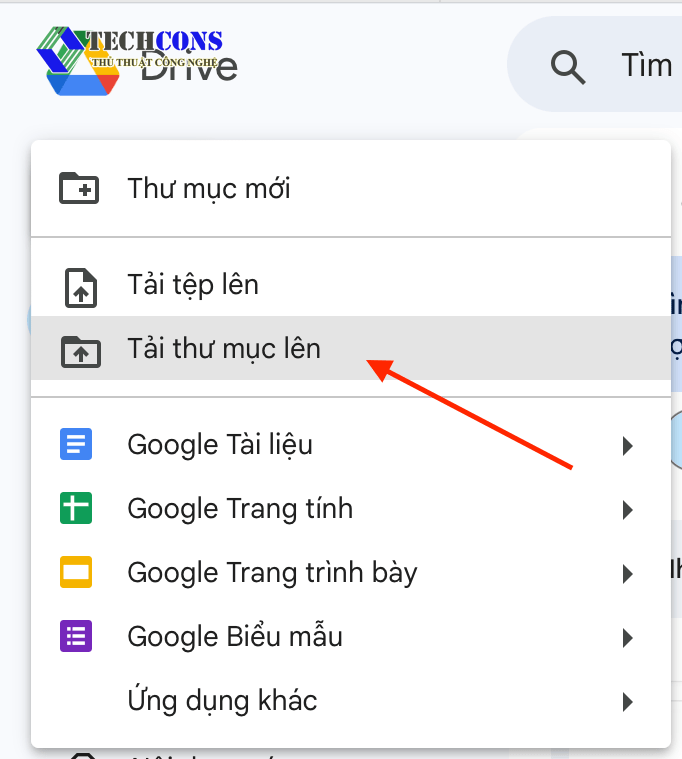
Bước 4: Chọn Google Docs để Scan văn bản sang định dạng DOCS. Sau đó kiểm tra lại File đã chuyển đổi chưa. Tiến hành sao chép chữ như thông thường.
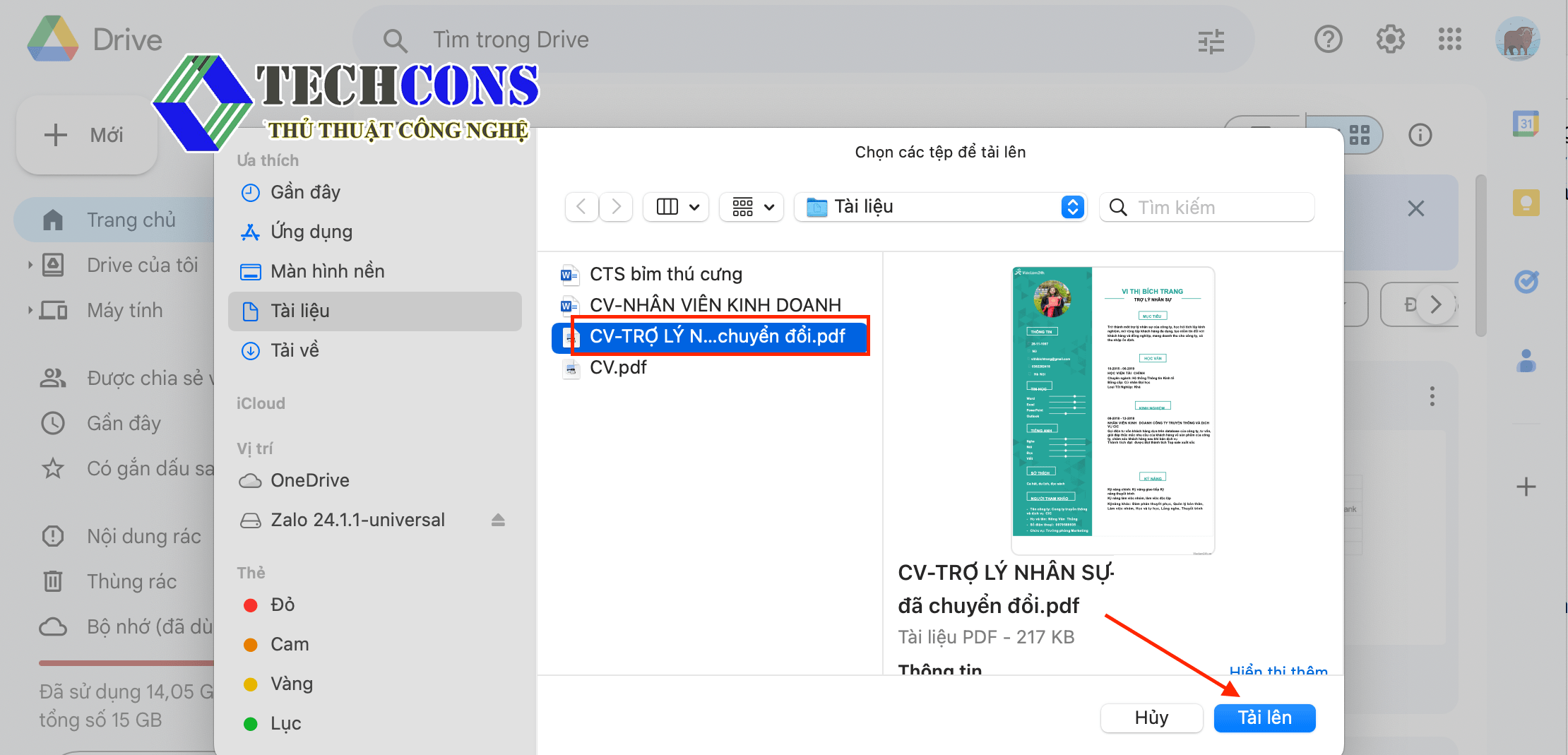
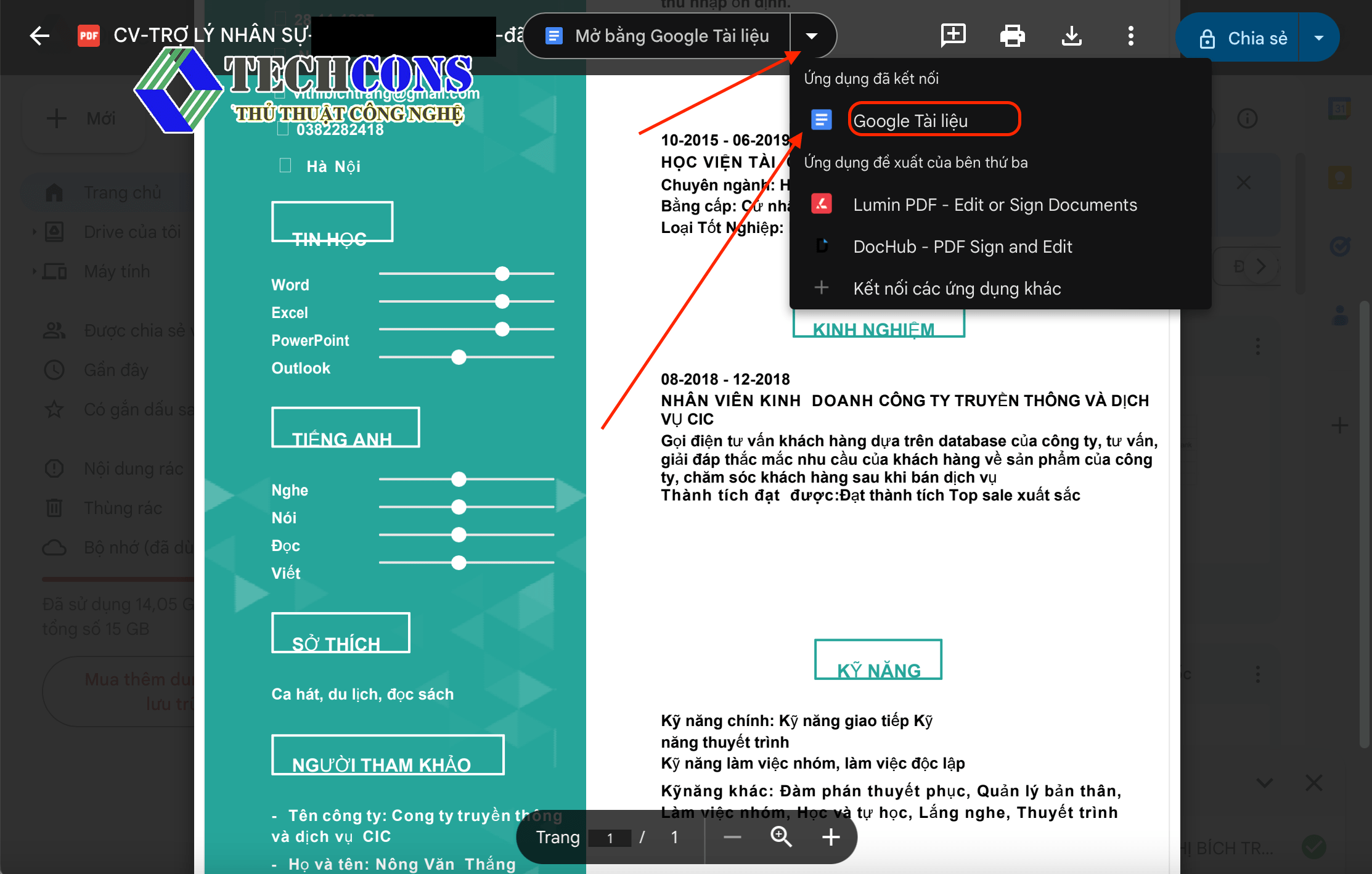
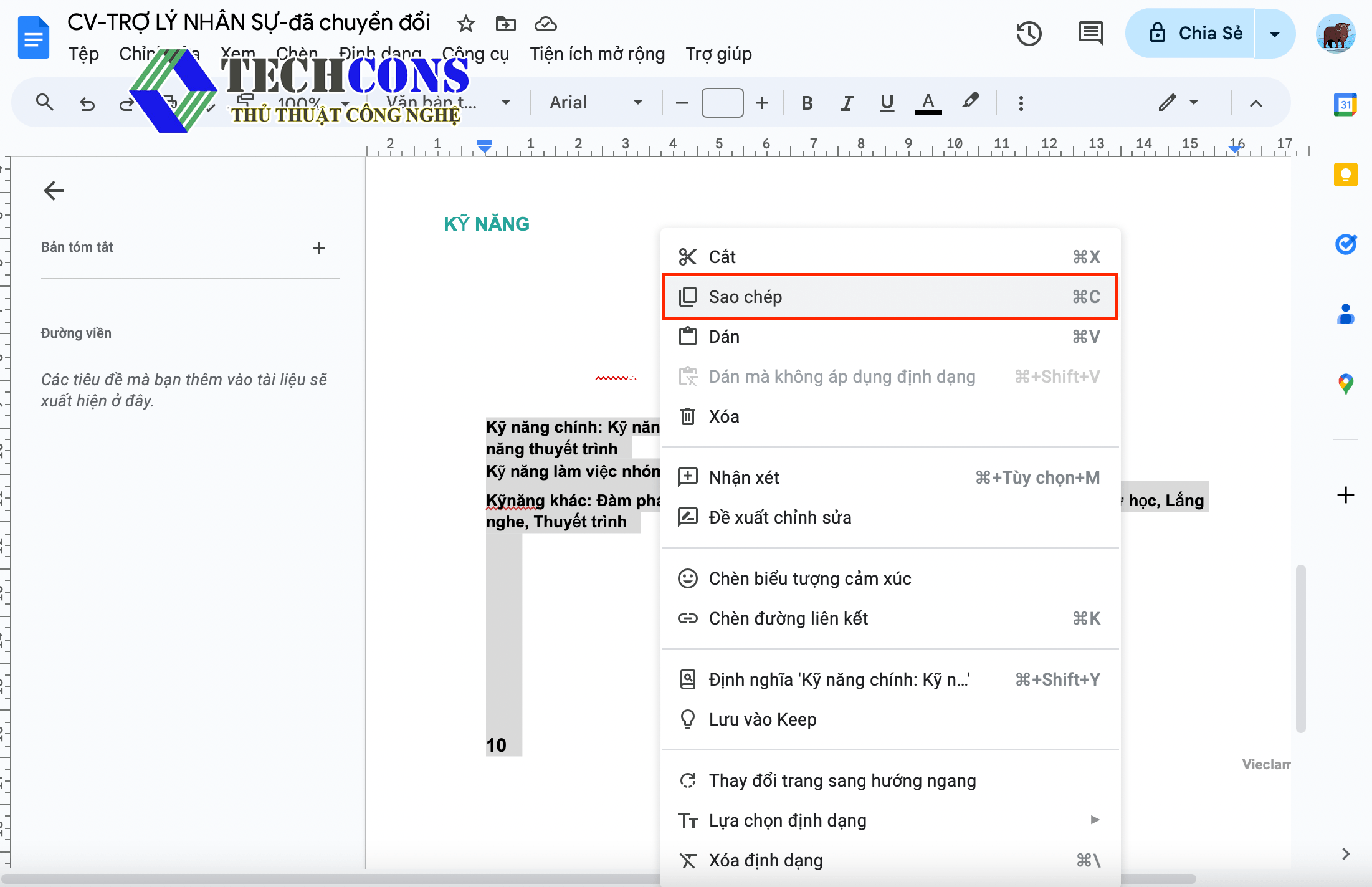
Vậy là bạn đã sao chép chữ thành công bằng Google Driver
4. Cách Copy chữ trong File PDF trực tuyến bằng SmallPDF
SmallPDF là một ứng dụng trực tuyến cho phép người dùng chuyển đổi File PDF sang các định dạng khác. Vậy để chuyển đổi File PDF sang Word có thể copy một cách dễ dàng ta thực hiện các bước:
Bước 1: Mở trình duyệt và gõ cụm từ SmallPDF tiến hành tìm kiếm
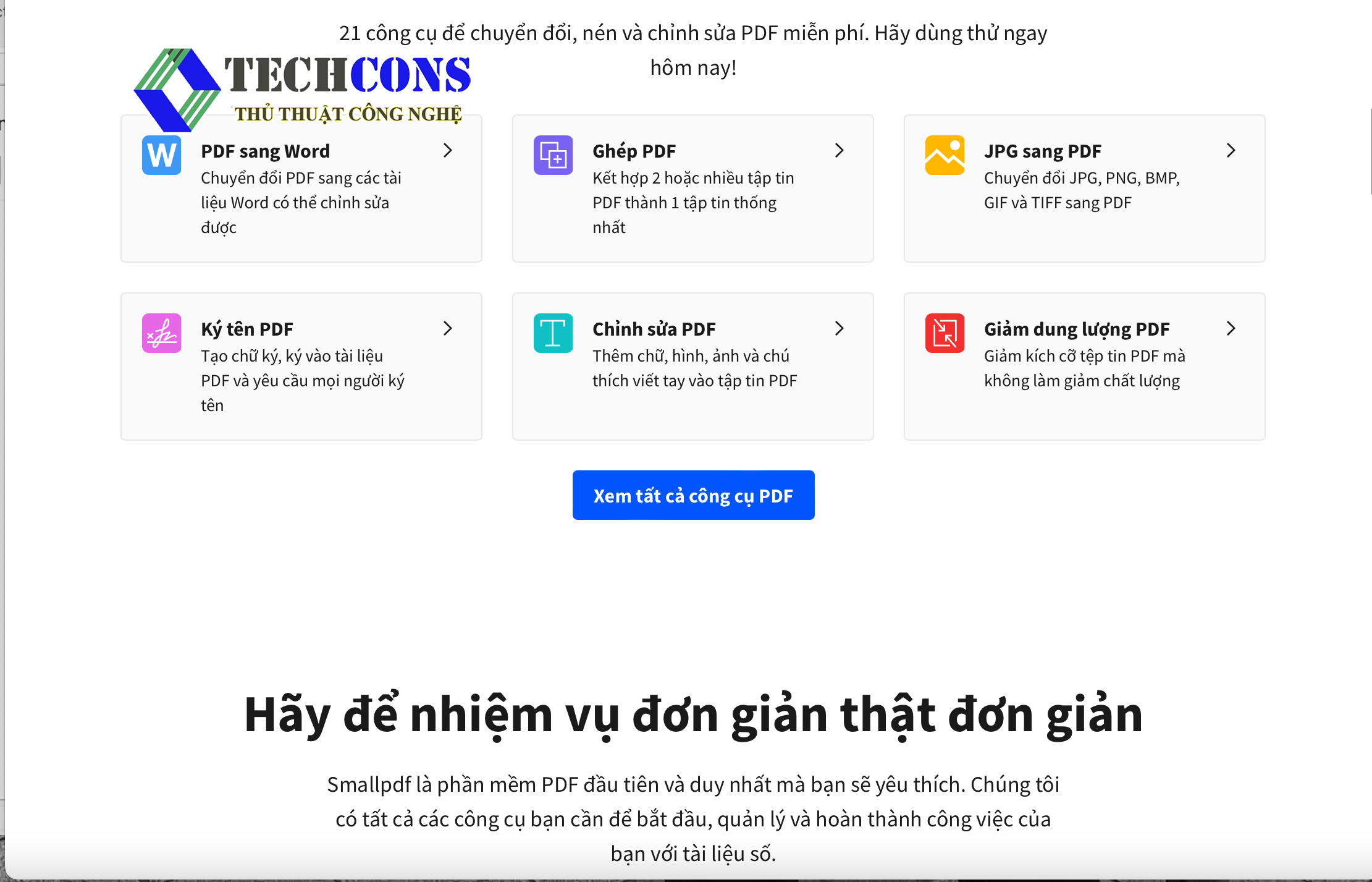
Bước 2: Đồng ý các điều khoản và > Chọn các tệp > Tải tệp bạn muốn lên
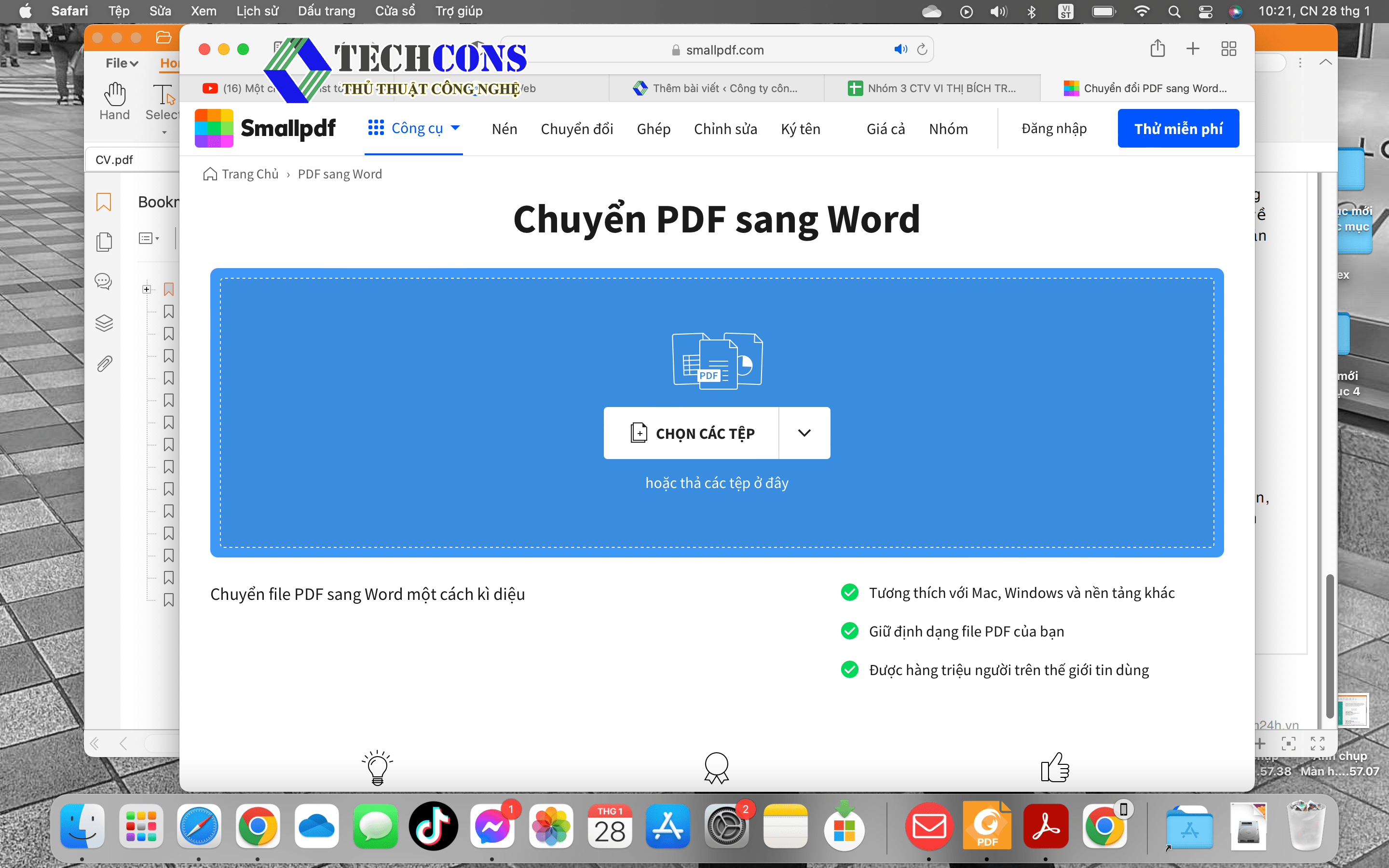
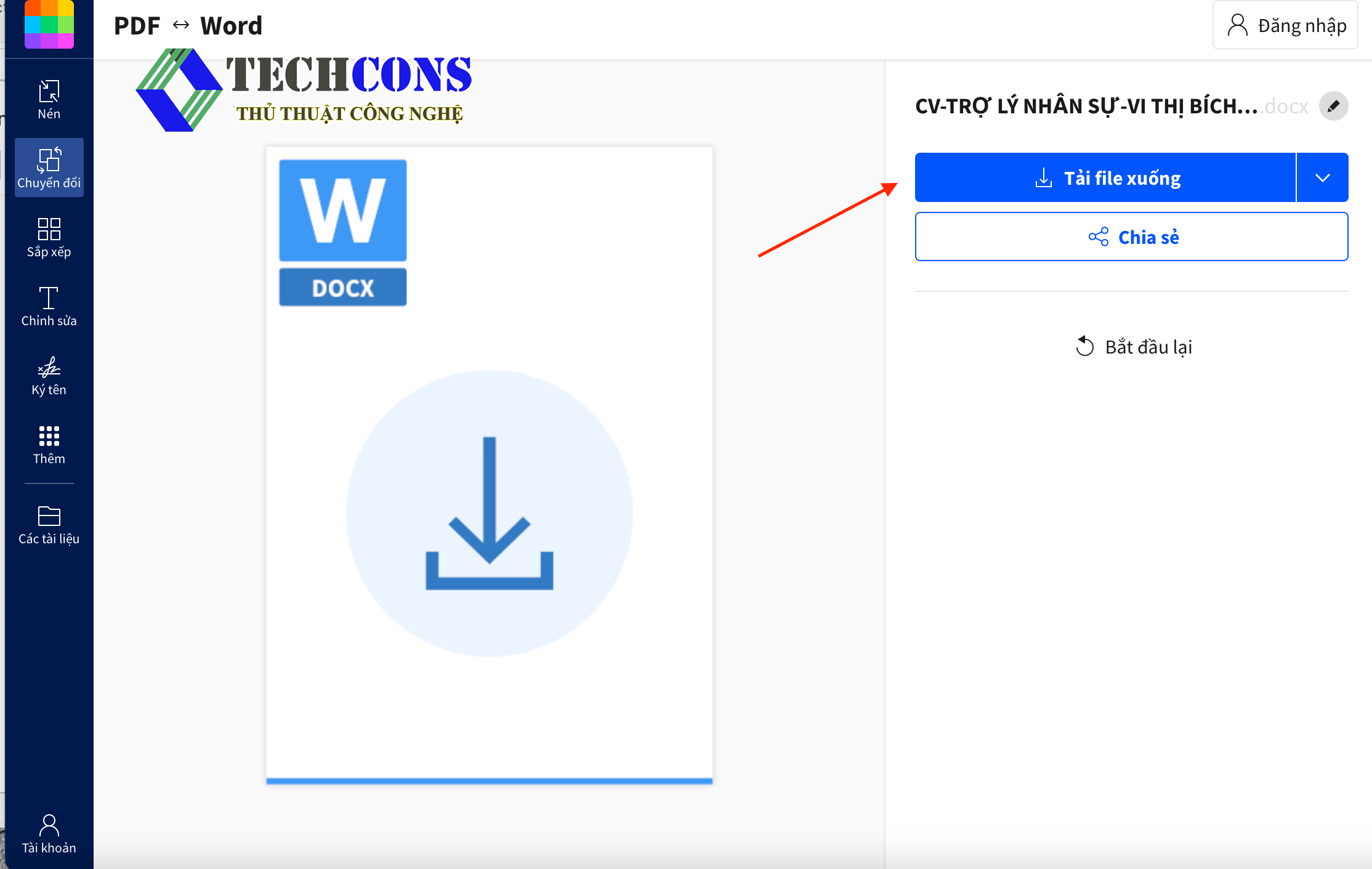
Bước 3: Sau khi chuyển đổi> Tải xuống > Lưu vào máy tính của bạn
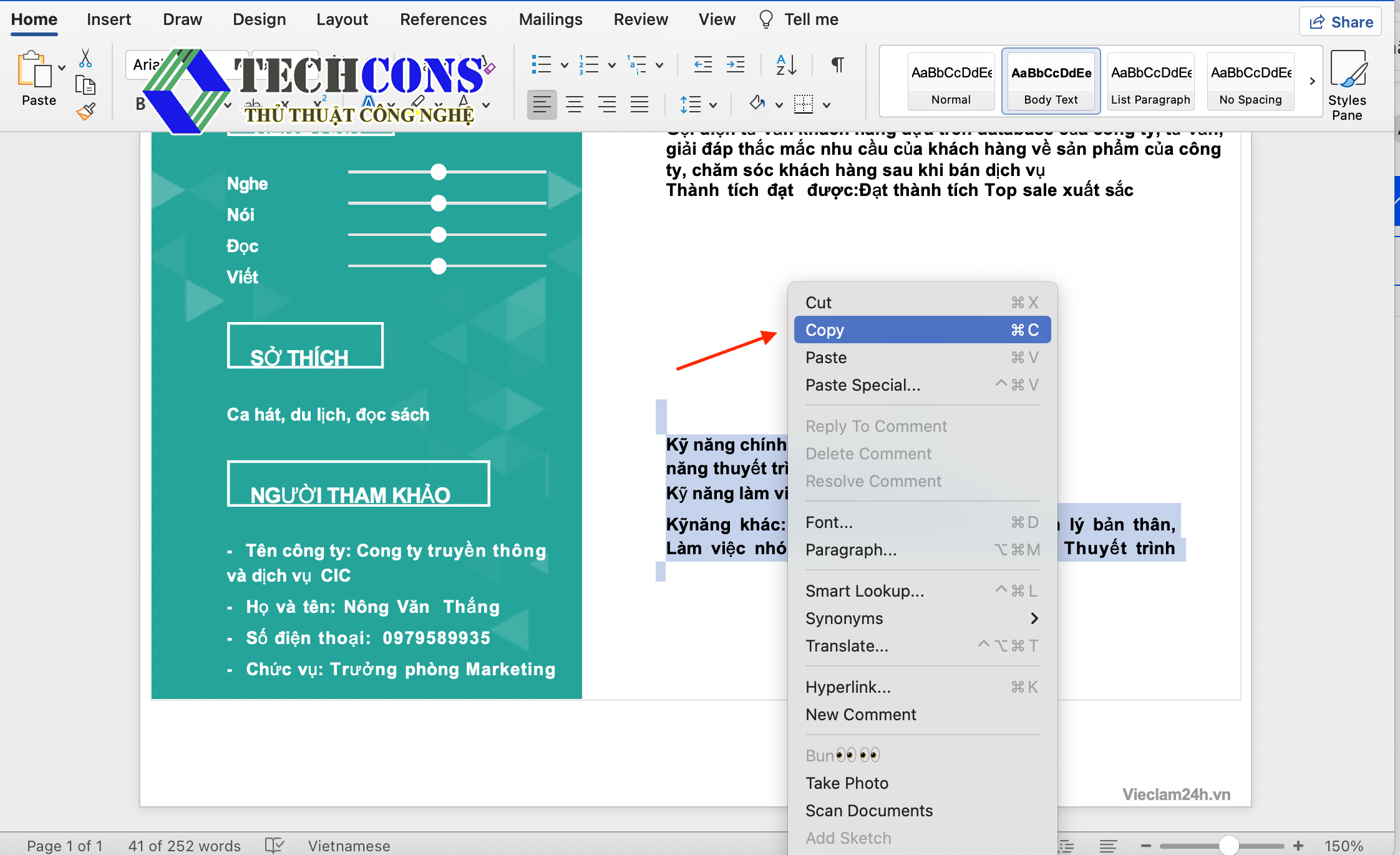
Bước 4: Mở File chuyển đổi và copy như bình thường
Kết luận
Như vậy, bài viết đã hướng dẫn bạn cách Copy chữ trong File PDF không cho Copy. Tổng hợp những cách Copy chữ trong File PDF đơn giản nhất. Hy vọng thông qua bài viết này các bạn có thể thực hiện thành công. Chúng tôi đang ngày cố gắng để cập nhật những thông tin hữu ích nhất. Đừng quên theo dõi thủ thuật công nghệ để có thêm nhiều mẹo và kiến thực công nghệ áp dụng nhé.
Cảm ơn bạn đã dành thời gian đọc bài viết, chúc bạn có nhiều sức khoẻ.
Xem thêm : Cách sửa lỗi File PDF không in được