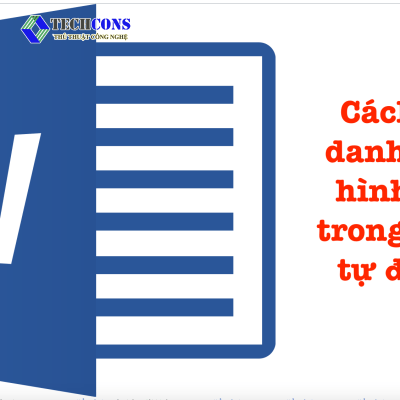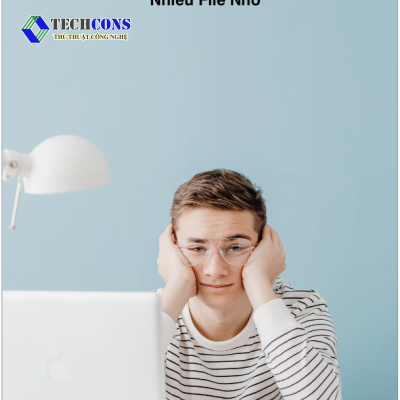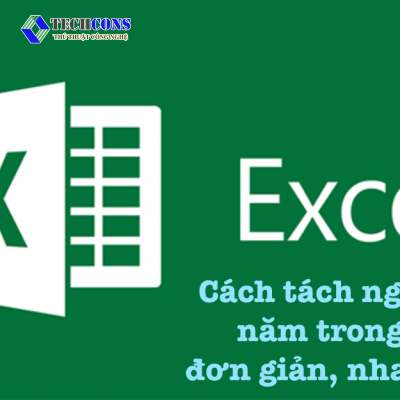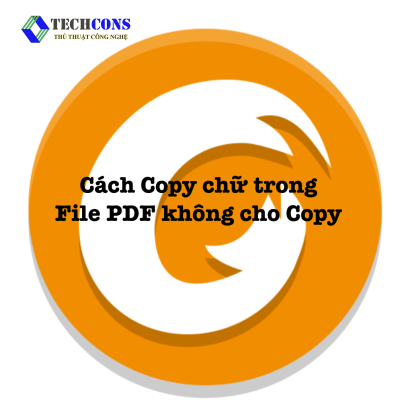Soạn thảo văn bản trên Word bạn sẽ gặp phải những trường hợp như xuất hiện khoảng trắng. Điều này khiến bạn thấy phiền phức khi in thành tài liệu. Bài viết dưới đây sẽ giúp giải đáp cho các bạn những thắc mắc đó. Thủ thuật công nghệ xin gửi đến bạn top cách xóa khoảng trắng giữa các đoạn trong Word nhanh chóng.
Vậy đầu tiên hãy tìm hiểu nguyên nhân tại sao lại xuất hiện khoảng trống đấy nhé!

Nguyên nhân khoảng trắng giữa các đoạn trong Word
Một số nguyên nhân xuất hiện khoảng trắng trong Word kể đến như sau:
- Sử dụng phím Enter quá nhiều lần
- Nhấn nhầm các nút Page Break
- Nhấn nhầm nút Section Break( Next page)
- Tạo bảng tính trong word
Khi đó các trang trắng thường xuất hiện ở cuối trăng hoặc giữa các trang tài liệu trong Word.
Top cách xóa khoảng trắng giữa các đoạn trong Word
Dưới đây là những cách xoá khoảng trắng giữa các đoạn trong Word mà chúng tôi muốn gửi đến các bạn.
Sử dụng phím Delete/ Backspace
TH1 : Trong trường hợp các khoảng trống xuất hiện ở cuối tài liệu soạn thảo hãy đặt con trỏ chuột ở cuối trang> Delete
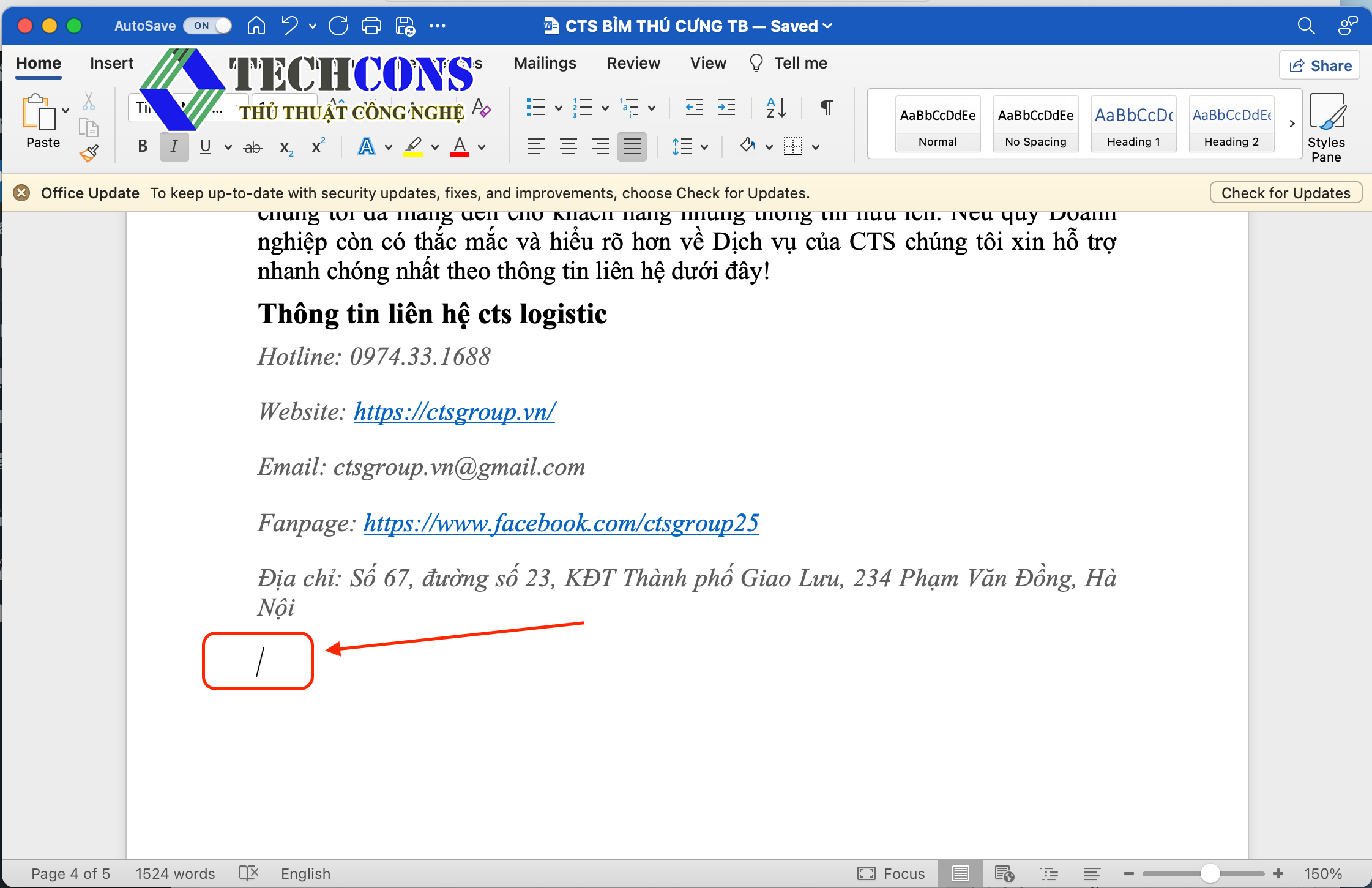
TH2: Khoảng trắng xuất hiện ở vị trí xen kẽ > Đặt con trỏ chuột vào vị trí đầu tiên sau khoảng trắng. Nhấp Backspace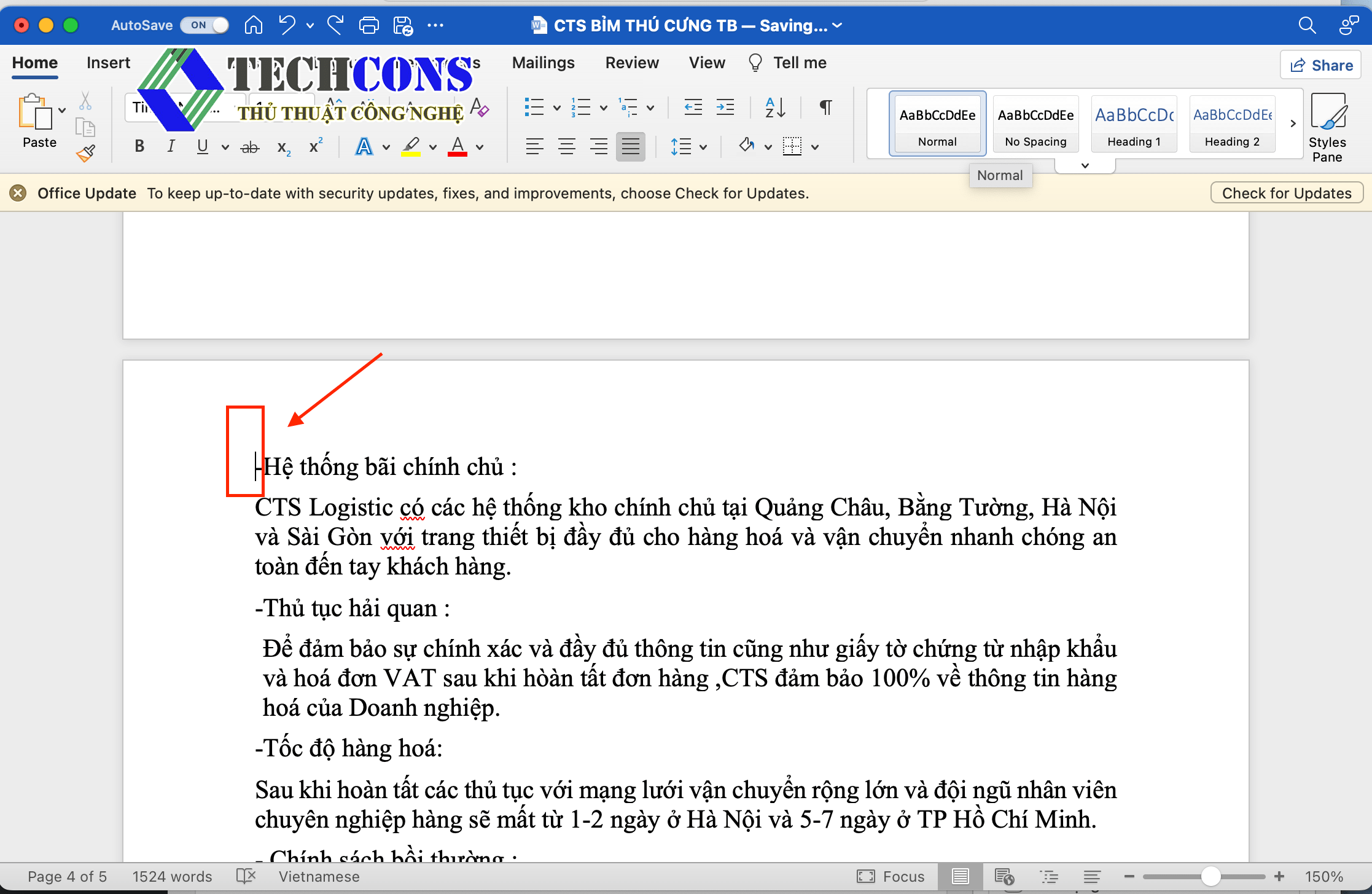
Sử dụng Paragraph
TH: Xoá khoảng trắng ở phần cuối của tải liệu
Bước 1: Di chuyển con chuột đến cuối trang> Chọn biểu tượng Paragraph trên thanh công cụ
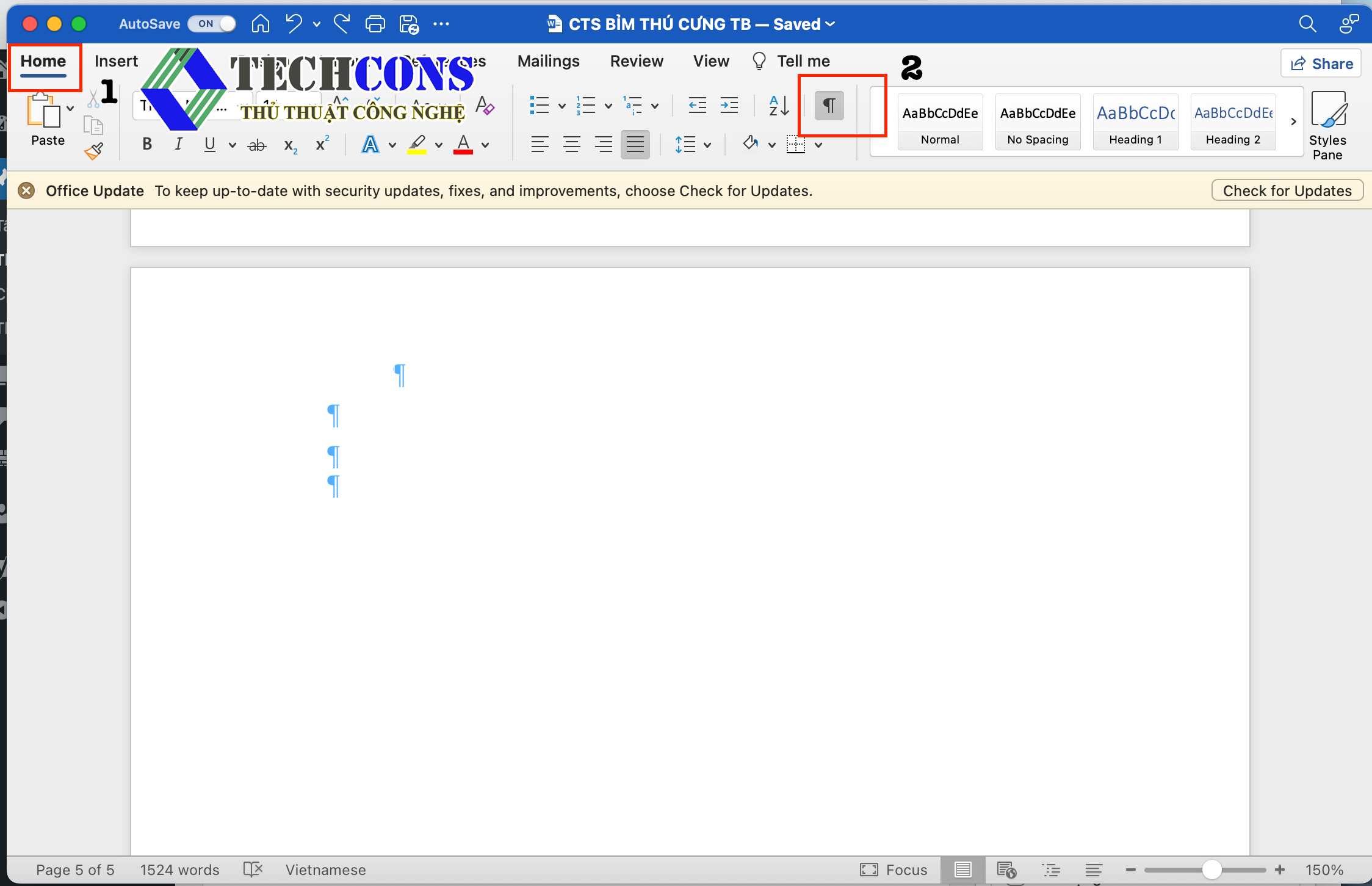
Bước 2: Bôi đen vào những nơi xuất hiện kí tự chọn Delete hoặc Backspace tiến hành xoá
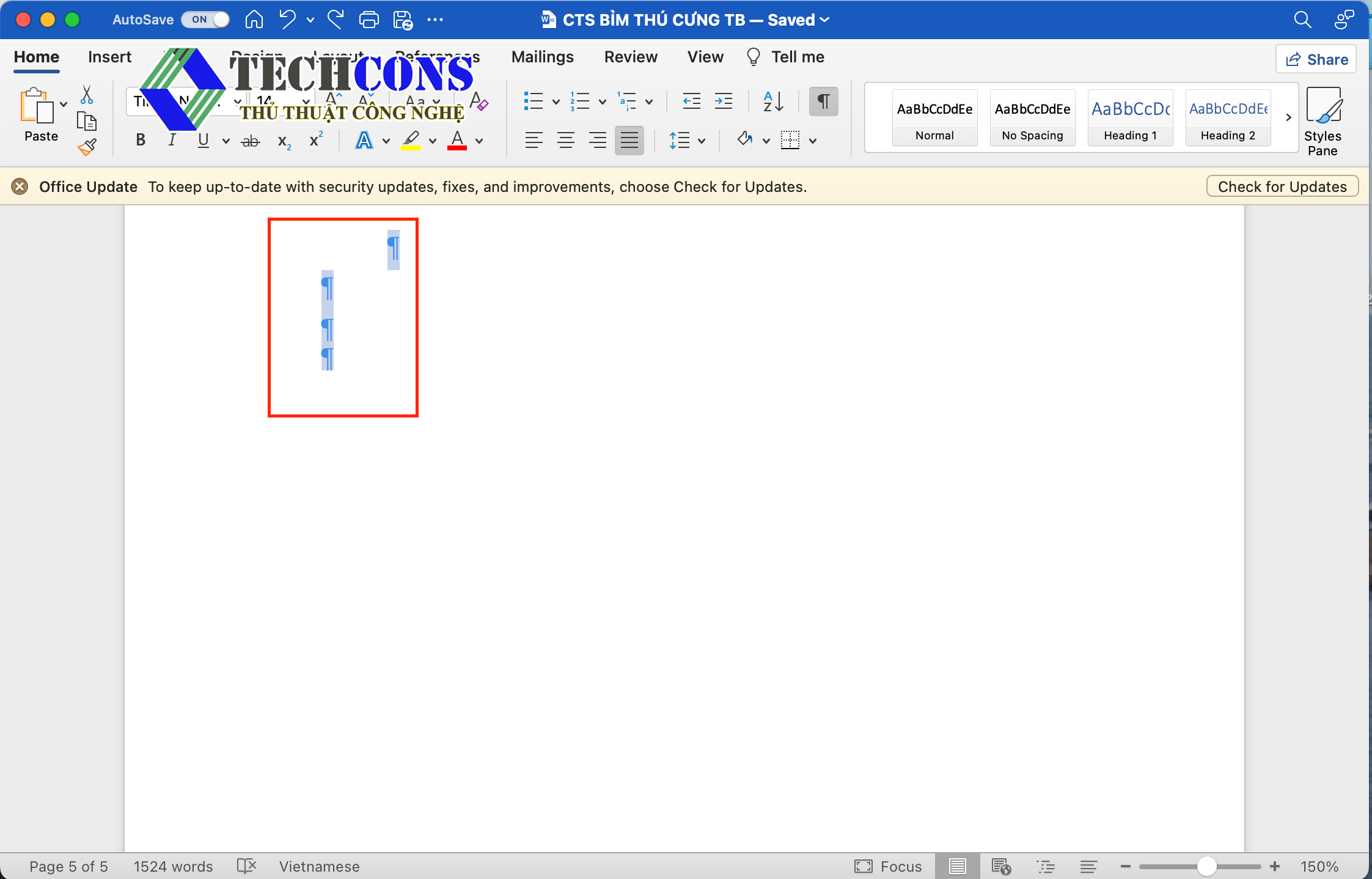
TH : Xoá khoảng trắng do Section Breack/ Page Break
Khoảng trắng ở trường hợp này thường xuất hiện khi ngắt trang hoặc ngắt section. Nguyên nhân chủ yếu là do Section Breack/ Page Break
Bước 1: Chọn vào biểu tượng Paragraph > Hiển thị Page Breack/ Section Break
Bước 2: Đặt con chuột vào Page Breack/ Section Break nhấn Delete để tiến hành xoá trang trắng.
TH: Xoá khoảng trắng khi chèn bảng
Khi thực hiện lệnh bảng biểu nhưng xuất hiện khoảng trắng bạn thực hiện như sau:
Bước 1: Chọn vào Paragraph và bôi đen nơi xuất hiện ký tự
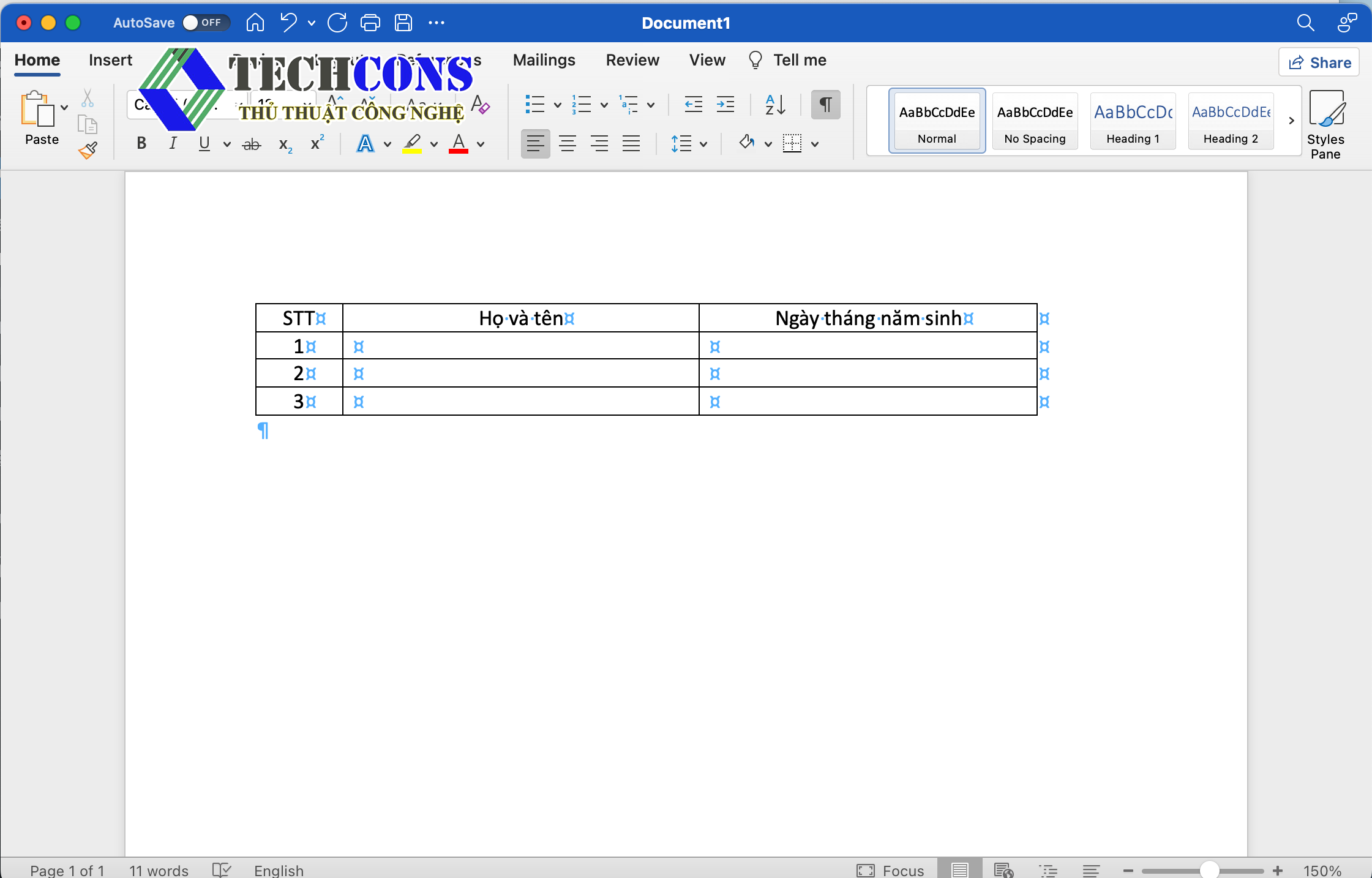
Bước 2:Nhấp chuột phải và chọn Font > Chọn Hidden> Ok
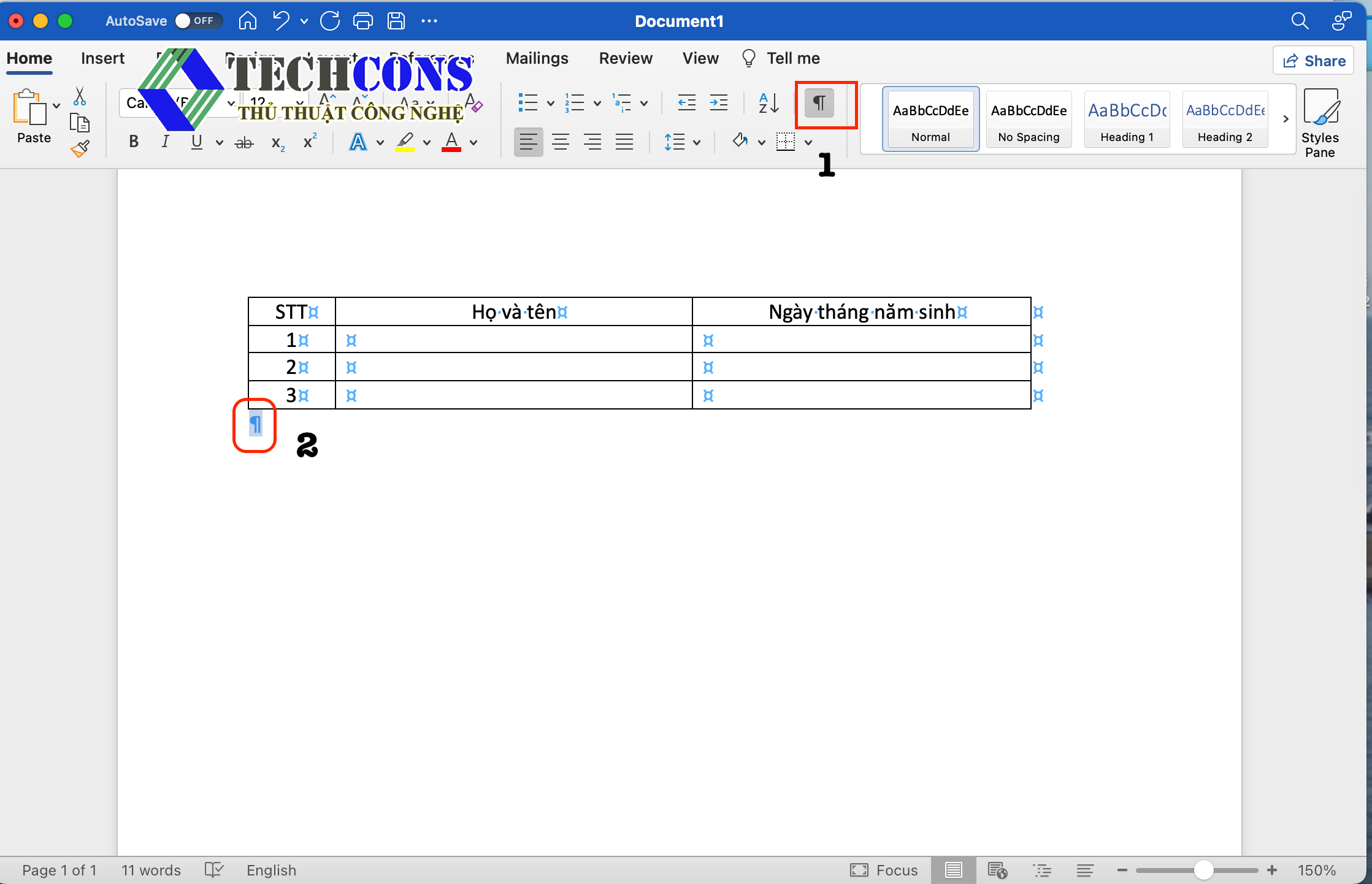
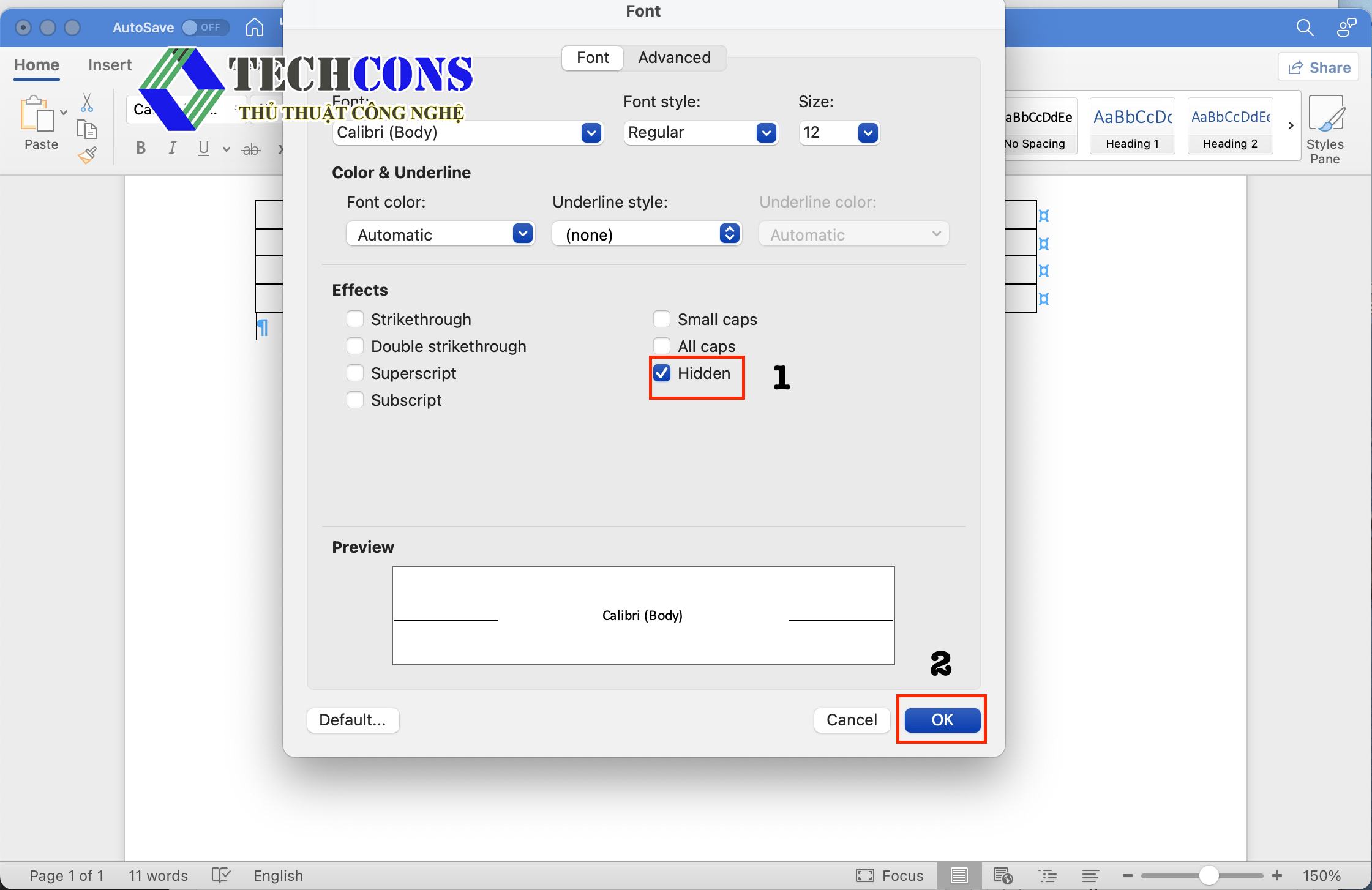
Bước 3: Nhấn chọn biểu tượng khoảng trắng 1 lần nữa và xác nhận lại đa được xoá hay chưa?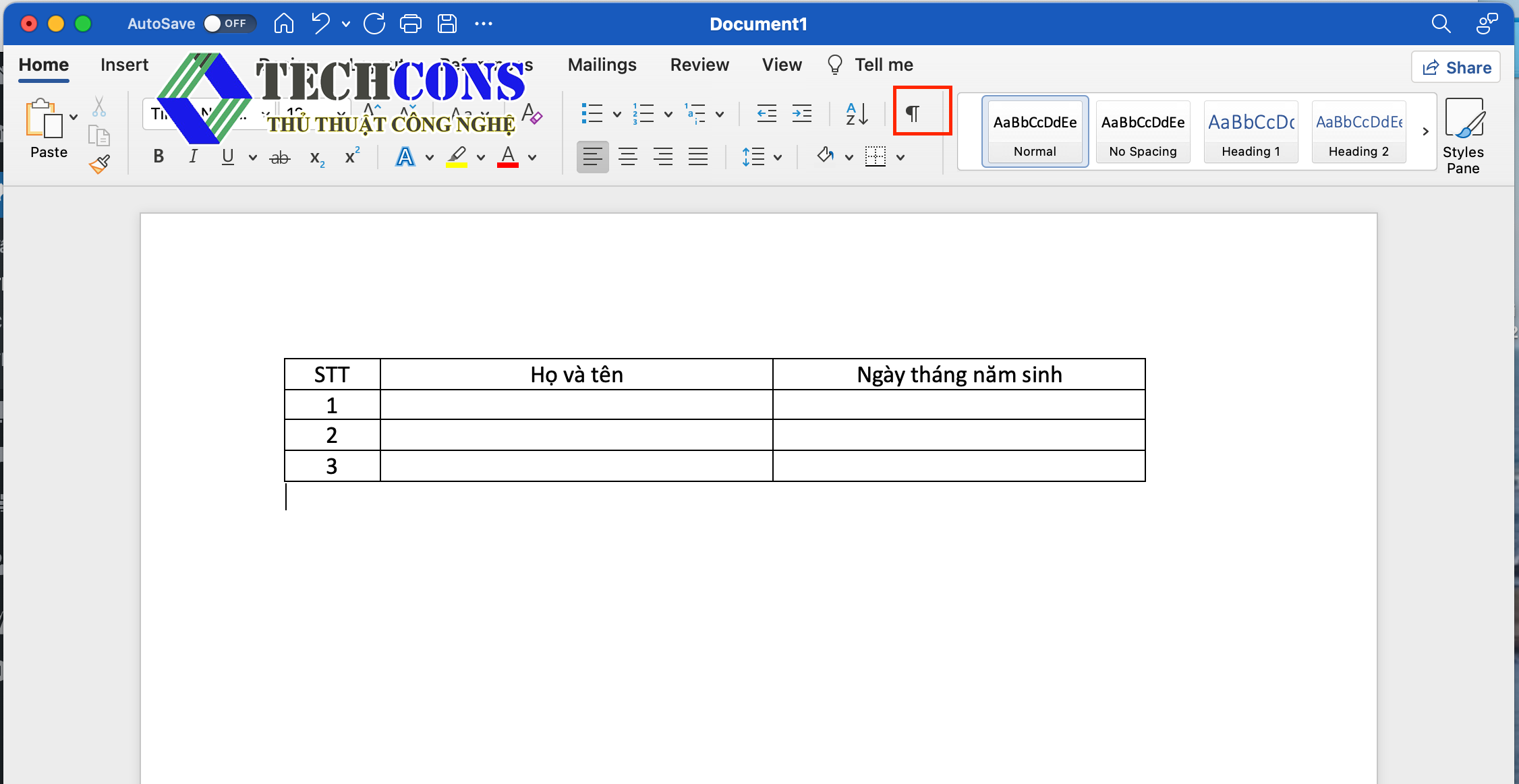
Sử dụng Find & Replace
Bước 1: Ở thanh công cụ > Editting> Replace 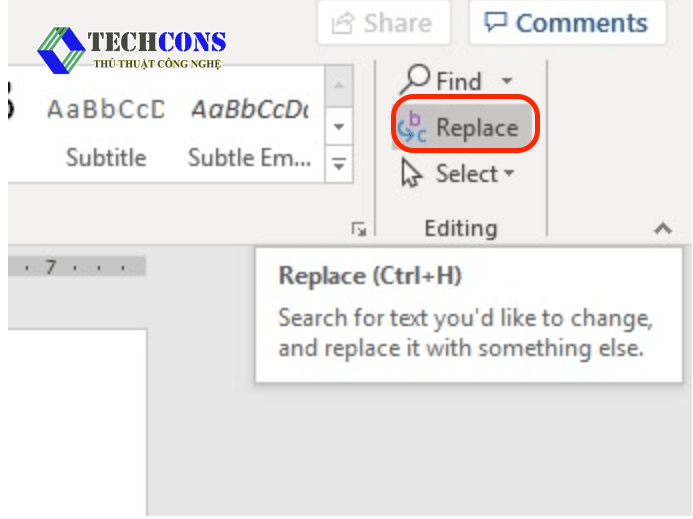
Bước 2: Mục Find What nhập dấu khoảng trắng 2 lần. Mục Replace with bạn nhập dấu khoảng trắng 1 lần vào ô 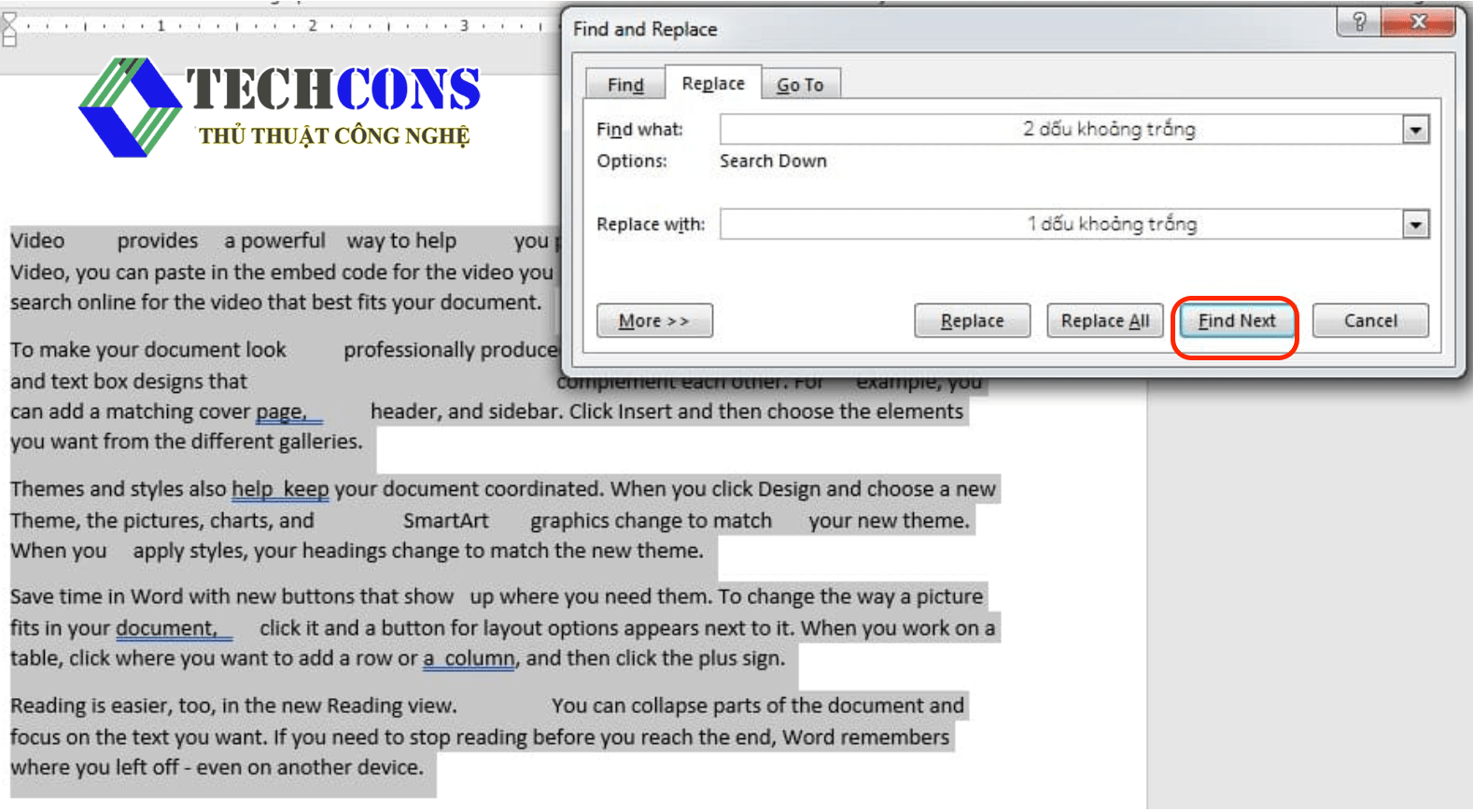
Bước 3: Replace All để hiển thị hộp thoại > Ok > Replace All đến khi hết thay đổi.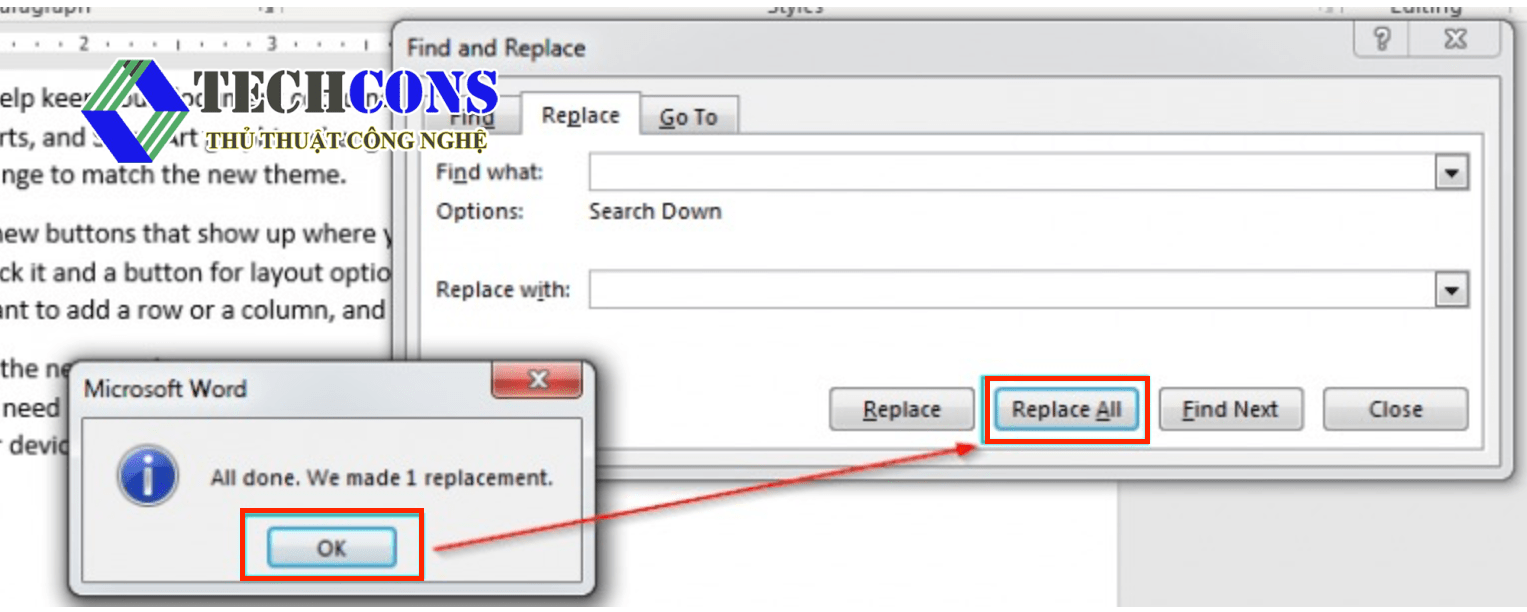
Kết luận
Trên đây chúng mình đã chia sẻ cho bạn top cách xóa khoảng trắng giữa các đoạn trong Word. Hy vọng thủ thuật công nghệ đã đưa đến cho bạn nhiều kiến thức bổ ích. Hãy để lại bình luận và theo dõi thủ thuật công nghệ để chúng tôi có thể cập nhật nhiều bài viết hữu ích. Chúc các bạn thực hiện thành công !
Xem thêm tại:
- Bạn có thể tìm hiểu bài viết về các thông tin khác về Word tại danh mục:https://thuthuatcongnghe.vn/chuyen-muc/van-phong/word/
- Ngoài ra, bạn có thể tham khảo các bài viết của chúng tôi trên page:https://thuthuatcongnghe.vn