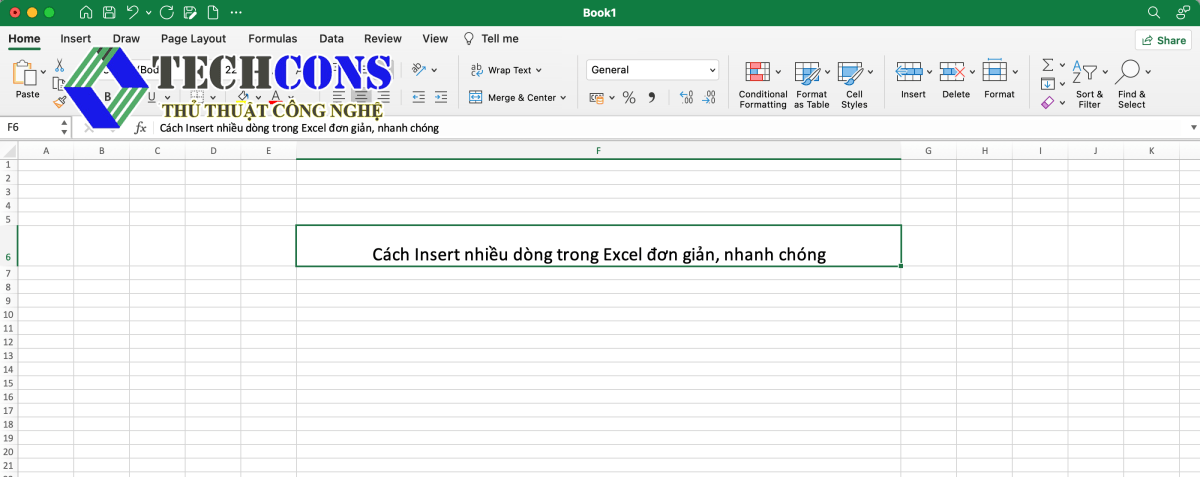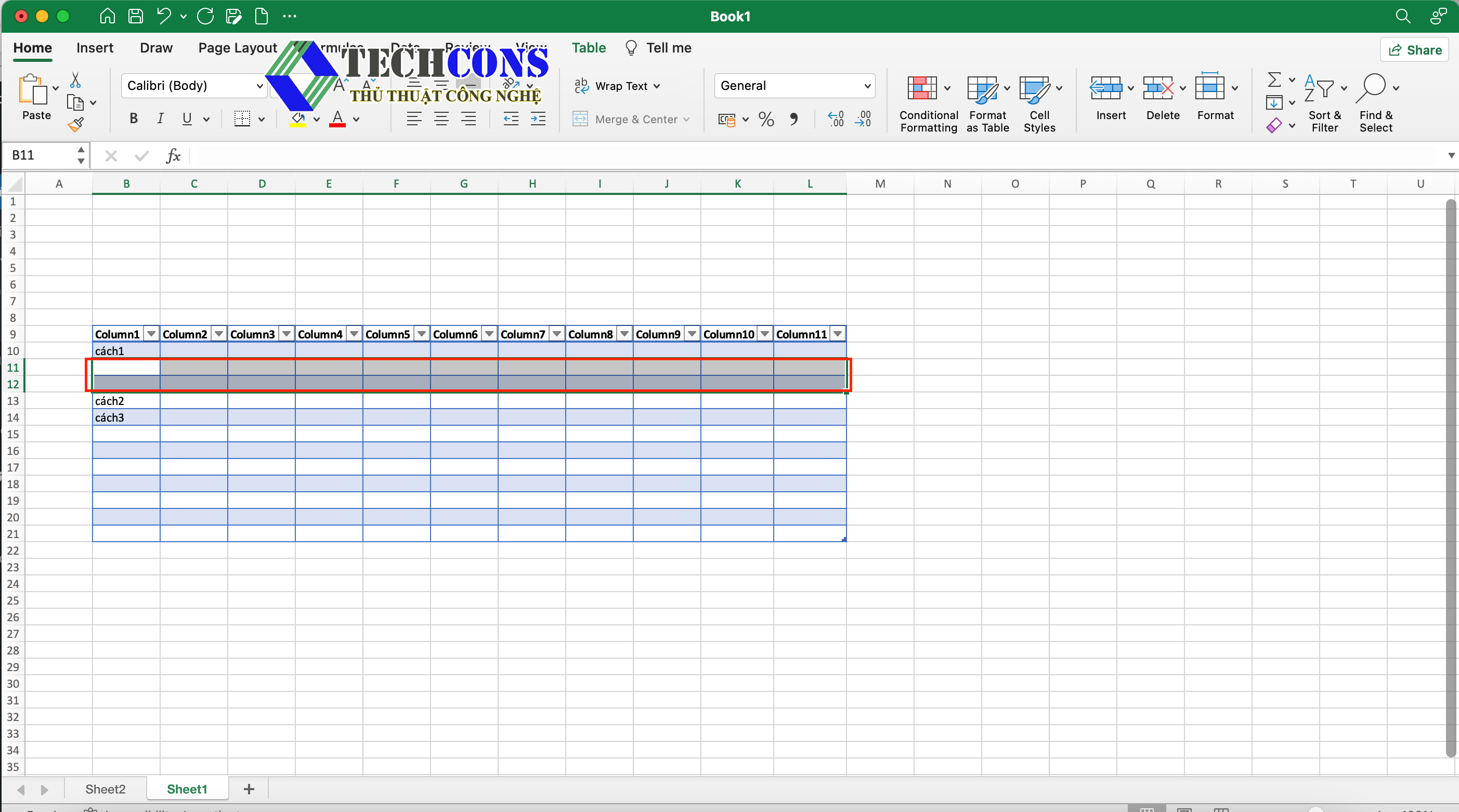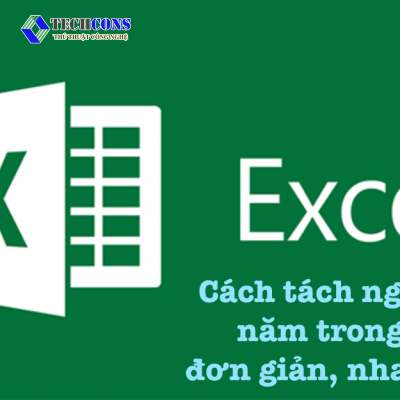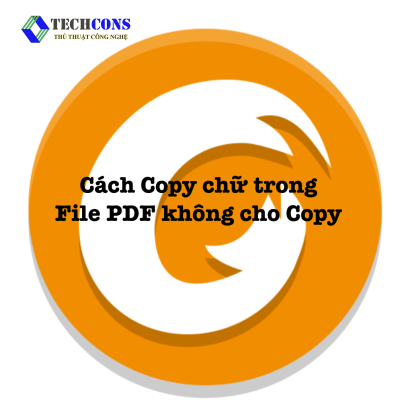Bạn muốn chèn thêm nhiều dòng để điền dữ liệu trên Excel nhưng chưa biết cách nào. Bạn lúng túng và gặp khó khăn để hoàn thiện được dữ liệu. Bài viết dưới đây thủ thuật công nghệ sẽ hướng dẫn bạn đọc. Cách Insert nhiều dòng trong Excel đơn giản, nhanh chóng.
Cách Insert nhiều dòng trong Excel bằng công cụ Insert
Bước 1: Chọn dòng tại vị trí mà bạn cần Insert nhiều dòng và bôi đen bằng chuột / Hoặc nhấn tổ hợp phím Shift + Space
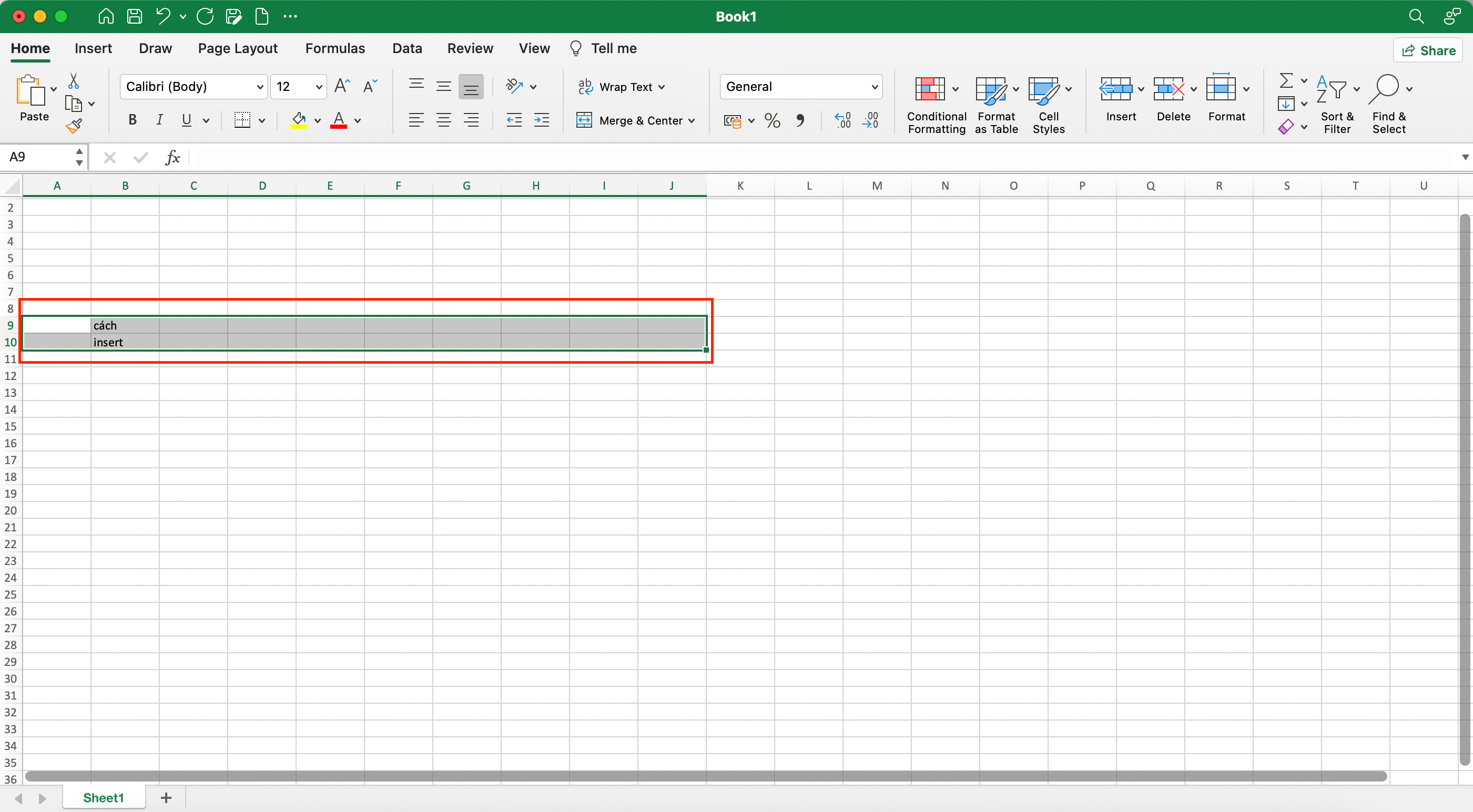
Bước 2: Nhấn chuột phải vào vùng bôi đen và chọn> Insert
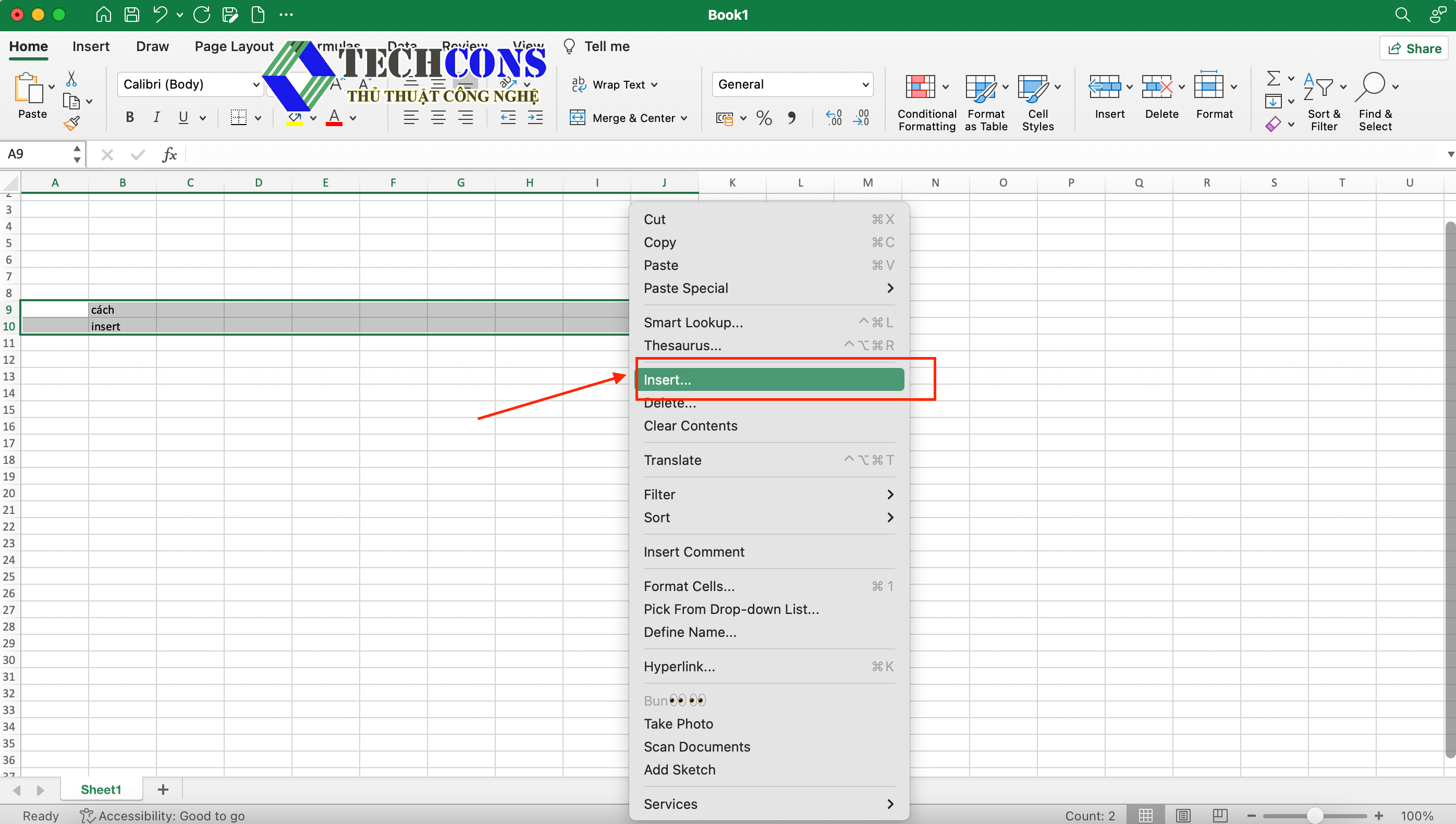
Bước 3: Lựa chọn vị trí mà bạn muốn chèn > Ok
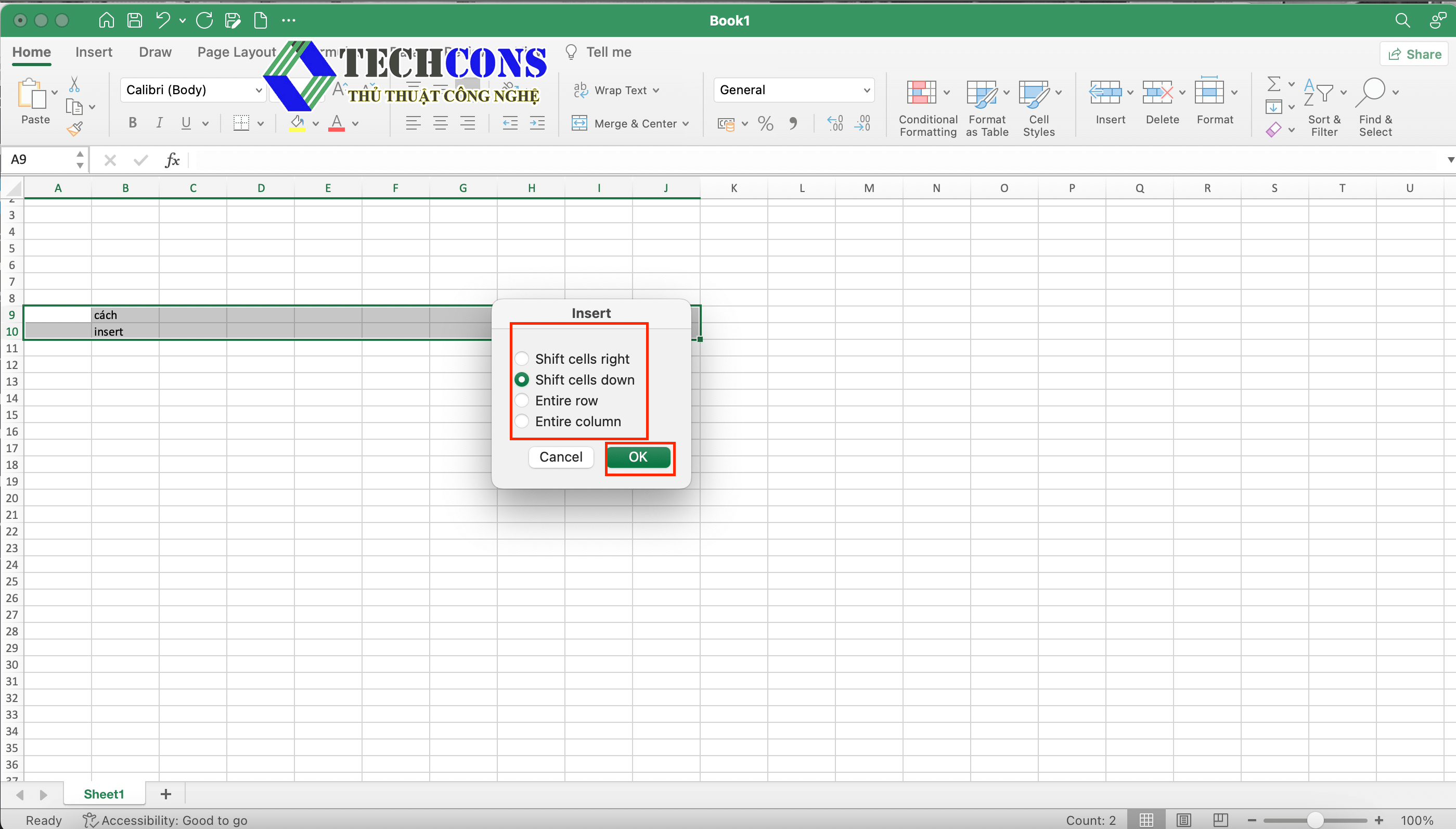
Bước 4: Bạn đã chèn nhiều dòng trong Excel thành công
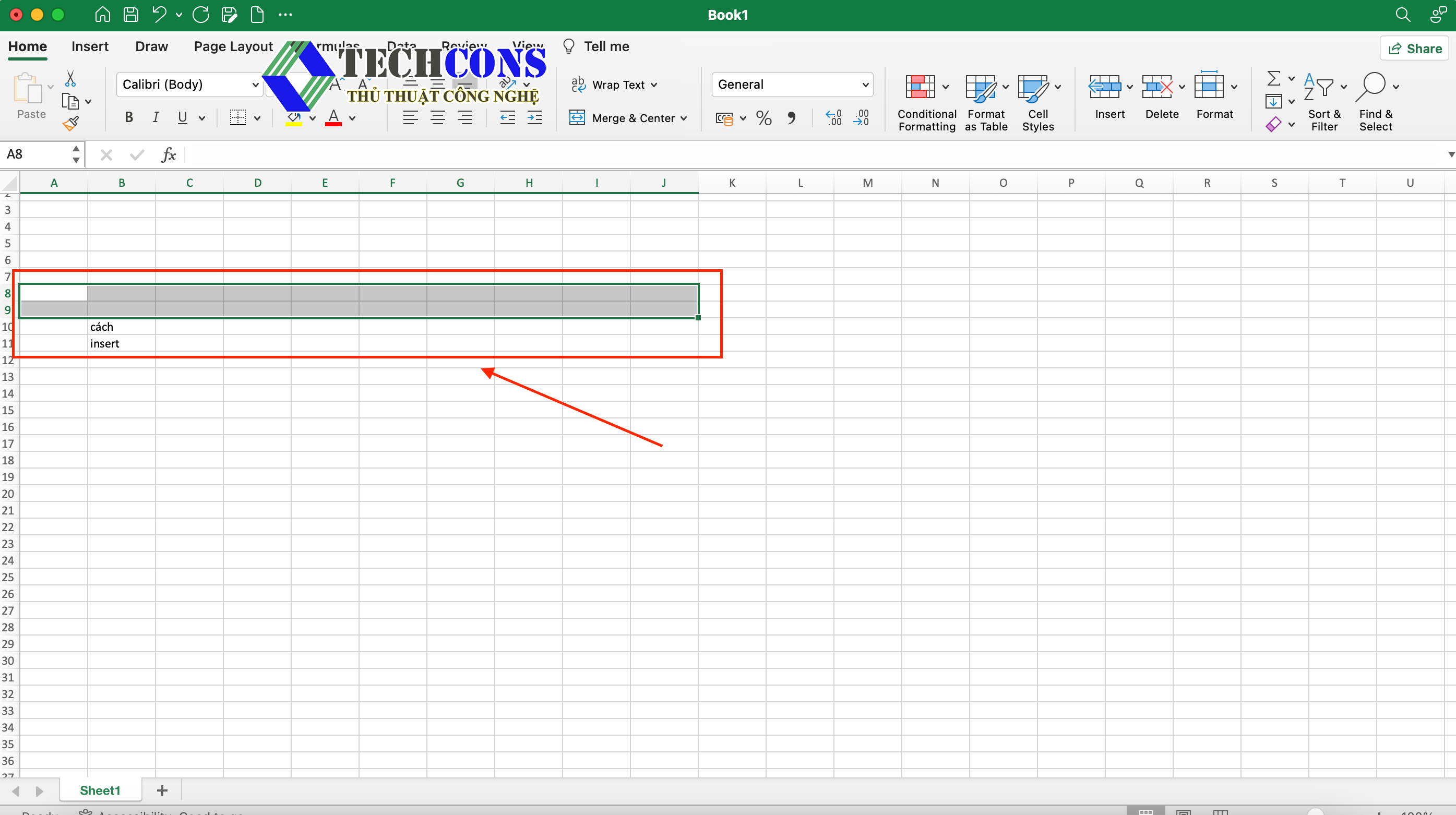
Cách Insert nhiều dòng trong Excel bằng phím tắt chữ
Bước 1: Chọn dòng mà bạn cần Insert chèn dòng vào dữ liệu> Bôi đen dòng
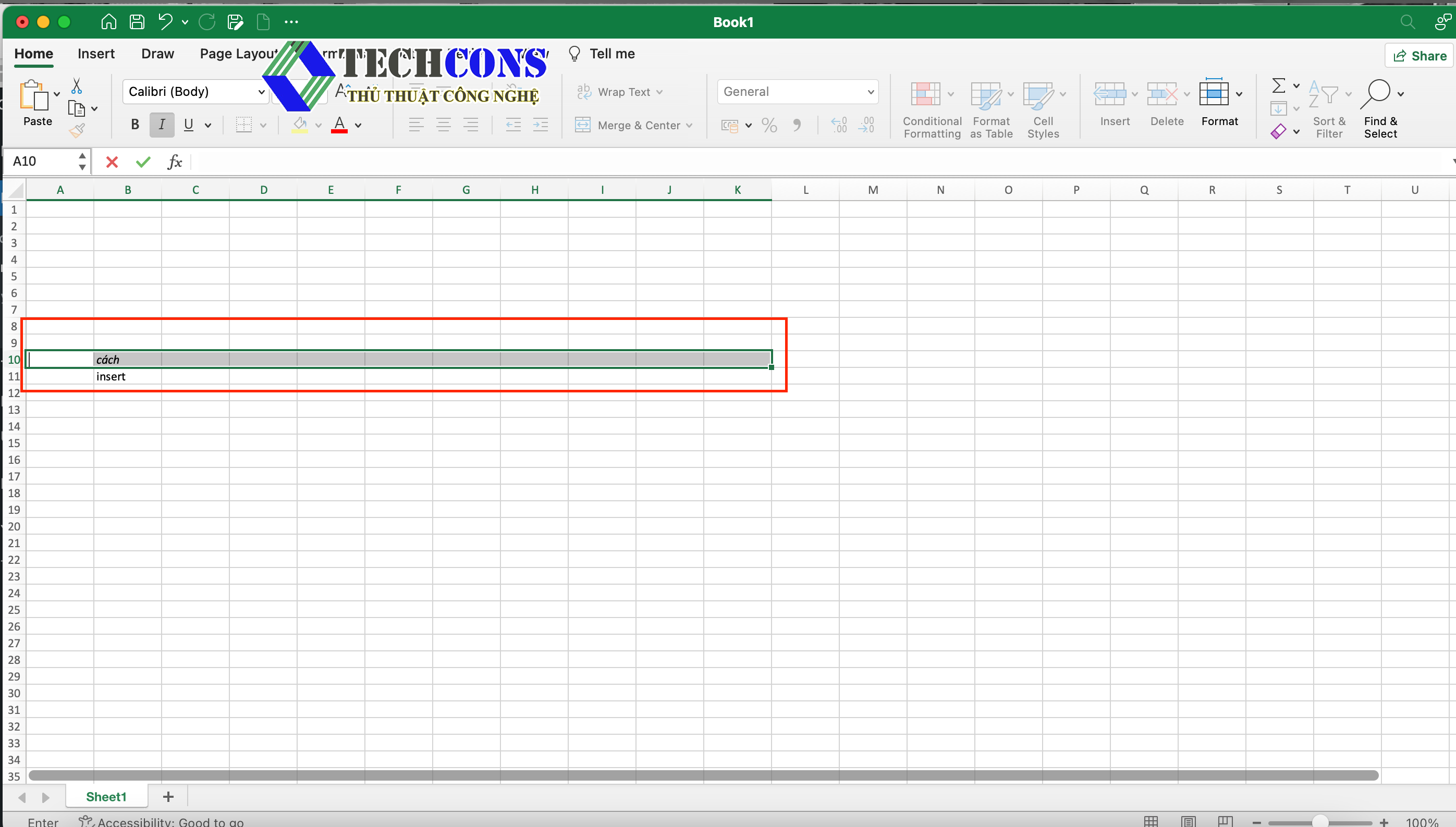
Bước 2: Nhấn tổ hợp phím : Giữ phím Alt> Phím I> Phím R

Bước 3: Bạn đã chèn nhiều dòng trong Excel thành công hiển thị như hình dưới
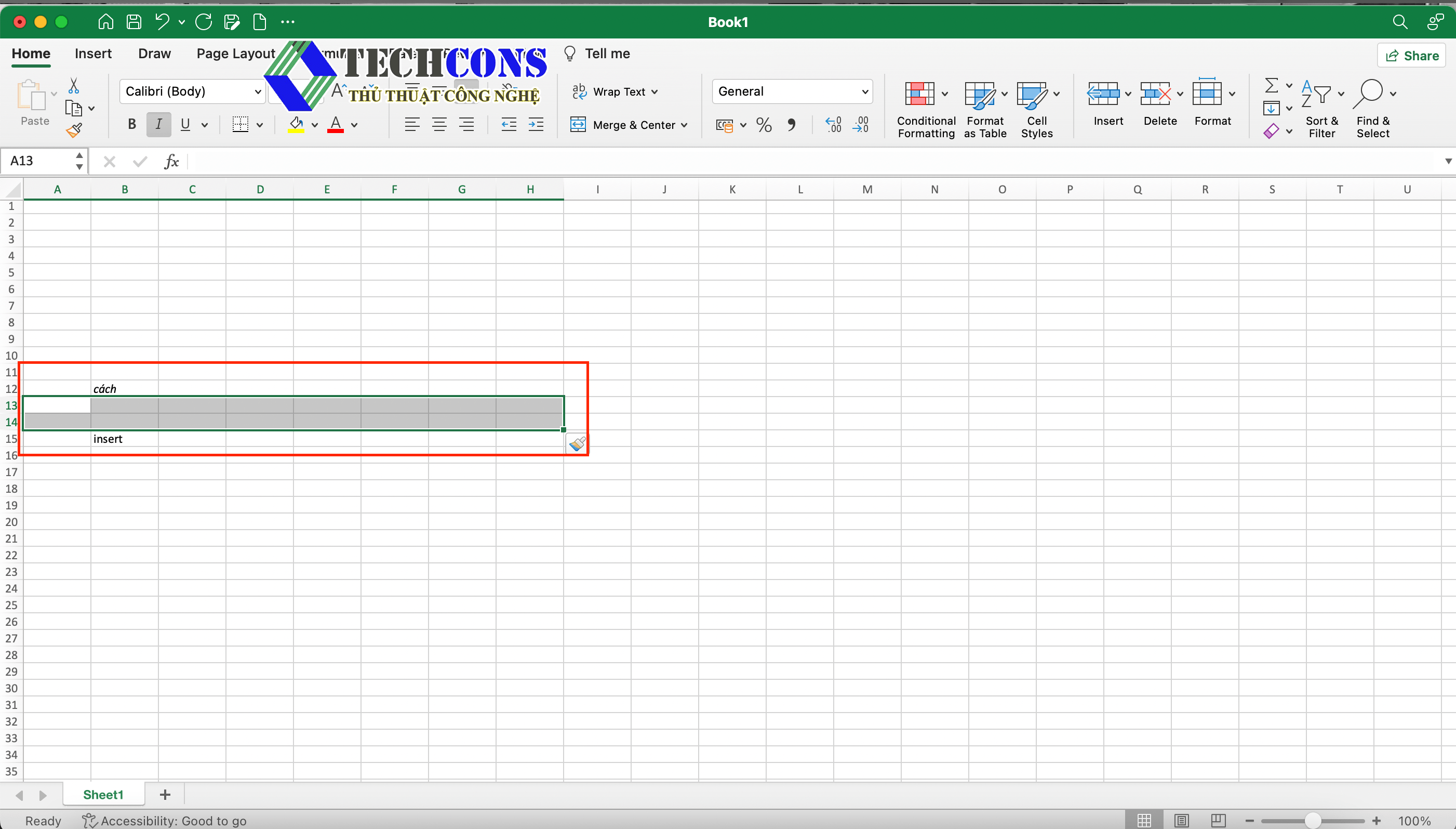
Cách Insert nhiều dòng trong Excel bằng phím tắt số
Bước 1:Chọn vị trí cần chèn nhiều dòng trong Excel bằng chuột bôi đến hoặc tổ hợp phím Shift+ Space để bôi đen
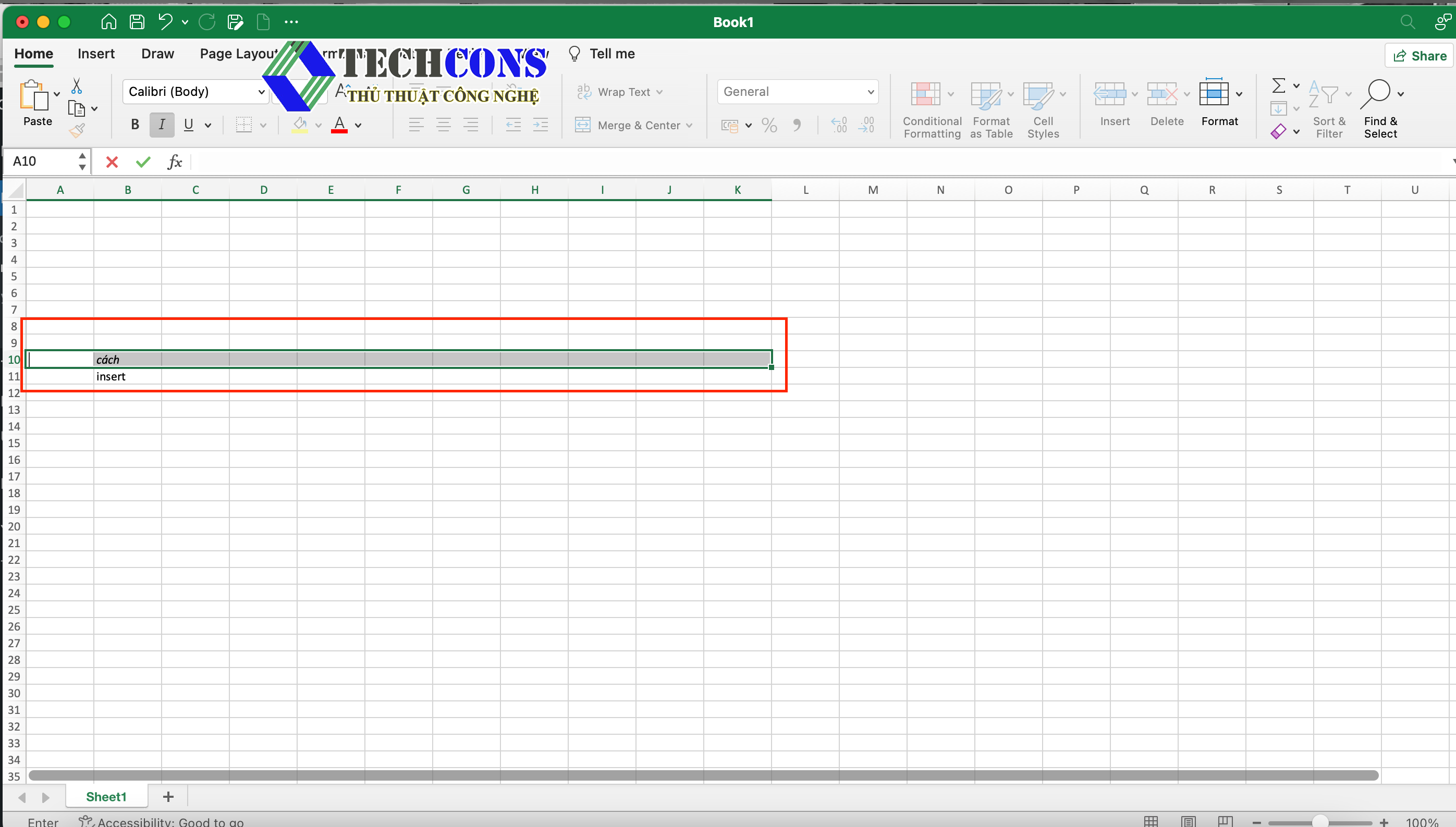
Bước 2: Thêm dòng bằng việc dùng tổ hợp phím Clt+ Shift+ Dấu( +) trên bàn phím/ Hoặc Clt+ Shift+ Dấu( + )bàn phím phụ
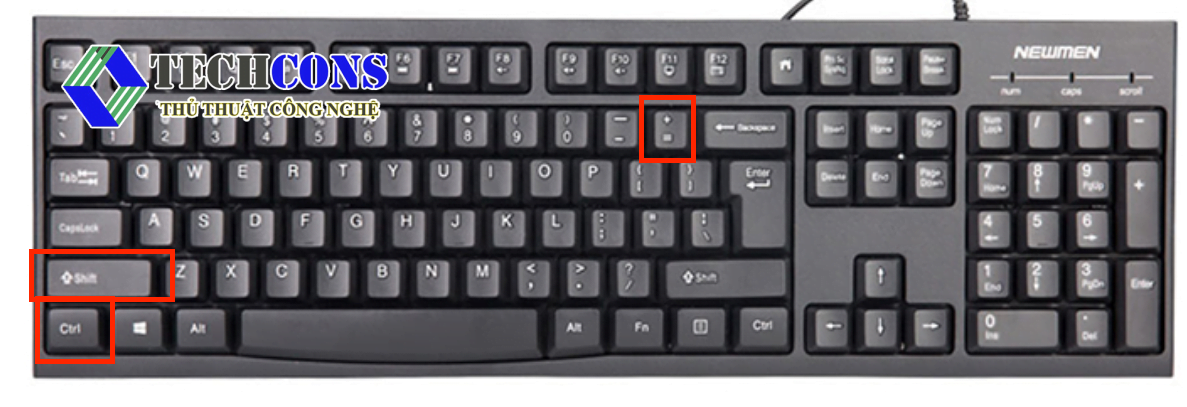
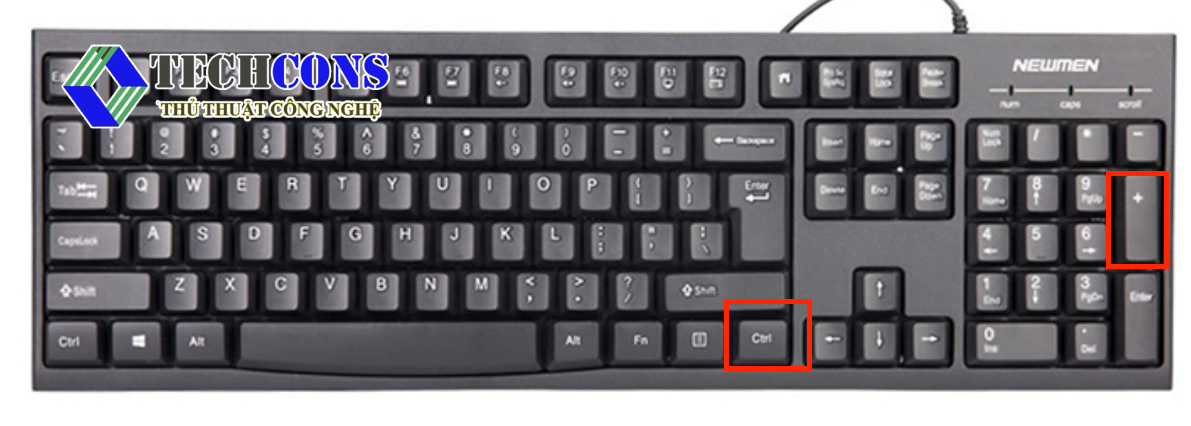
Bước 3: Kết quả được hiển thỉ như hình ảnh dưới
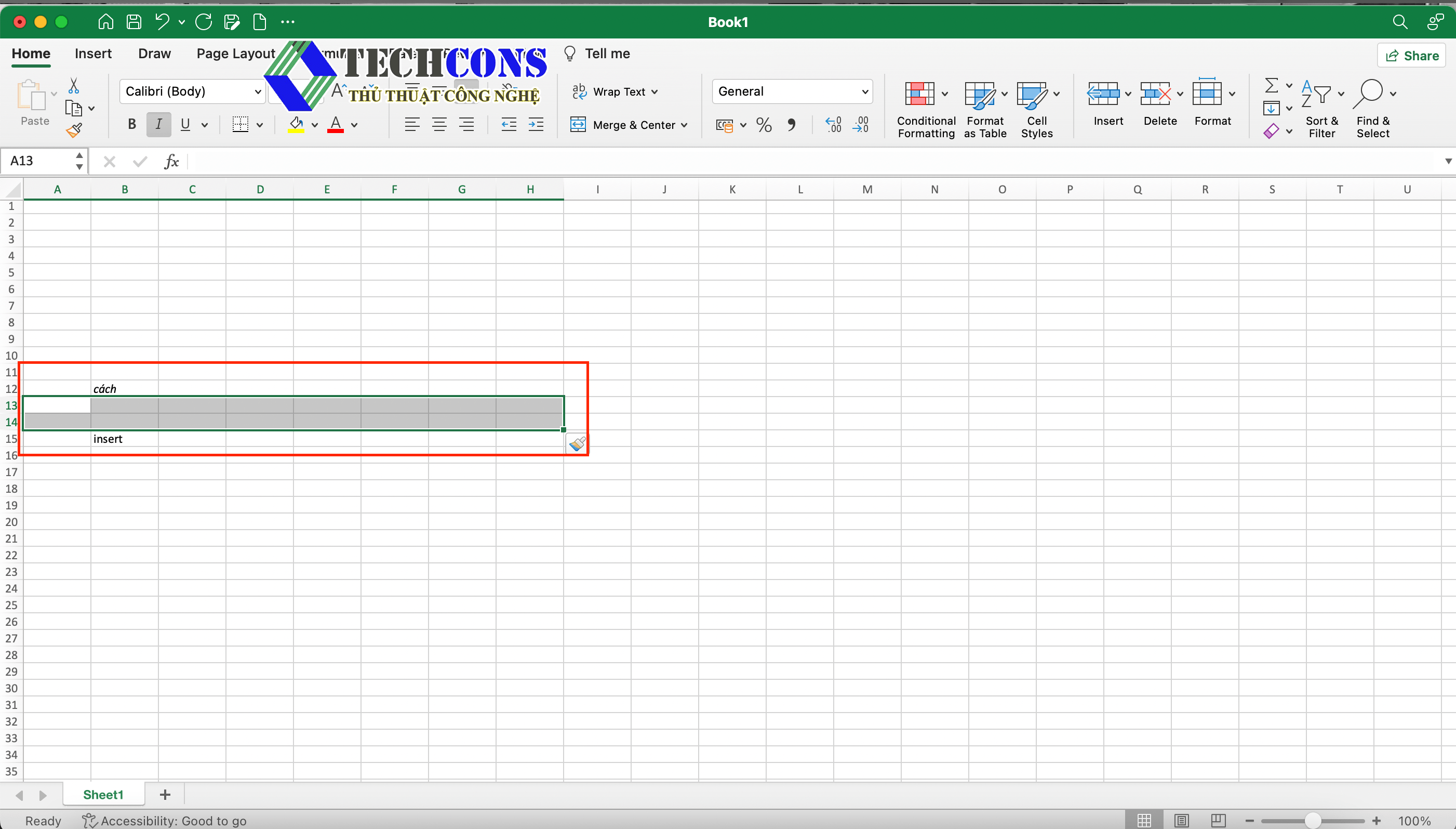
Cách Insert nhiều dòng trong Excel giữ nguyên định dạng
Bước 1: Chọn vùng cần Insert nhiều dòng > Chọn Format as Table trên thanh công cụ

Bước 2: Chọn kiểu định dạng phù hợp với dữ liệu của bạn. Dựa theo kiểu dáng và màu sắc mà bạn mong muốn
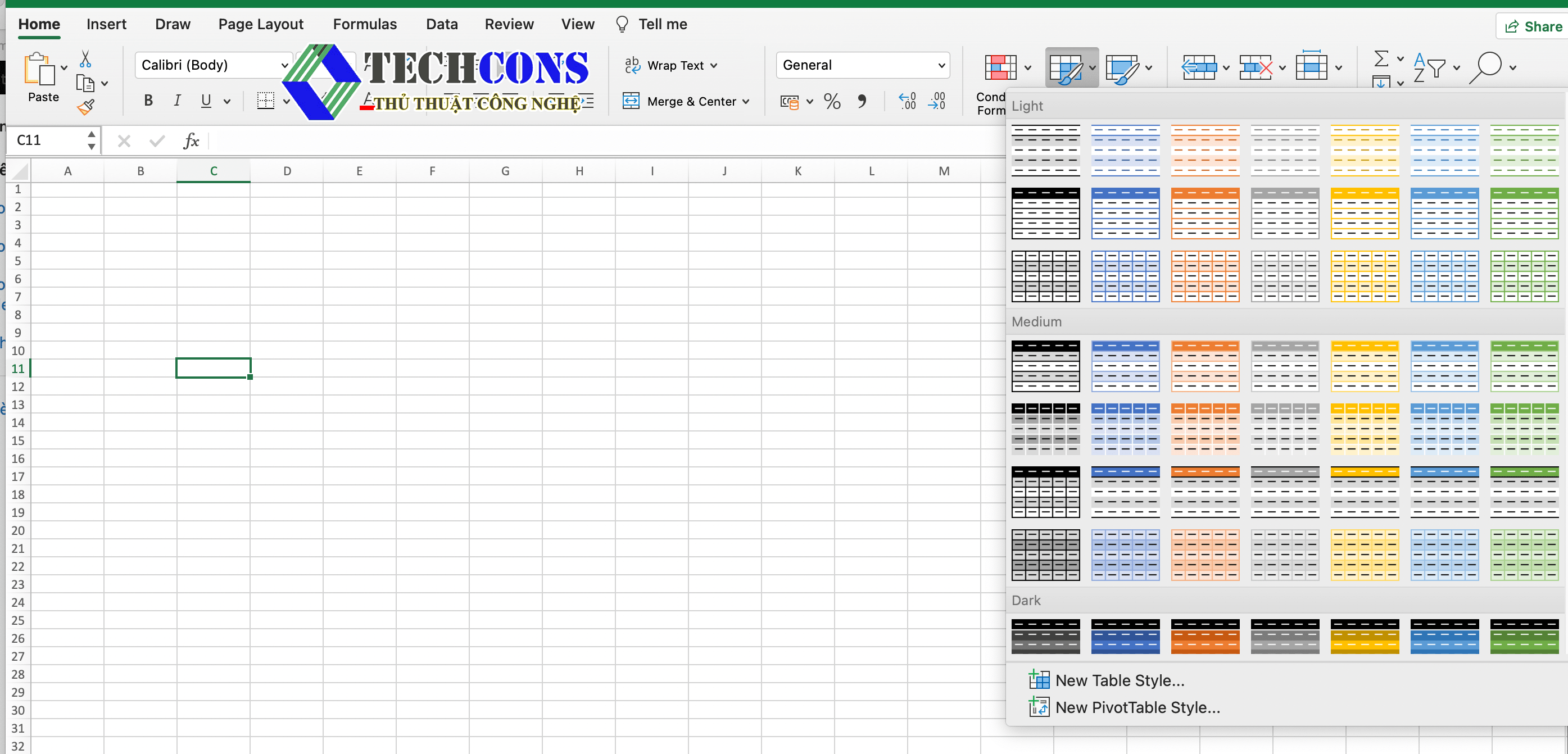
Bước 3: Hộp thoại Format as Table xuất hiện> Bạn chọn vị trí dữ liệu mà bạn cần chỉnh sửa. Where is the datta for tablet? > OK
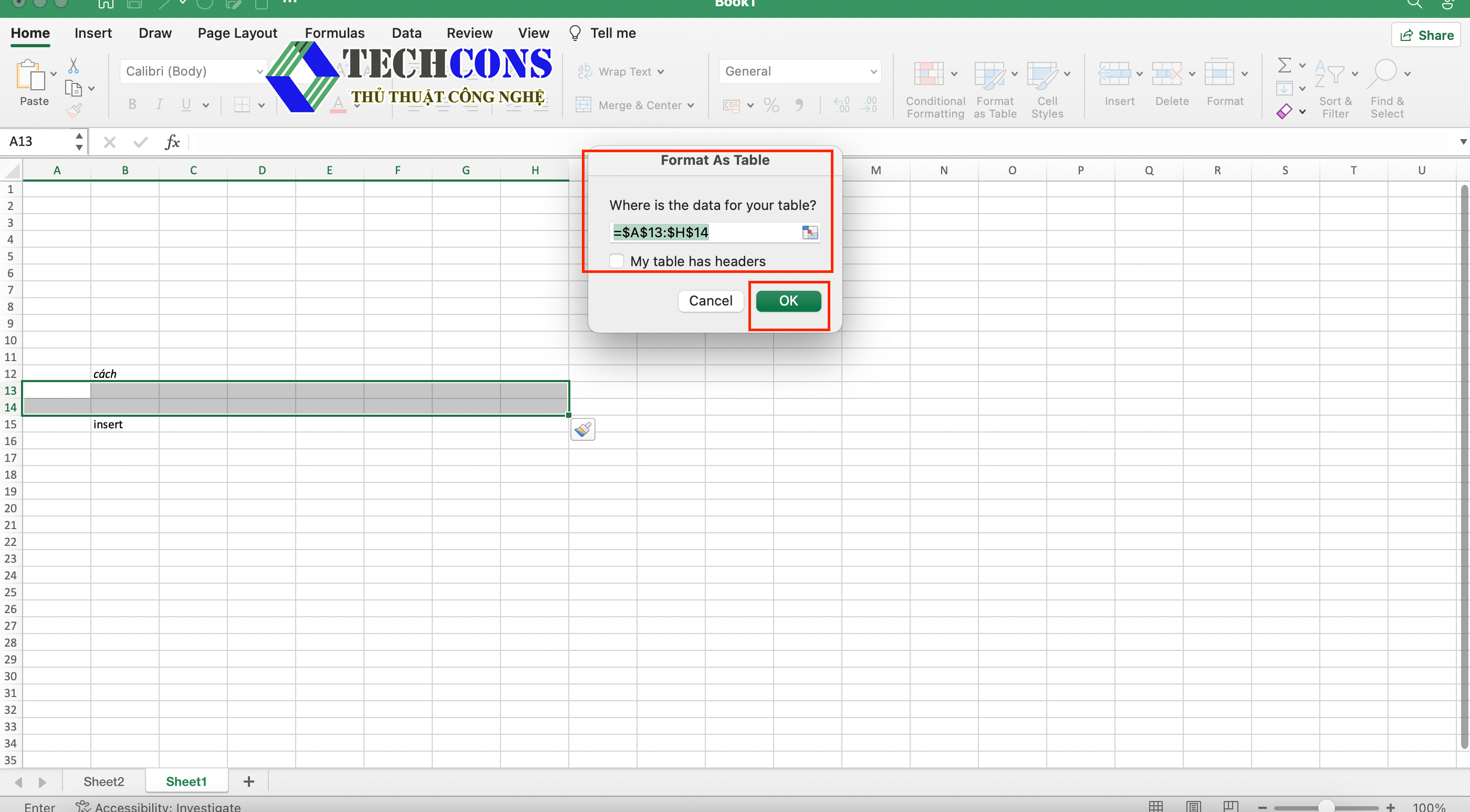
Danh sách của bạn đã được định dạng thành bảng. Lựa chọn vùng dữ liệu bạn muốn tiến hành thao tác tiếp theo.
Lưu ý: Bạn cũng có thể hoàn toàn sử dụng vùng dữ liệu mà bạn cần sử dụng trước lúc hộp thoại này xuất hiện. Để giảm thiểu thao tác và chỉ cần nhấn > Ok là xong
Bước 3: Bạn nhấn giữ phím Alt > Phím H > Phím I> Phím A. Đây là tổ hợp phím tắt cho Insert Tablet Above
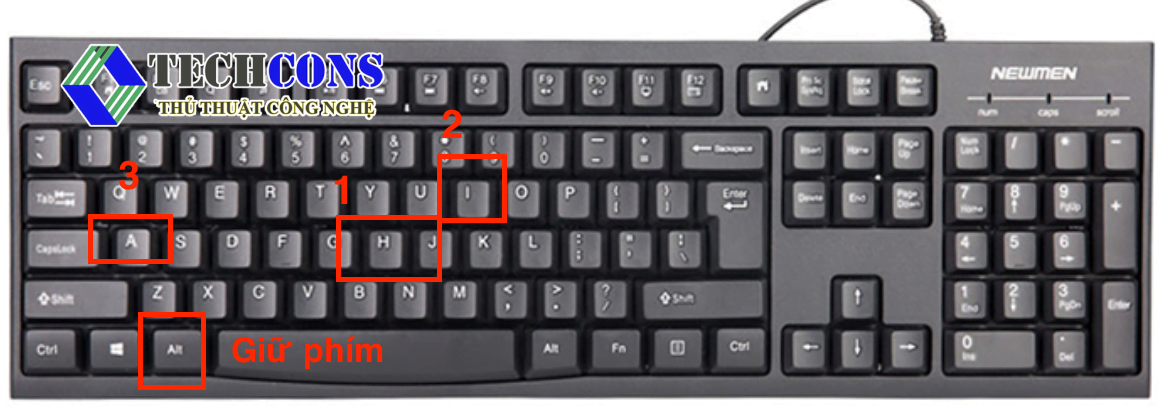
Bước 4: Kết quả của các dòng sẽ tương ứng với vùng, vị trí bạn đã chọn không chèn vào vị trí ngoài bảng
Kết luận
Các thao tác khá đơn giản và dễ thực hiện theo các bước đơn giản và nhanh chóng như trên. Hy vọng bài viết đã mang đến cho bạn đọc những kiến thức trong công nghệ bổ ích. Cách Insert (chèn ) nhiều dòng vào Excel đơn giản của thủ thuật công nghệ đã phần nào hỗ trợ được bạn trong qúa trình hoàn thiện dữ liệu. Chúc bạn đọc sẽ thành công nhé. Thủ thuật công nghệ xin chân thành cảm ơn!
Xem thêm tại : Chèn ảnh vào Excel vừa ô trong Excel nhanh và đơn giản