‘Microsoft Excel’ là một phần mềm mang nhiều tính năng hữu ích và tiện lợi, giúp người sử dụng dễ dàng tính toán, tổng hợp dữ liệu bên cạnh đó một trong những tính năng như thay đổi kích thước chiều cao của hàng và chiều rộng của cột để phù hợp với nội dung và ô đã điền. Tuy nhiên, với việc chèn ảnh vào một ô cụ thể thì không hợp lệ với 2 lệnh AutoFit Row Height và AutoFit Column Width.
Vậy hãy cùng thủ thuật công nghệ tìm hiểu xem cách chèn ảnh vào Excel vừa ô trong Excel nhanh và đơn giản nhất nhé !
Chèn ảnh vào Excel vừa ô trong Excel thủ công
Các bước chèn ảnh sẽ được thủ thuật công nghệ hướng dẫn ngay dưới đây:
Bước 1: Chọn lựa ô mà bạn muốn chèn ảnh vào > Thanh công cụ chọn > Insert
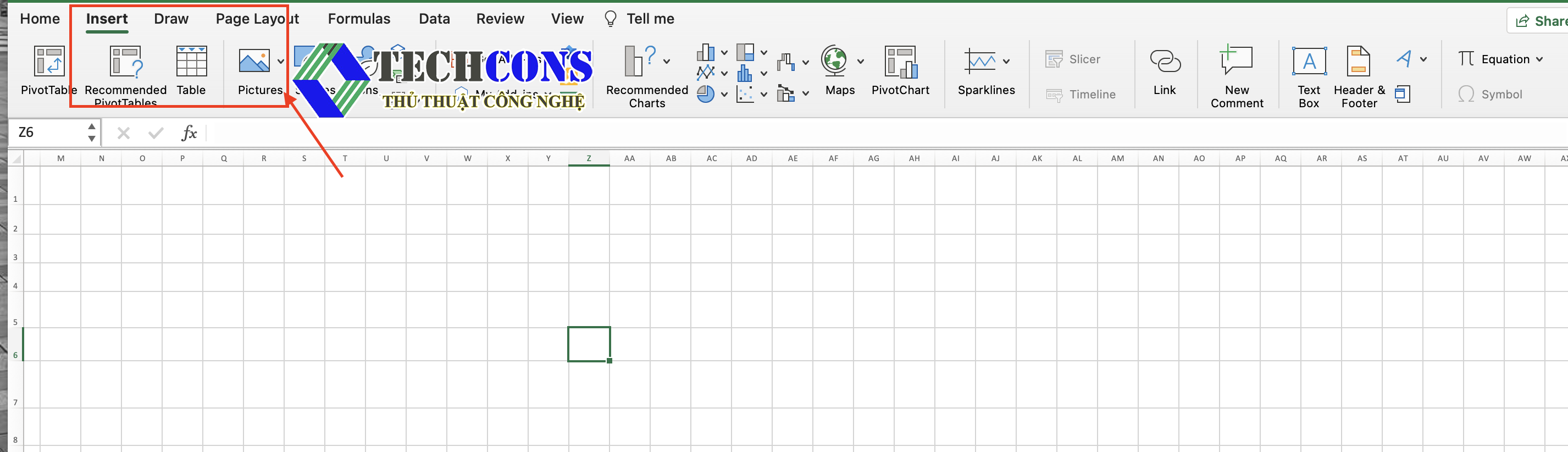
Bước 2: Ấn vào tùy chọn Pictures
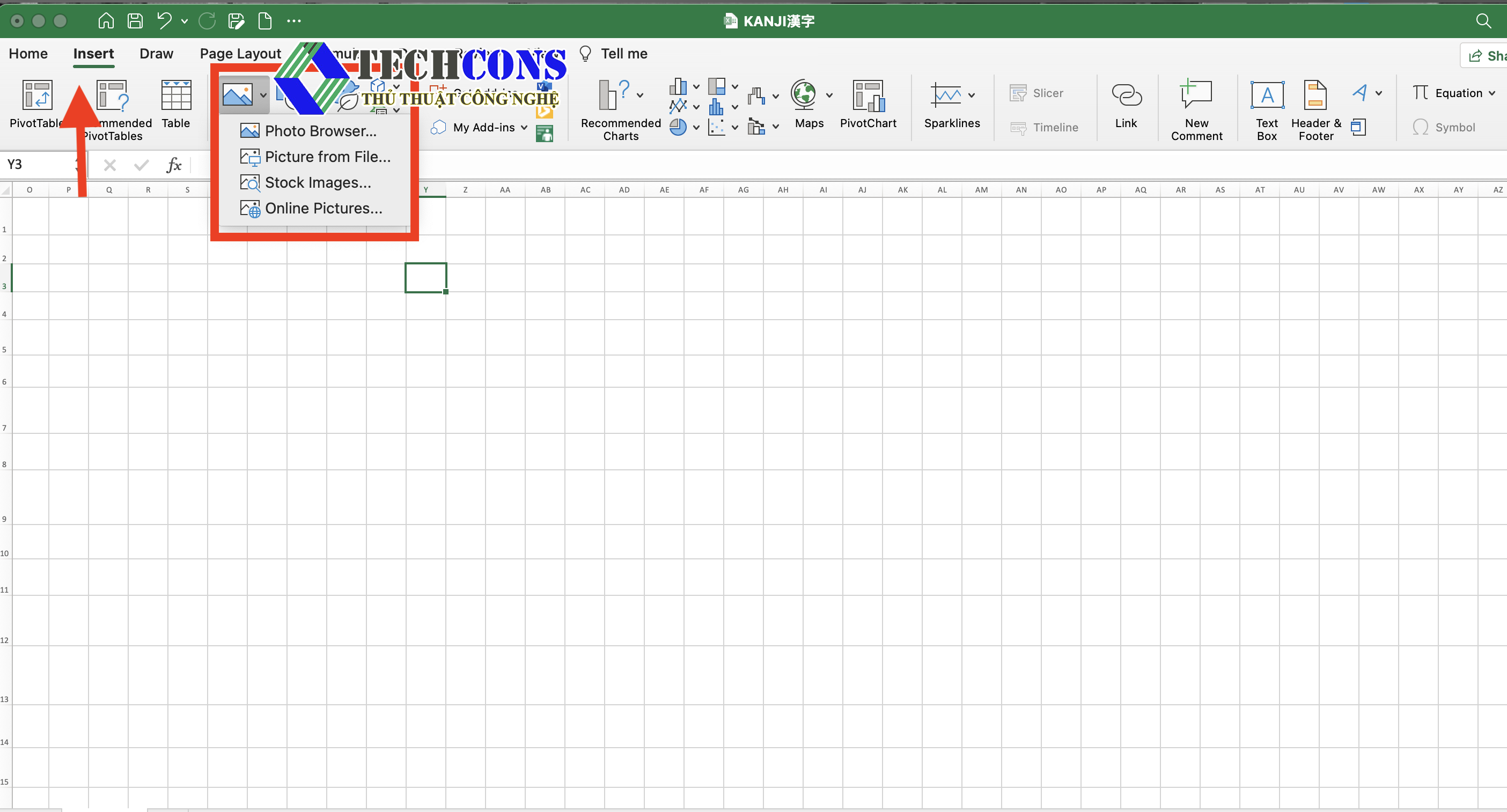
Bước 3: Ở hộp thoại bạn có thể lựa chọn file chưa ảnh mà bạn muốn
- Photo Browser
- Picture from File
- Stock Images
- Online Picture
Tuỳ theo mong muốn của bạn lựa chọn ảnh ở mục nào
Nếu bạn chọn ảnh ở phần Picture from File > Insert
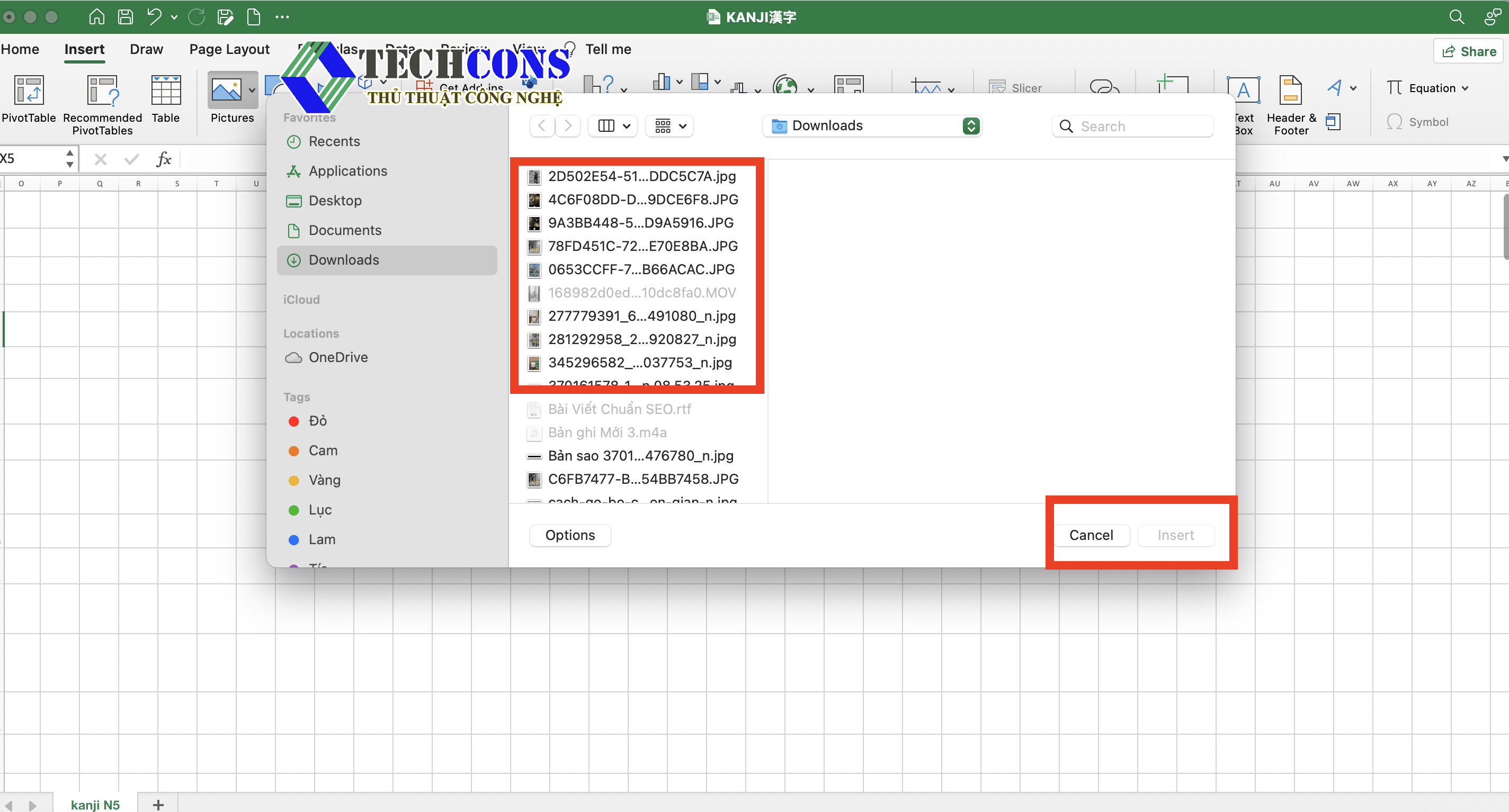
Nếu bạn chọn Stock Images > Hình ảnh bạn muốn > Insert
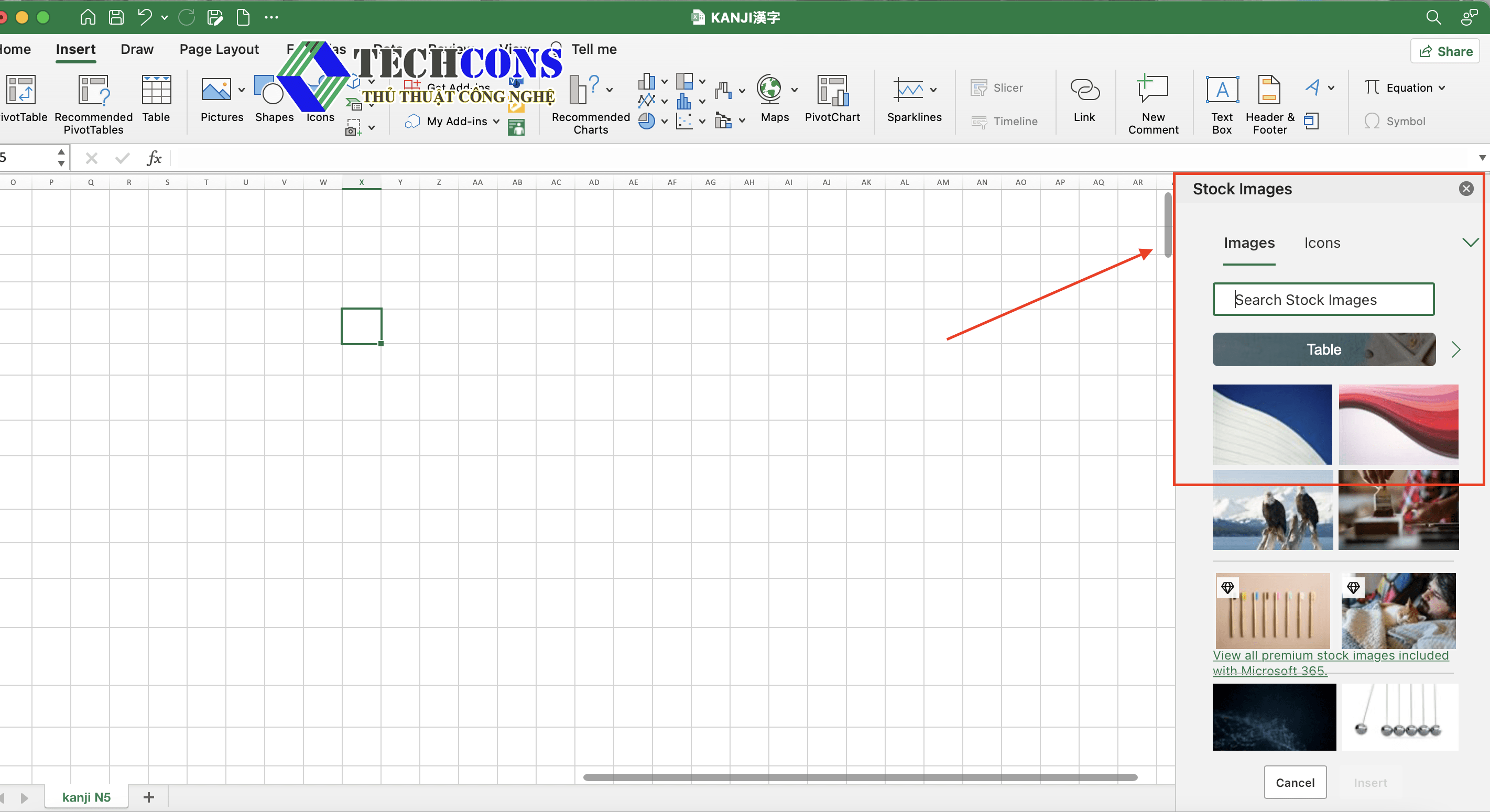
Nếu bạn chọn Online Picture > Tìm kiếm hình ảnh bạn muốn > Insert
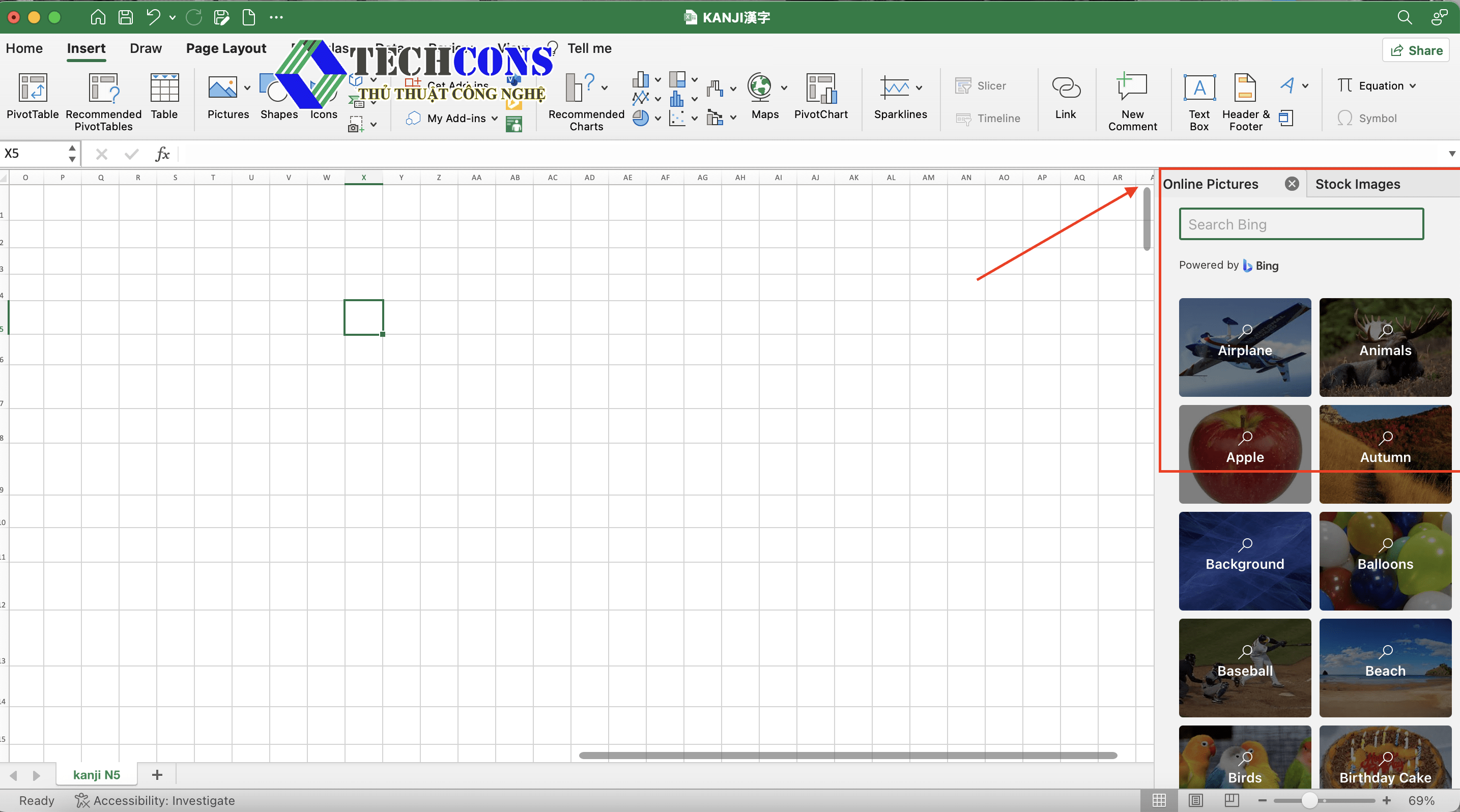
Bước 4: Điều chỉnh kéo kích thước của file ảnh bạn chọn sao cho phù hợp với kích thước của ô trong Excel
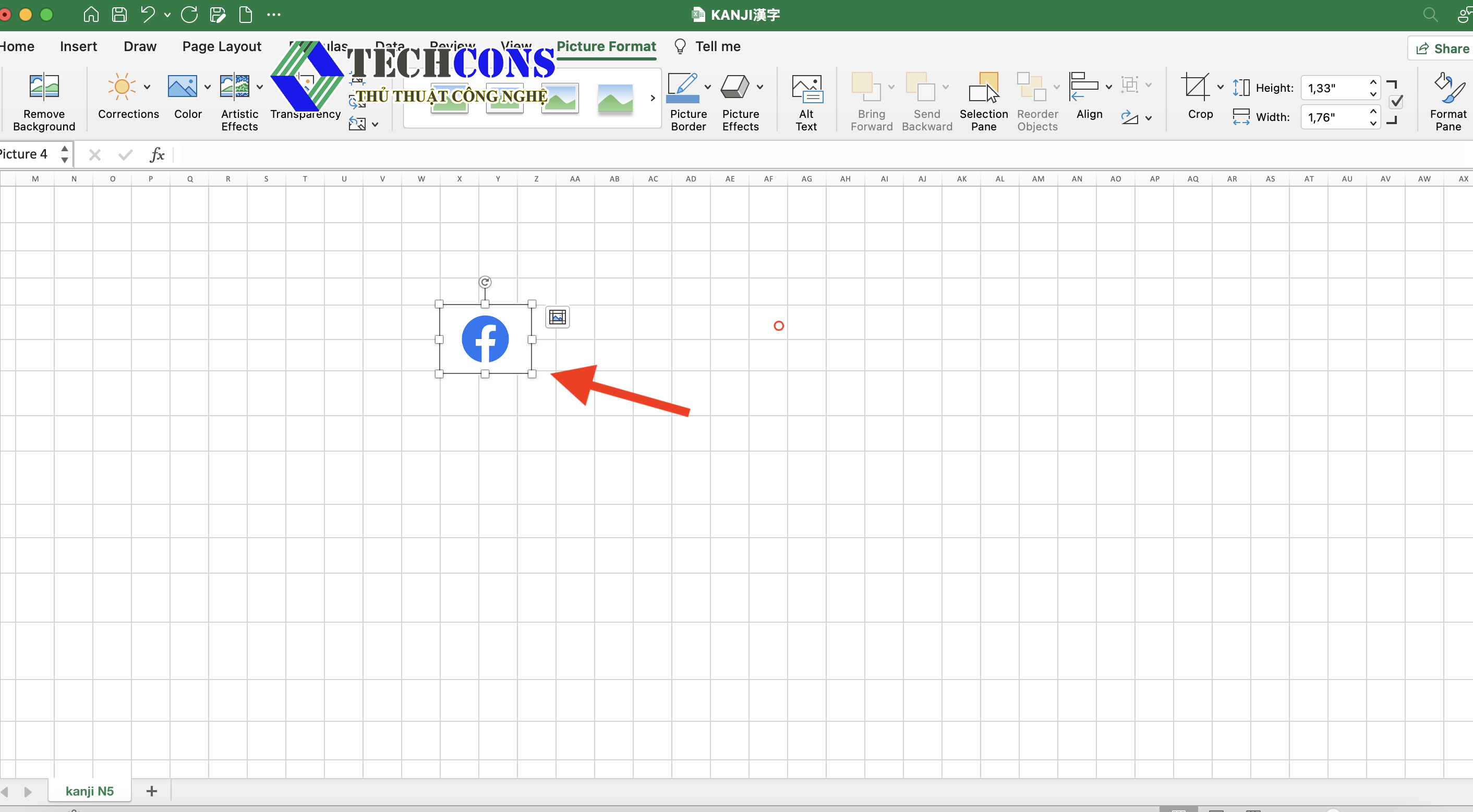
Một số lưu ý:
- Bạn có nhiều hình ảnh muốn chèn vào trong Excel thì bạn có thể chọn tất cả cùng 1 lúc khi nhấn vào nút Ctrl và lựa chọn ảnh bạn muốn
- Bạn cũng có thể thay đổi kích thước của ảnh bạn chỉ cần chọn hình ảnh và kéo các góc và cạnh sao cho phù hợp mà ko làm thay đổi tỷ lệ của bức ảnh
- Bạn cần phải khoá hình ảnh luôn gắn liền với ô ngăn việc thay đổi kích thước hoặc di chuyển không phù hợp.
Chỉnh ảnh về cùng một kích thước trong Excel
Cách chỉnh kích thước cho nhiều ảnh cùng 1 lúc cần những bước nào :
Bước 1: Lựa chọn hình ảnh cần chỉnh
Chọn vào những ảnh cần chỉnh sửa
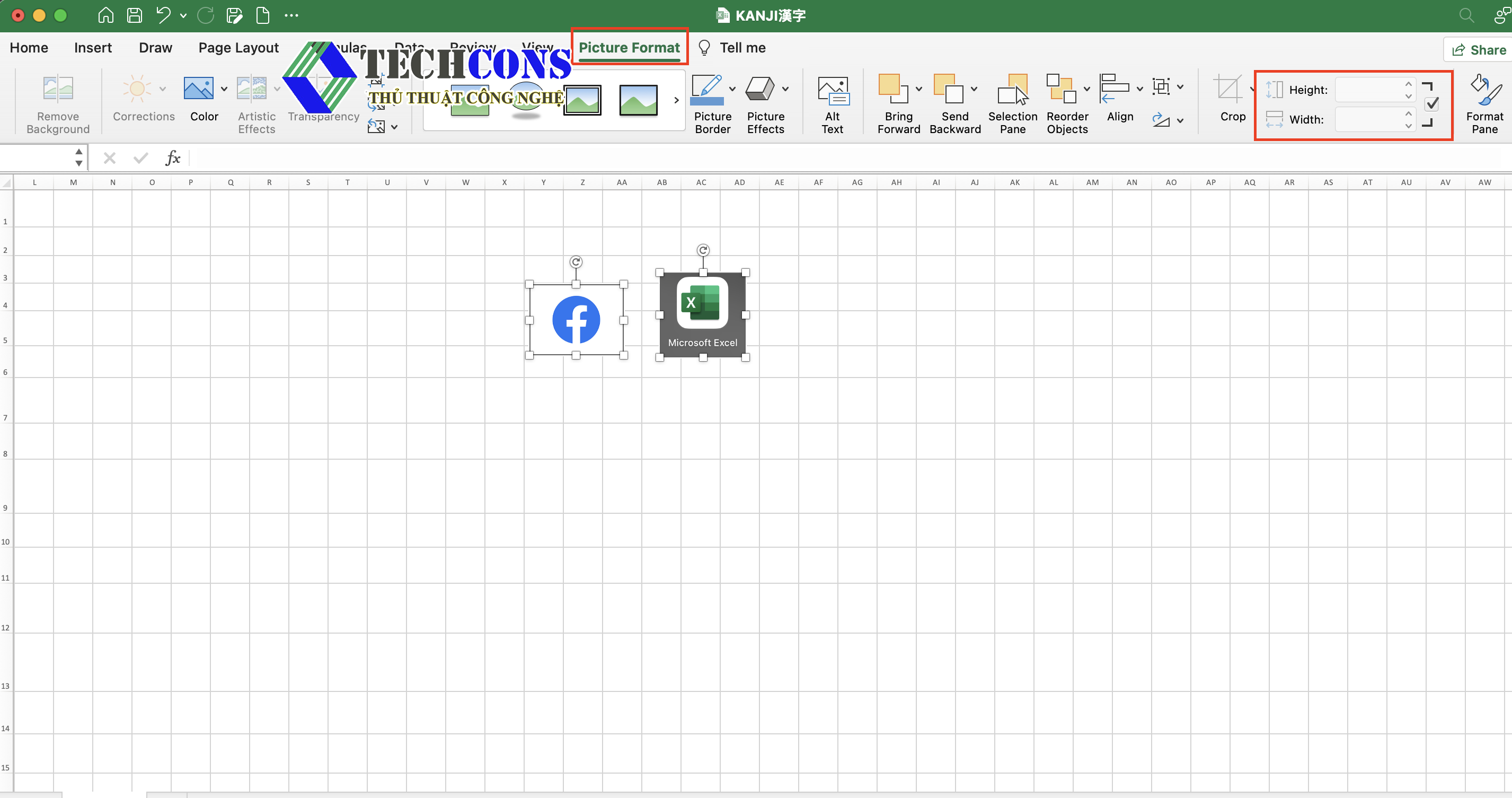
Bước 2: Ấn > Format hoặc Picture Format
Bước 3: Điều chỉnh kích thước
Cửa sổ kích thước hình ảnh hiện ra > Nhập giá trị kích thước cố định mà bạn muốn
Note: Thao tác này chỉ thay đổi kích thước chiều cao hoặc chiều rộng chứ không thay đổi cả hai khoảng cách.
Khoá ảnh trong Excel
Như đã nói trong lưu ý ở trên việc chèn hình ảnh vào bảng tính thay đổi kích thước hình ảnh vừa để đặt vào ô, bạn cần phải khoá hình ảnh lại để đảm bảo được việc hình ảnh sẽ không bị thay đổi, di chuyển khi lọc và ẩn ô ….
Bước 1: Nhấn chuột phải vào ảnh cần khoá > Format Picture
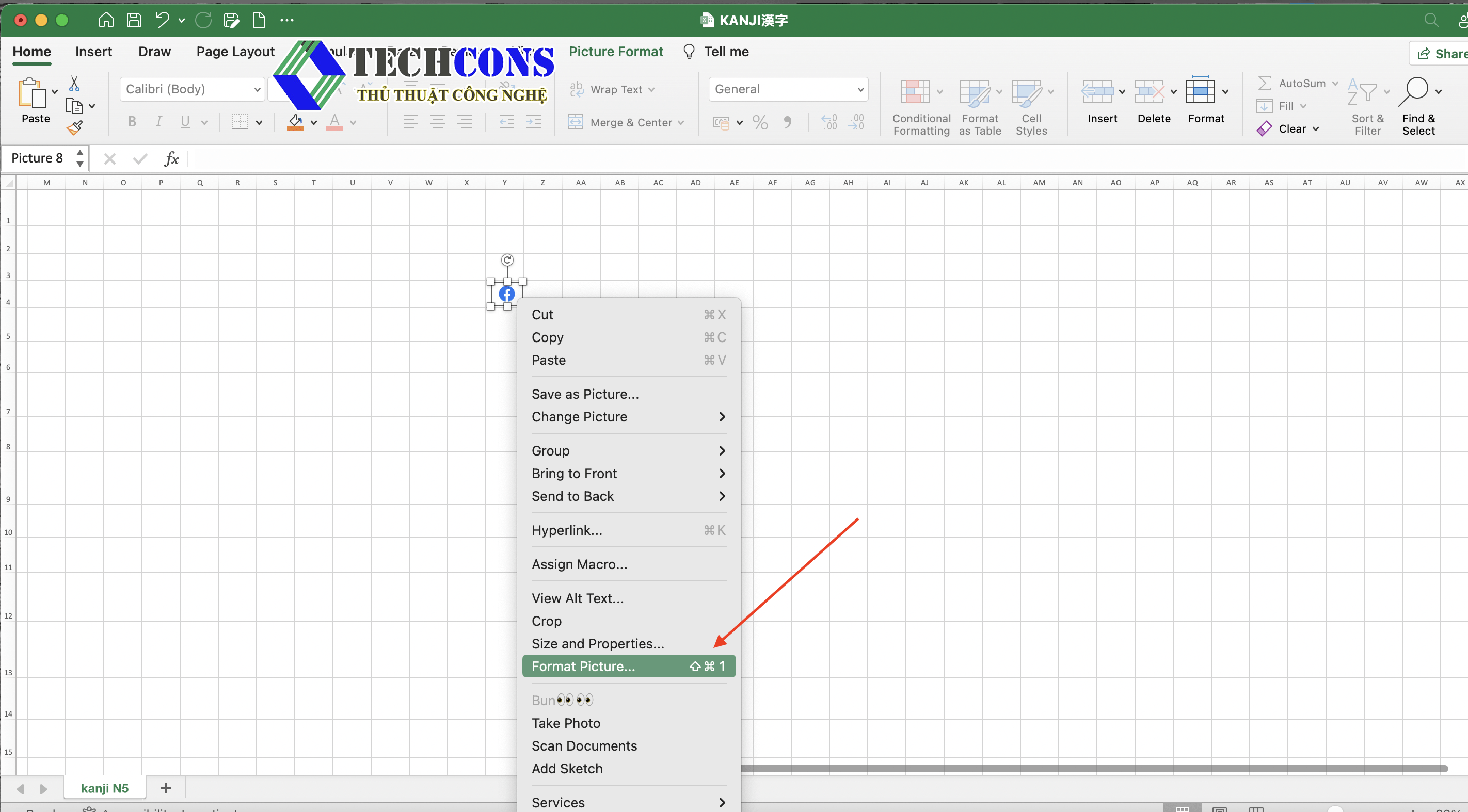
Bước 2: Hộp thoại Format Picture> Size & Properties > Properties > Move and size cells
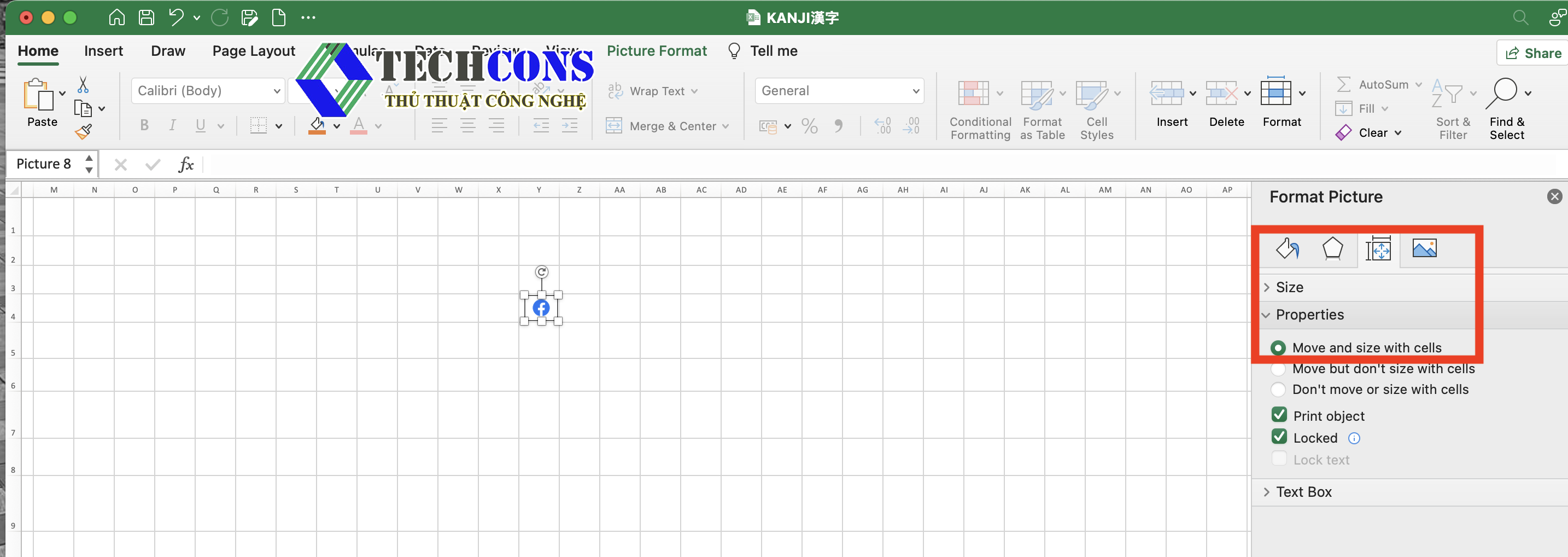 Vậy là bạn đã khoá được hình ảnh chèn vào Excel vừa ô trong Excel rồi
Vậy là bạn đã khoá được hình ảnh chèn vào Excel vừa ô trong Excel rồi
Kết luận
Bài viết trên đây thủ thuật công nghệ đã hướng dẫn bạn cách chèn ảnh vào Excel vừa ô trong Excel nhanh và đơn giản nhất. Hy vọng bài viết đã cung cấp nhiều thông tin hữu ích cũng như kiến thức mới cho bạn đọc.Xin cảm ơn bạn đã dành thời gian tìm hiểu và đọc bài viết của chúng tôi.
Xem thêm:Hướng Dẫn Cách Xóa Video Đã Xem Trên YouTube Đơn Giản





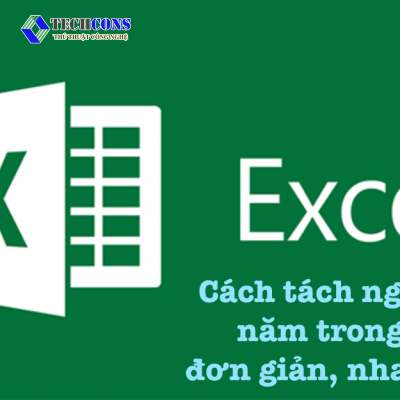
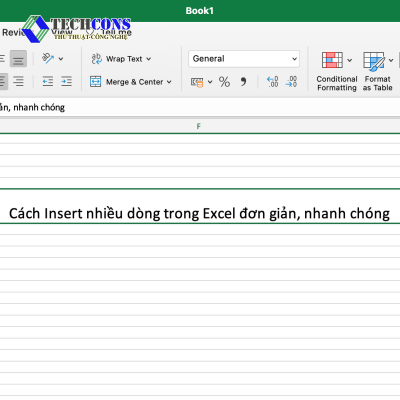

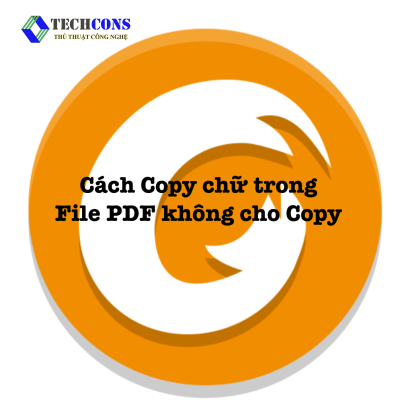

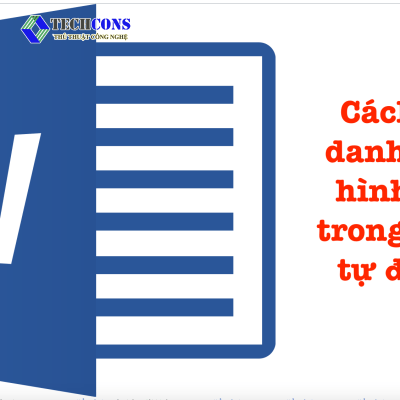
May quá đã làm được… cám ơn nhiều