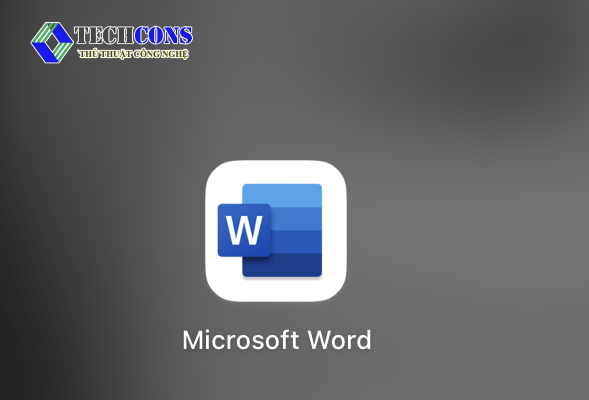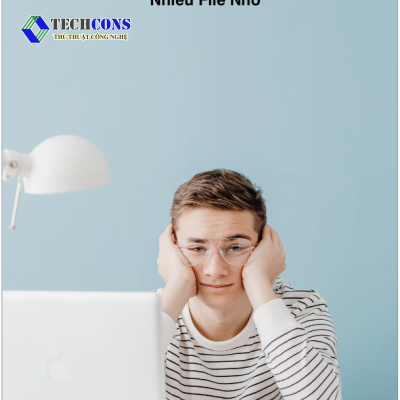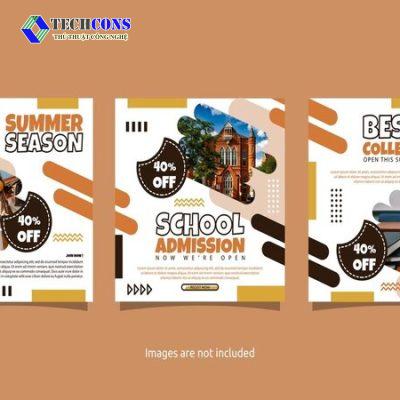Word là một trong những ứng dụng được sử dụng để soạn thảo văn bản hay làm những công việc ứng dụng trong tin học văn phòng có rất nhiều tiện ích và chức năng dễ dàng sử dụng bên cạnh đó có. Tuy nhiên, không phải ai cũng có nhiều kiến thức và biết nhiều thủ thuật để hoàn thiện văn bản của mình nhanh chóng và chính xác. Trong những trường hợp mà bạn chưa biết các thao tác để thực hiện thì thủ thuật công nghệ xin gửi đến bạn đọc bài viết cách tính tổng trong Word- Tính tổng hàng, cột trong Word dễ dàng hơn nhé!
Công cụ để tính tổng trong Word
Công cụ formula
Formula là một công cụ để tính tổng của một bảng dữ liệu trong Word tiện ích và dễ dàng. Việc sử dụng Formula cũng được sử dụng như hàm SUM để tính tổng dữ liệu trên các ô, hàng , cột trong file Word của văn bản bạn dùng.
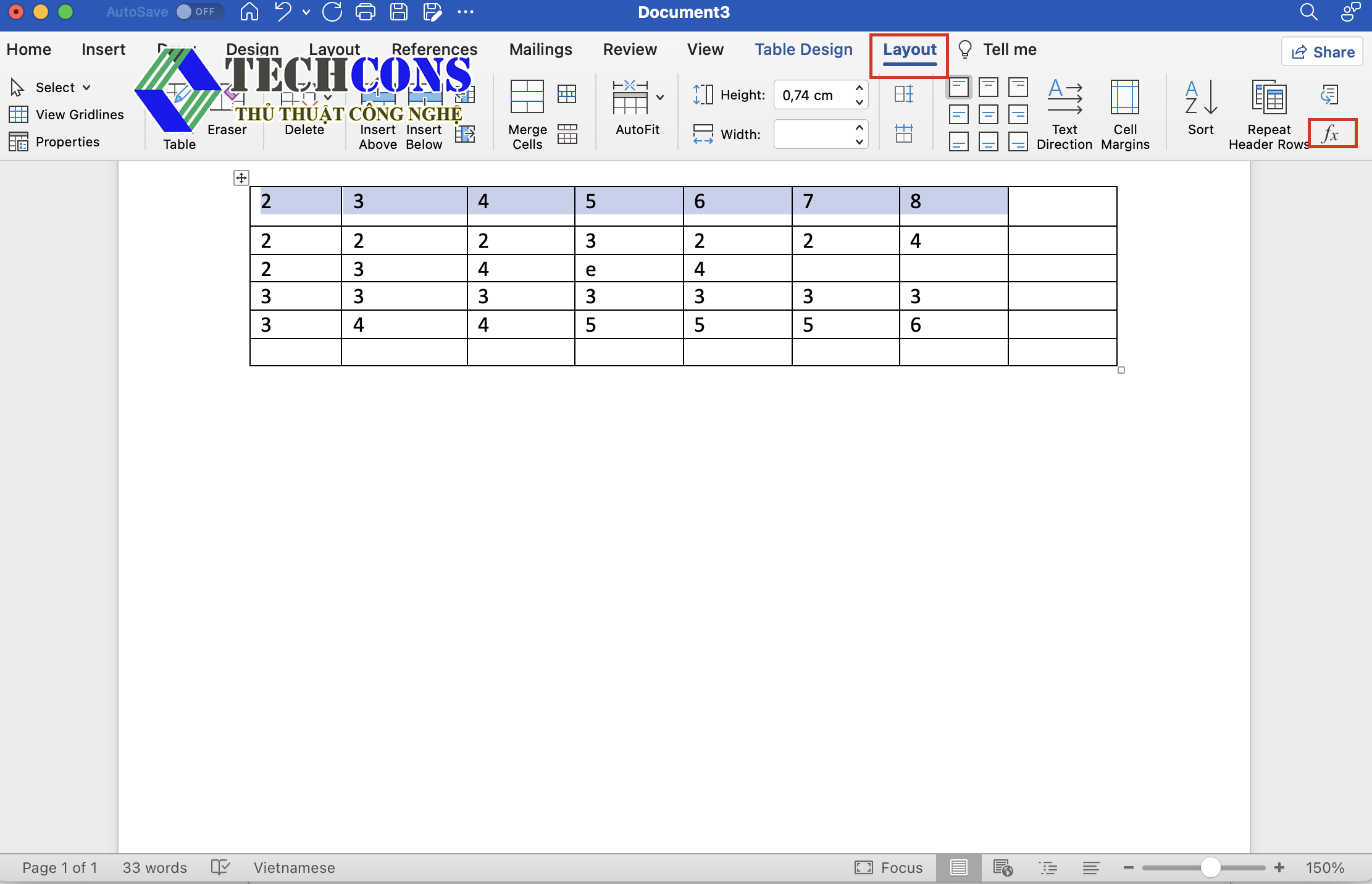
Lưu ý khi sử dụng hàm tính tổng trong Word
Theo vị trí của dữ liệu bạn muốn tính toán trong Word
Việc xác định được vị trí của dữ liệu mà bạn muốn tính rất quan trọng để việc thực hiện chính xác theo tham số
- Left : Trái
- Right : Phải
- Above: Trên
- Below: Dưới
Tuỳ thuộc vào những dữ liệu mà bạn dùng để tính
Ví dụ minh hoạ như ảnh dưới đây chúng ta sử dụng hàm tính tổng =SUM( Above) là công thức tính hàm tổng các dữ liệu phía trên
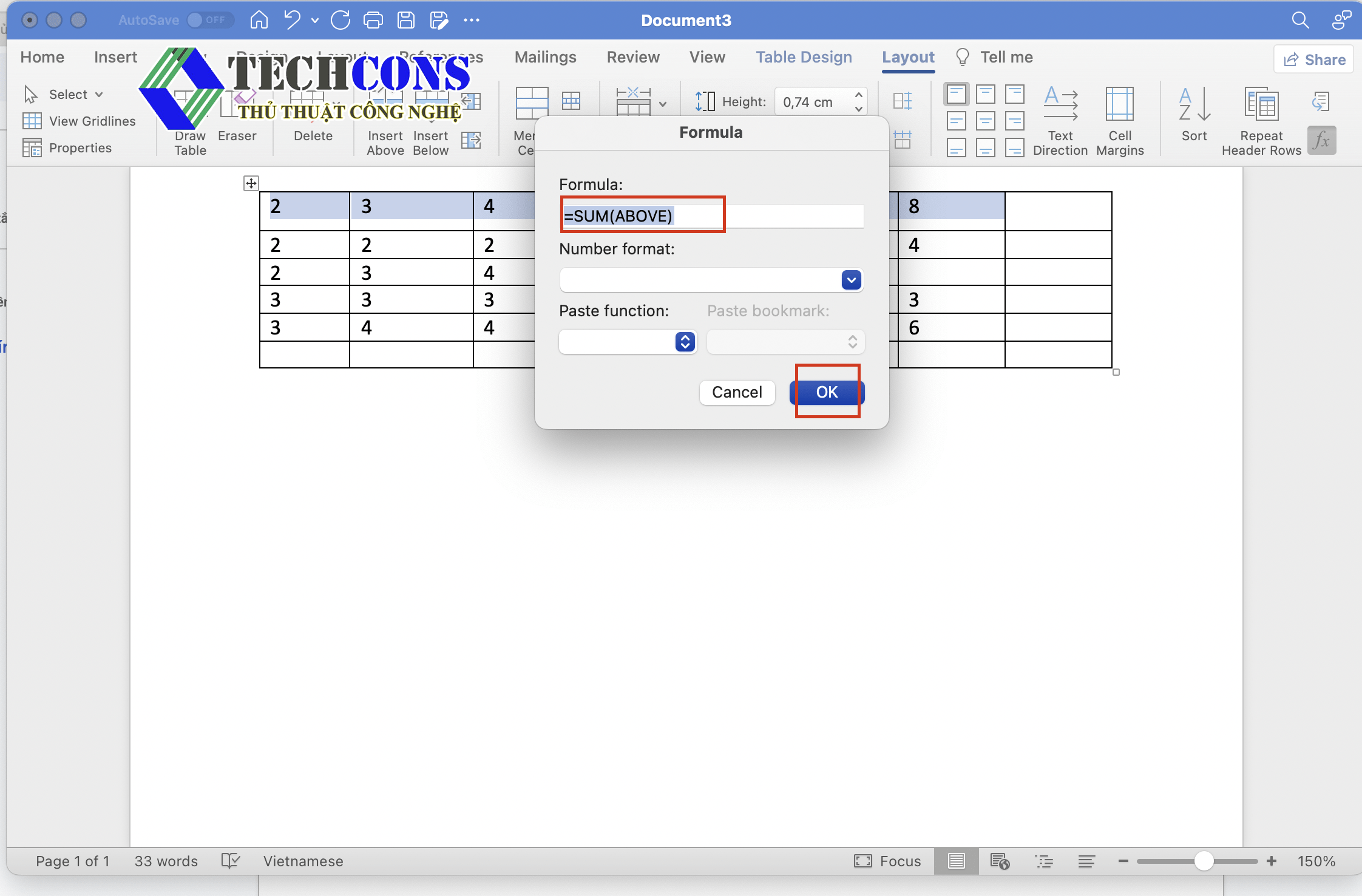
Theo cột, hàng dữ liệu mà bạn lựa chọn
Trong Word việc xác định vị trí dữ liệu tương tự như trong Excel. Được đánh dấu số thứ tự theo 1,2,3… cho hàng và A,B,C… cho cột
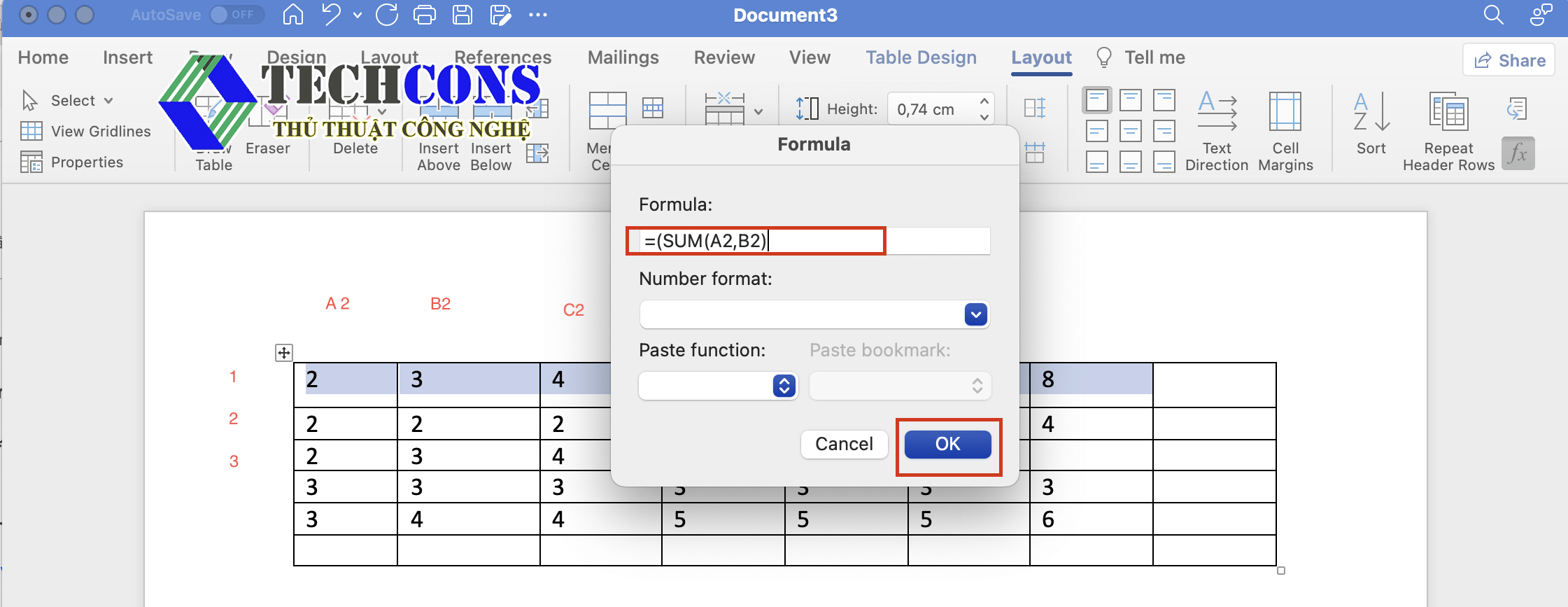
Cách tính tổng trong Word- Tính tổng hàng, cột trong Word
Tính tổng theo hàng, cột trong Word
Dưới đây là các bước để thực hiện lệnh công thức tính tổng trong Word:
Bước 1: Bấm vào ô, vị trí mà bạn muốn kết quả
Bước 2: Trên thanh công cụ lựa chọn > Layout> Chọn Formula ( hoặc biểu tượng như hình dưới đây)
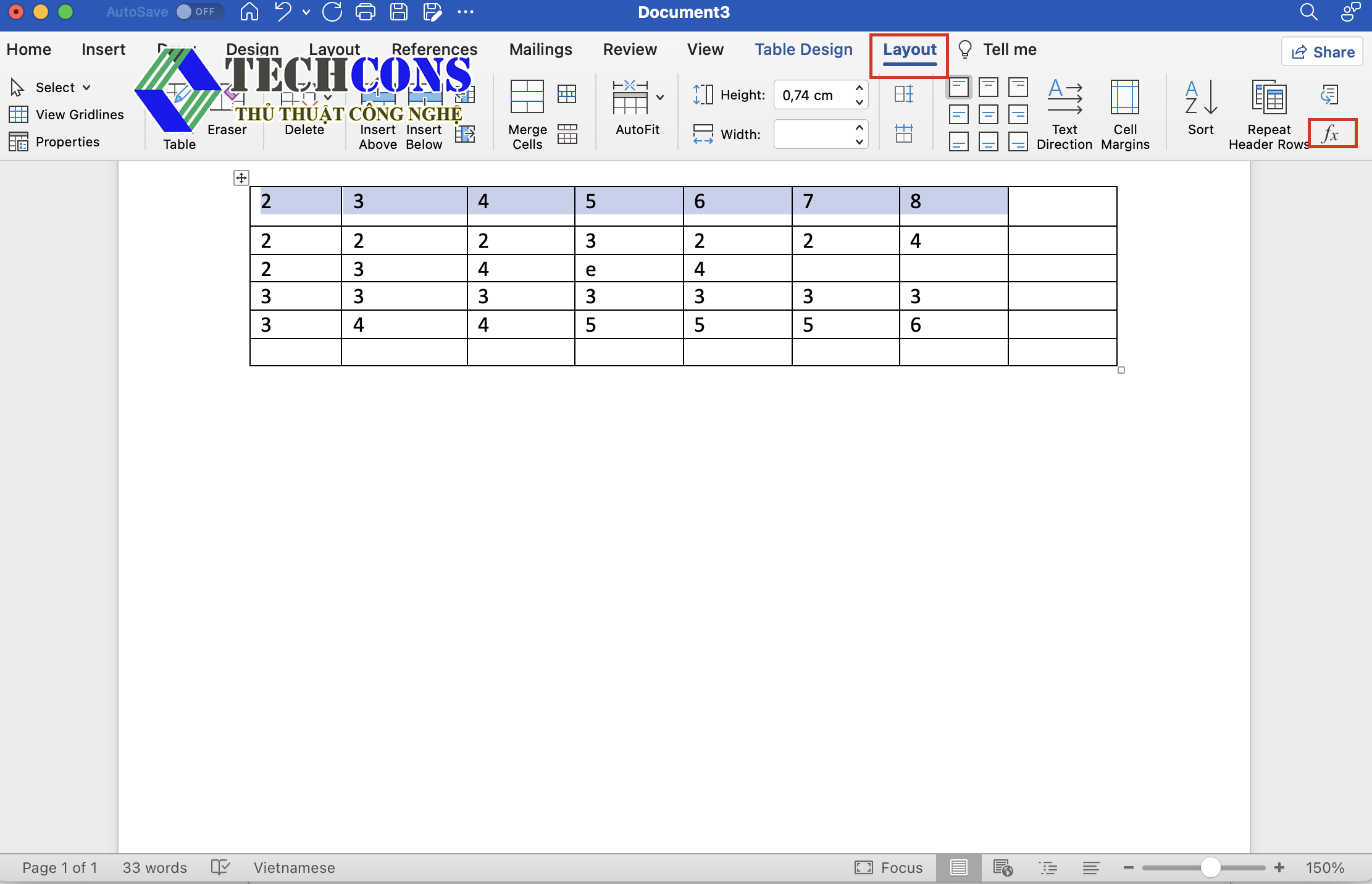
Bước 3: Phần công thức như đã hướng dẫn ở trên bạn điền vào vị trí dữ liệu muốn tính tổng > OK
=SUM(ABOVE) : Tổng các số trong cột ở phần trên dữ liệu chọn
=SUM(LEFT): Tổng các số trong cột ở bên trái ô dữ liệu chọn
=SUM(RIGHT): Tổng các số trong cột ở bên phải ô dữ liệu chọn
=SUM( BELOW): Tổng các số trong cột ở phần dưới ô dữ liệu chọn
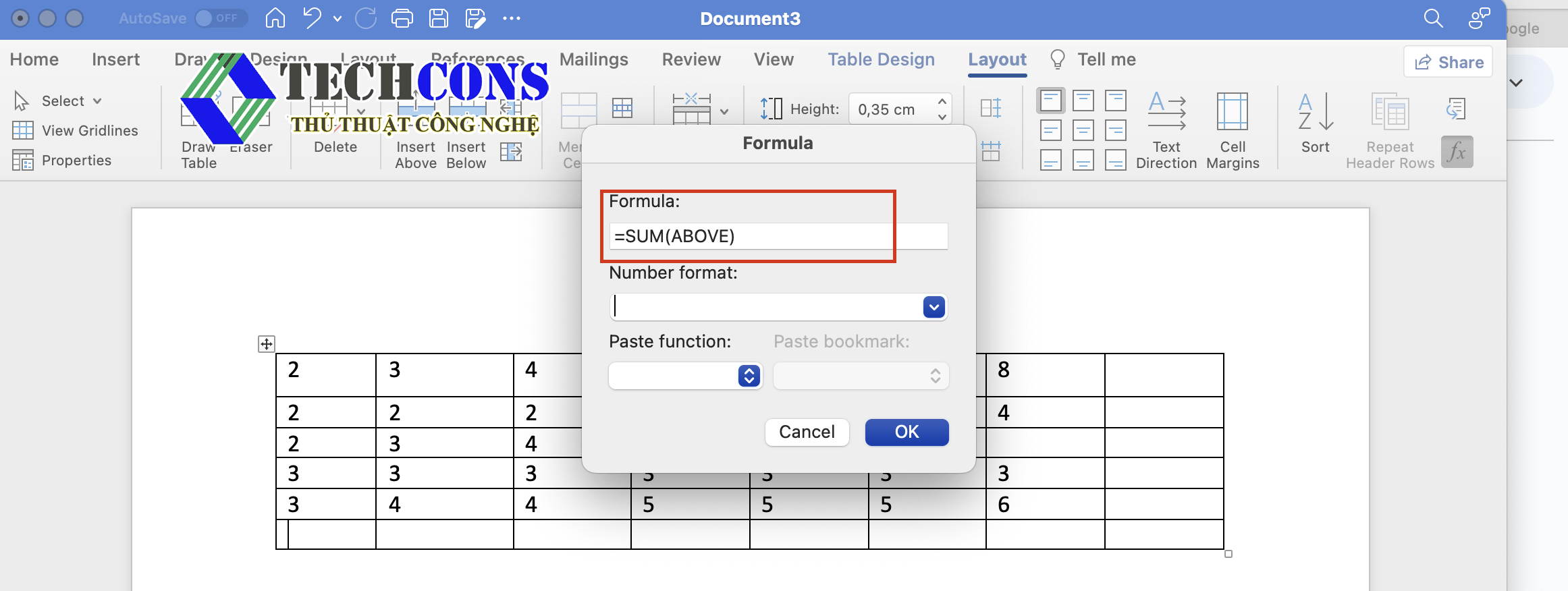
Tính tổng nhiều hàng, cột trong Word
Việc tính tổng các ô giá trị bạn mong muốn thực hiện các bước theo hướng dẫn sau đây:
Bước 1: Chọn ô cần tính toán > Thanh công cụ > Chọn Layout >
Bước 2: Tiếp tục chọn Formula tương tự như trên
Bước 3: Bạn tính tổng nhiều hàng, cột theo công thức sau
- Tổng hàng: =SUM(SUM( 1),SUM(2),…SUM(n))
- Tổng cột: =SUM(SUM(A1),SUM(B2),…SUM(n))
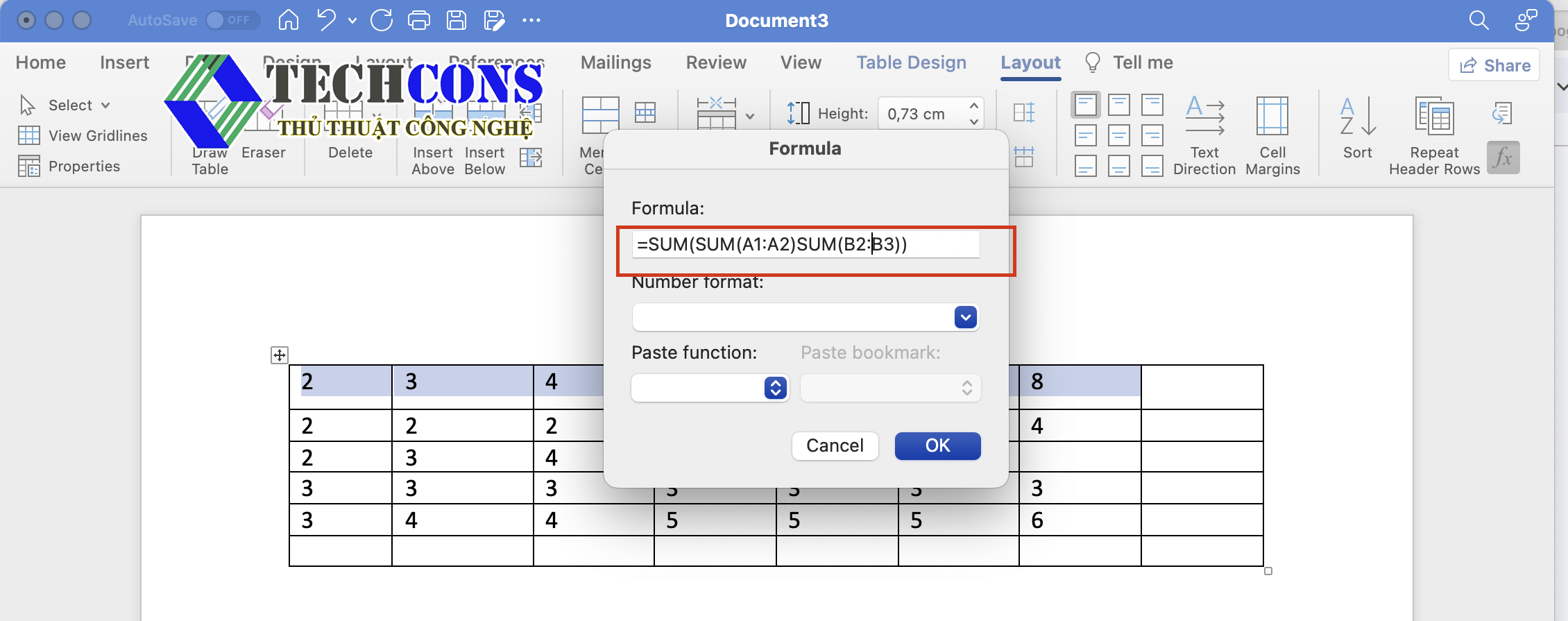
Bước 4: >OK để hoàn thành và nhận kết quả
Kết luận
Vậy là bạn đã cùng thủ thuật công nghệ tìm hiểu về cách tính tổng trong Word- Tính tổng hàng, cột trong Word nhanh chóng và chính xác nhất. Hy vọng qua bài viết này bạn đã có thể áp dụng thủ thuật trong bài viết, văn bản và trong công việc một cách thuần thục. Thủ thuật công nghệ sẽ cập nhật những thông tin về công nghệ mới nhất cho bạn đọc tham khảo. Với sự tận tâm và mang đến nhiều giá trị cho khách hàng, chúng tôi sẽ ngày càng nâng cao và phát triển hơn nữa để hỗ trợ khách hàng. Thủ thuật công nghệ mong muốn được đồng hành cùng bạn trong thời gian sắp tới. Xin chân thành cảm ơn bạn đọc đã theo dõi và lắng nghe.