My Computer giúp cho việc truy cập vào các ổ đĩa và thư mục trên máy tính dễ dàng hơn. Nhưng bạn nhận thấy biểu tượng My Computer biến mất khỏi desktop, khiến bạn tốn thời gian tìm kiếm. Vậy làm thế nào để đưa My Computer ra màn hình máy tính? Trên hệ điều hành Windows 10 có nhiều cách để hiển thị My Computer. Trong bài viết này sẽ bật mí đến bạn cách hiện My Computer trong Windows 10 dễ dàng, nhanh chóng.
Giới thiệu về My Computer trong Windows 10

My Computer (This PC) là một công cụ quan trọng trong hệ điều hành Windows 10. Công cụ này với vai trò là trung tâm để truy cập và quản lý tất cả các ổ đĩa, tệp tin, thư mục, thiết bị lưu trữ trên máy tính của bạn. Cụ thể như:
- Truy cập nhanh đến ổ đĩa và thiết bị ngoại vi: My Computer cung cấp một giao diện trực quan để người dùng dễ dàng truy cập vào các thiết bị lưu trữ. Bạn có thể xem và quản lý các ổ đĩa SSD, ổ đĩa CD/DVD, thẻ nhớ, USB,…
- Quản lý file và thư mục: My Computer cho phép người dùng dễ dàng duyệt qua các thư mục và tập tin trên máy tính. Bạn có thể sao chép, di chuyển, xóa hoặc đổi tên các tập tin và thư mục một cách nhanh chóng, thuận tiện.
- Kiểm tra thông tin hệ thống: My Computer cung cấp thông tin cơ bản về hệ thống máy tính. Bạn có thể xem thông tin về phiên bản hệ điều hành, loại bộ xử lý, dung lượng ổ đĩa và bộ nhớ.
- Truy cập nhanh vào các địa chỉ mạng: Công cụ này còn cho phép bạn truy cập nhanh đến các địa chỉ mạng như các máy chủ, máy tính khác trong cùng mạng LAN.
- Tùy chỉnh và quản lý ổ đĩa: Bạn có thể định dạng ổ đĩa, tạo phân vùng mới, gắn kết ổ đĩa mạng, kiểm tra và sửa chữa lỗi ổ đĩa,…để tối ưu hóa việc sử dụng.
My Computer giúp bạn tiết kiệm thời gian và tăng năng suất khi làm việc trên máy tính. Dưới đây là những cách để hiện My Computer trong Windows 10.
Cách hiện My Computer trong Windows 10
Trong Windows 10, My Computer không còn được hiển thị trên desktop mặc định như các phiên bản trước. Vì vậy, để hiện My Computer trong Windows 10, bạn có thể làm theo các bước sau:
Bước 1: Nhấp chuột phải lên không gian trống trên Desktop.
Bước 2: Trong menu hiển thị, di chuột đến và chọn Personalize.
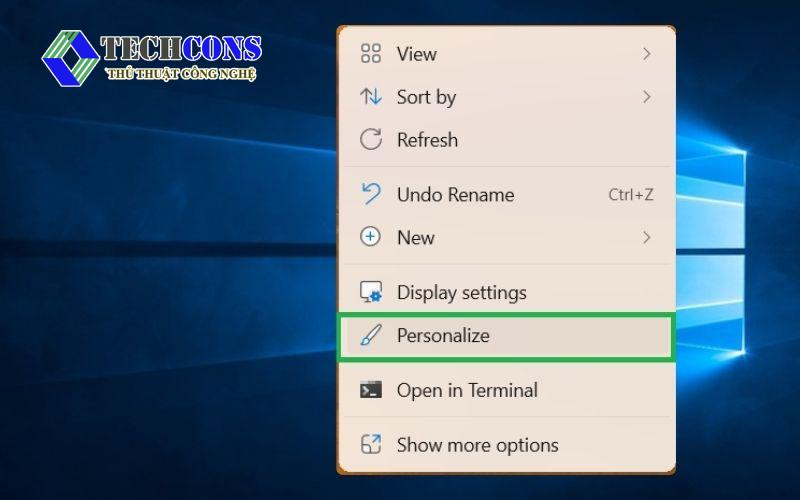
Bước 3: Trong cửa sổ cửa sổ Settings được mở ra trước đó để chọn Themes ở menu bên trái.
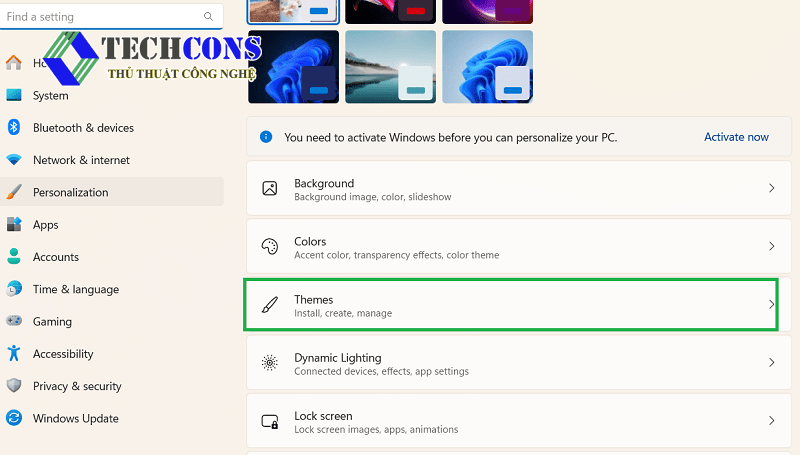
Bước 4: Trên cửa sổ Themes, bạn bấm Desktop icon settings.
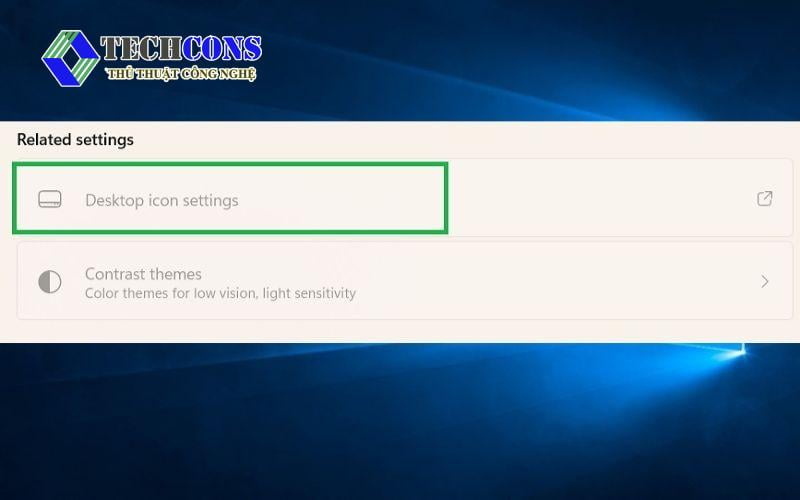
Bước 5: Cửa sổ Desktop Icon Settings sẽ xuất hiện. Trong cửa sổ này, hãy đảm bảo rằng Computer đã được chọn.
Bước 6: Nhấp vào nút Apply, sau đó nhấp vào OK để đóng cửa sổ.
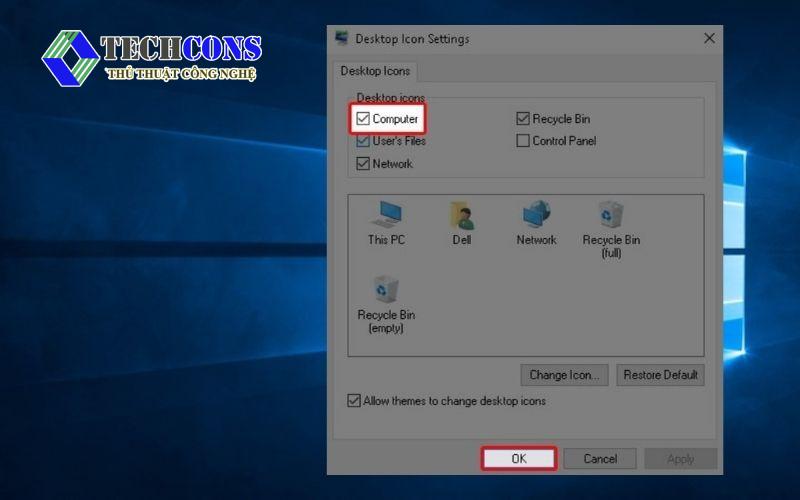
Trên đây là các bước hướng dẫn hiện My Computer trong Windows 10 đơn giản, nhanh chóng nhất. Với cách làm này, biểu tượng My Computer sẽ hiển thị trên desktop. Bạn có thể nhấp chuột để truy cập vào các ổ đĩa và thư mục trên máy tính của bạn.
Kết luận
Hy vọng với cách hiện My Computer trong Windows 10 sẽ giúp bạn thuận tiện hơn trong các thao tác trên máy tính. My Computer là một công cụ giúp bạn quản lý file, thư mục và thiết bị ngoại vi hiệu quả. Việc hiện My Computer trong Windows có thể giúp bạn truy cập nhanh chóng vào dữ liệu, thực hiện các thao tác quản lý file cơ bản và kiểm tra thông tin hệ thống.
Xem thêm:
- Bạn có thể tìm hiểu các thủ thuật khác trên Windows 10 tại danh mục: Windows 10
- Ngoài ra, bạn có thể tham khảo thêm các bài viết của chúng tôi trên fanpage: Thủ thuật công nghệ










