WinNTSetup là công cụ miễn phí và dễ sử dụng giúp bạn cài Windows một cách đơn giản, nhanh chóng. Công cụ này hỗ trợ cài Windows từ nhiều nguồn khác nhau như file ISO, ổ đĩa DVD, USB boot,… Trong bài viết này sẽ hướng dẫn bạn cách cài Windows 10, 11 bằng WinNTSetup đơn giản nhất.
WinNTSetup là gì?

WinNTSetup là phần mềm miễn phí với mã nguồn mở giúp tự động hóa quá trình cài đặt Windows. Phần mềm này cung cấp nhiều tính năng hữu ích giúp người dùng cài đặt Windows một cách nhanh chóng, dễ dàng và hiệu quả hơn so với phương pháp truyền thống.
Tính năng của WinNTSetup

WinNTSetup có những tính năng như sau:
- Tự động cài đặt Windows: WinNTSetup có thể tự động cài đặt Windows từ ổ đĩa DVD, USB hoặc file ISO.
- Tích hợp nhiều phiên bản Windows: Hỗ trợ cài đặt nhiều phiên bản Windows khác nhau, bao gồm Windows 10, Windows 11, Windows 7 và Windows 8.
- Hỗ trợ UEFI và Legacy BIOS: Công cụ này hỗ trợ cài đặt Windows trên cả hệ thống UEFI và Legacy BIOS.
- Tùy chỉnh cài đặt Windows: WinNTSetup cho phép người dùng tùy chỉnh các cài đặt Windows.
- Cài đặt Windows từ ổ cứng ảo: Ứng dụng có thể cài đặt Windows từ ổ cứng ảo (VHD hoặc VHDX).
- Sao lưu và phục hồi hệ thống: WinNTSetup có thể sao lưu và phục hồi hệ thống Windows.
- Khắc phục lỗi cài đặt Windows: WinNTSetup tích hợp nhiều công cụ giúp khắc phục các lỗi cài đặt Windows thường gặp.
Ngoài ra, WinNTSetup cũng có thể gây ra lỗi nếu sử dụng không đúng cách. Vì vậy, bạn có thể tham khảo cách cài Windows 10, 11 bằng WinNTSetup dưới đây nhé.
Cách cài Windows 10, 11 bằng WinNTSetup nhanh chóng
WinNTSetup có thể dùng để sao lưu và khôi phục hệ thống Windows 10,11. Hãy tham khảo hướng dẫn chi tiết sau đây để thực hiện cài Windows 10, 11 bằng WinNTSetup thành công.
Các bước chuẩn bị trước khi cài Windows 10, 11
Trước khi cài Windows 10, 11 bạn cần phải phải chuẩn bị như sau:
- USB Boot: Tạo USB Boot bằng công cụ Anhdv Boot hoặc Rufus.
- File ISO Windows 10/11: Tải file ISO từ trang web Microsoft hoặc nguồn uy tín khác.
- WinNTSetup: Tải phiên bản mới nhất tại đây https://msfn.org/board/topic/149612-winntsetup-v523/.
- Phần mềm phân vùng: MiniTool Partition Wizard hoặc Disk Management (có sẵn trong Windows).

Các bước để cài Windows 10, 11 bằng WinNTSetup
Bước 1: Tạo phân vùng
- Mở WinNTSetup.exe.
- Nhấp chuột phải vào ổ đĩa và chọn Create new partition để tạo một phân vùng mới trên ổ đĩa.
Bước 2: Chọn tập tin cài đặt
Nhấp vào nút “…“, sau đó chọn tệp ISO Windows 10 hoặc 11 mà bạn đã tải về hoặc chèn ổ đĩa cài đặt Windows.
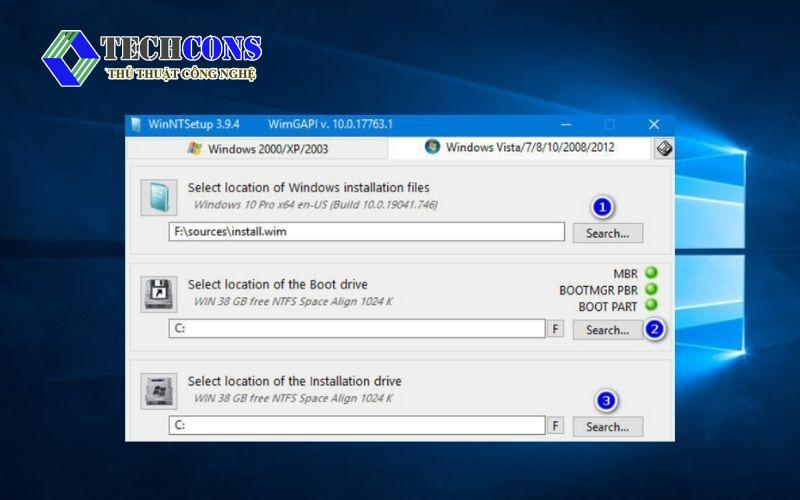
Bước 3: Cấu hình cài đặt
Trong tab Setup chọn các tùy chọn cấu hình cài đặt như sau:
- Image Index: Chọn phiên bản Windows mà bạn muốn cài đặt (thường là 1 cho phiên bản chuẩn).
- Unattended Setup: Bạn có thể chọn tùy chọn này nếu bạn muốn cài đặt tự động mà không cần can thiệp vào quá trình cài đặt.
- Auto apply unattend.xml: Nếu bạn đã tạo một tệp unattend.xml để tùy chỉnh quá trình cài đặt, bạn có thể chọn tùy chọn này để WinNTSetup tự động áp dụng nó.
- Apply WIM as VHD: Nếu bạn muốn áp dụng file WIM vào một ổ ảo VHD thay vì phân vùng trực tiếp, bạn có thể chọn tùy chọn này.
- Boot Manager: Chọn chế độ khởi động như Legacy hoặc UEFI.
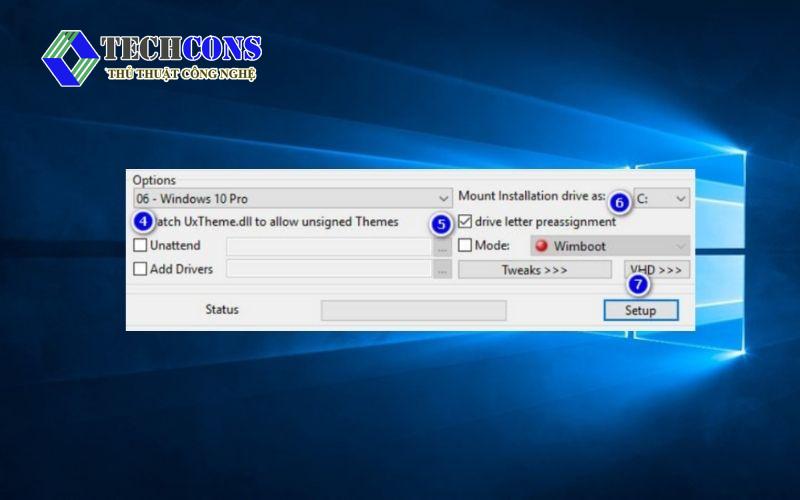
Bước 4: Tiến hành cài đặt
Nhấp vào nút Go để bắt đầu quá trình cài đặt. Sau khi quá trình cài đặt hoàn tất, máy tính của bạn sẽ khởi động lại để thiết lập Windows.
Trên đây là những hướng dẫn cơ bản để cài đặt Windows 10 và 11 bằng WinNTSetup. Bạn lưu ý quy trình có thể thay đổi tùy thuộc vào phiên bản cụ thể của WinNTSetup và Windows.
Kết luận
Như vậy, bài viết đã hướng dẫn chi tiết cách cài Windows 10, 11 bằng công cụ WinNTSetup chi tiết. Hy vọng với thông tin trên sẽ giúp bạn thực hiện cài đặt Windows trên máy tính nhanh chóng hơn. Chúc bạn thành công!
Xem thêm:
- Bạn có thể tìm hiểu các thủ thuật khác trên Windows 10 tại danh mục: Windows 10
- Ngoài ra, bạn có thể tham khảo thêm các bài viết của chúng tôi trên fanpage: Thủ thuật công nghệ










