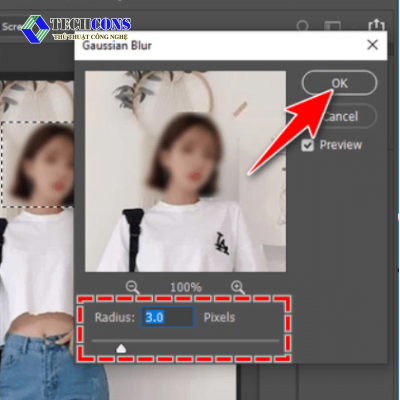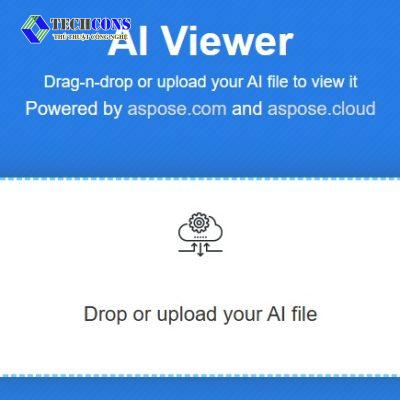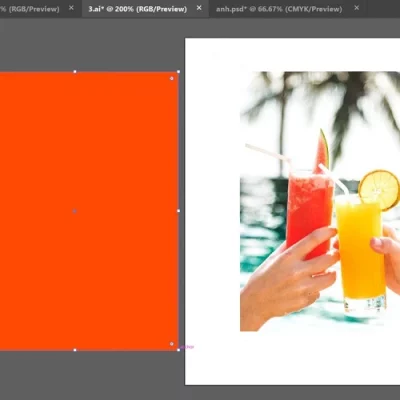Cách lật hình ảnh trong Photoshop là trong những bước cơ bản khi bạn muốn bắt tay vào việc học thiết kế trên phần mềm này. Nhưng với những người mới bắt đầu học thì thao tác này vẫn là thử thách. Với những mục đích thiết kế khác nhau sẽ có cách xử lý xoay và lật hình ảnh khác nhau.
Vậy để lật hình ảnh trên Photoshop, thì chúng ta nên làm như thế nào? Hãy tìm hiểu qua cách làm dưới đây do chúng tôi cung cấp.
Cách lật hình ảnh bằng Image Rotation (hay Rotation):
Vào phần mềm photoshop, chọn hình ảnh mà bạn muốn lật ảnh. Trên thanh ngang chọn vào Image -> Image Rotation. Khi mở hộp thoại Image Rotation, người dùng sẽ có những lựa chọn như sau:
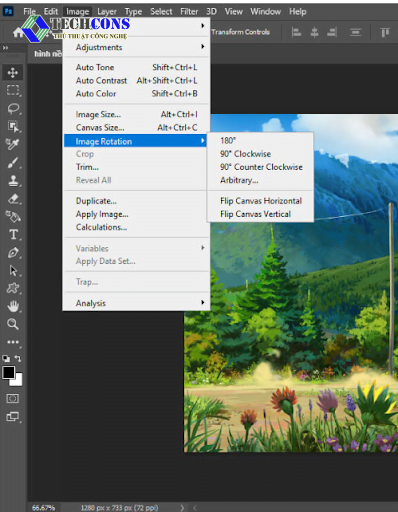
- 180°: Lật ảnh theo 180 độ.
- 90° CW: Lật ảnh 90 độ theo chiều kim đồng hồ.
- 90° CCW: Xoay ảnh 90 độ ngược với chiều kim đồng hồ.
- Arbitrary… : xoay ảnh theo độ tùy vào giá trị bạn nhập.
- Flip Canvas Horizontal : Xoay ảnh theo chiều ngang.
- Flip Canvas Vertical : Xoay hình ảnh theo chiều dọc.
Hãy chọn cách lật ảnh theo cách bạn muốn trong hộp thoại Image Rotation. Tùy thuộc vào phiên bản photoshop, công cụ sẽ có sự khác biệt. Ở phiên bản cũ, công cụ này sẽ là Rotation.
Cách lật hình ảnh trong Photoshop bằng công cụ Transform:
Công cụ này cho phép lật một vùng chọn cụ thể trên hình ảnh. Để mở công cụ Transform hãy làm theo các bước sau:
- Bước 1: Mở hình ảnh bạn muốn lật trong Photoshop bằng cách chọn File > Open > Chọn ảnh.
- Bước 2: Chọn vào Layer > Select > All hay Ctrl + A để tạo vùng chọn trên toàn bộ ảnh.
- Bước 3: Chọn vào phần Menu Edit > Transform để khởi động công cụ Transform.
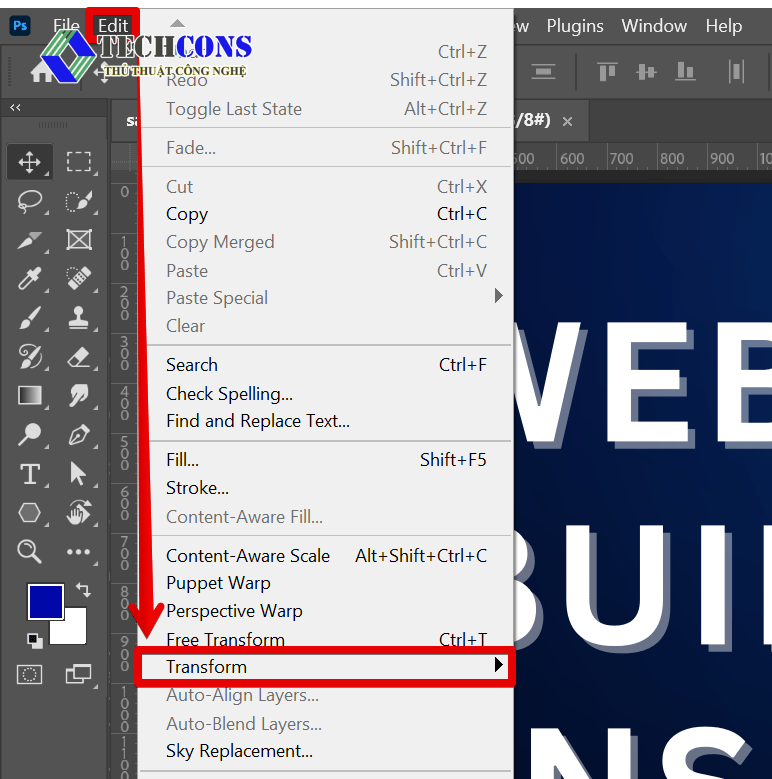
- Bước 4: Nhấp vào Flip Horizontal để xoay ảnh theo chiều ngang hoặc Flip Vertical để xoay ảnh theo chiều dọc trên thanh công cụ Transform.
- Bước 5: Nhấn Enter để áp dụng thay đổi trên ảnh.
Cách lật hình ảnh trong Photoshop bằng công cụ Free Transform:
Công cụ Free Transform cho phép bạn xoay ảnh tự do theo ý muốn. Công cụ thường được sử dụng để xoay một vùng chọn hay một layer đang hiển thị trên ảnh. Để sử dụng Free Transform bạn cần:
Bước 1: Trên thanh ngang chọn vào Edit > Free Transform hay có thể chọn tổ hợp phím Shift + Ctrl+T trên Windows.
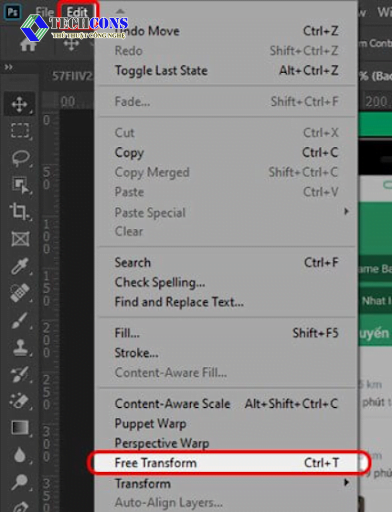
Bước 2: Điều chỉnh ảnh bằng tám điểm chọn được hiển thị xung quanh ảnh.
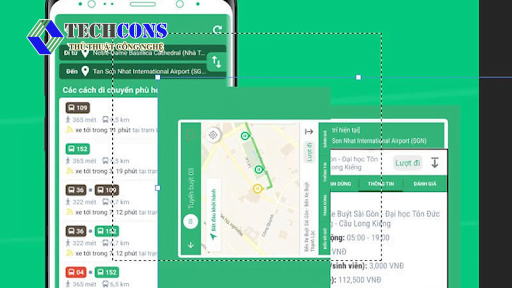
Bước 3: Khi chỉnh được hình ảnh theo ý muốn, bạn có thể kết thúc xoay ảnh bằng nút Enter.
KẾT LUẬN
Bài viết trên đây đã tổng hợp ba cách giúp bạn xoay hay lật ảnh, layer trên ảnh. Hy vọng sẽ cung cấp đầy đủ các thông tin về cách chỉnh sửa ảnh cho bạn theo cách đơn giản và chi tiết. Chúc các bạn thành công, hãy chia sẻ các thông tin này đến với mọi người nhé.
Xem thêm:
- Bạn có thể tìm hiểu bài viết về các công cụ tại danh mục: Đồ họa
- Ngoài ra, bạn có thể tham khảo các bài viết của chúng tôi trên page: Thủ thuật công nghệ