Nếu bạn muốn kiểm soát việc cập nhập hệ điều hành của máy tính và tránh mất thời gian thì có thể tắt cập nhật Windows. Tuy nhiên việc tắt cập nhật có thể ảnh hưởng đến bảo mật và tính năng của hệ điều hành. Nếu bạn vẫn muốn tắt cập nhật, hãy tham khảo cách tắt cập nhật Win 10, 11 dưới đây nhé.
Tại sao nên tắt cập nhật Win 10, 11
Việc tắt cập nhật Win 10 và 11 sẽ phù hợp đối với những bạn có yêu cầu sau:
- Tránh làm phiền: Việc Windows thường xuyên yêu cầu khởi động lại máy tính để cập nhật có thể sẽ làm gián đoạn đến công việc hoặc trò chơi đang chạy.
- Tiết kiệm băng thông và dung lượng: Việc cập nhật thường mang kích thước lớn và sử dụng lượng lớn băng thông. Nên việc tắt cập nhật có thể tiết kiệm được tài nguyên.
- Tránh lỗi và sự không ổn định: Sẽ có một số máy gặp vấn đề về việc tương thích phần cứng hoặc phần mềm sau khi cập nhật Windows.
Việc tắt cập nhật giúp bạn tránh mất thời gian, rủi ro và giữ cho máy tính ổn định hơn. Nhưng việc tắt cập nhật cũng sẽ dẫn đến những hệ quả không hay như thiếu đi bản vá bảo mật hay thiếu tính năng mới. Vì thế bạn hãy tham khảo và cân nhắc kỹ trước khi tắt update nhé.
3 cách tắt cập nhật Win 10, 11 triệt để – Tắt update Windows 10, 11
Sử dụng Settings trên Windows – Tắt cập nhật Win 10, 11 đơn giản
Đây là một cách đơn giản nhất có thể giúp bạn tắt cập nhật Win 10, 11 triệt để.
- Bước 1: Nhấn nút Windows hoặc ấn phím Windows trên bàn phím và mở Settings.
- Bước 2: Trên trang màn hình vào Windows Update để tùy chỉnh.
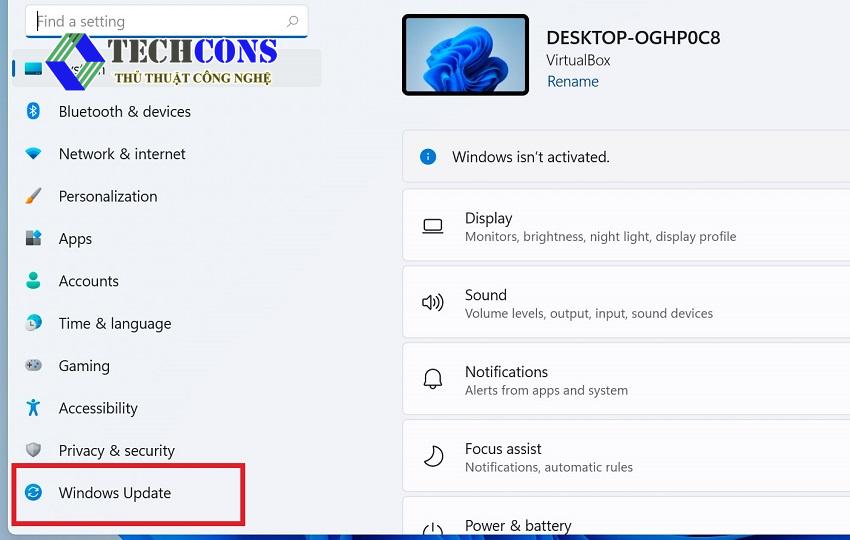
- Bước 3: Vào phần Pause updates để chọn thời gian ngưng cập nhật.
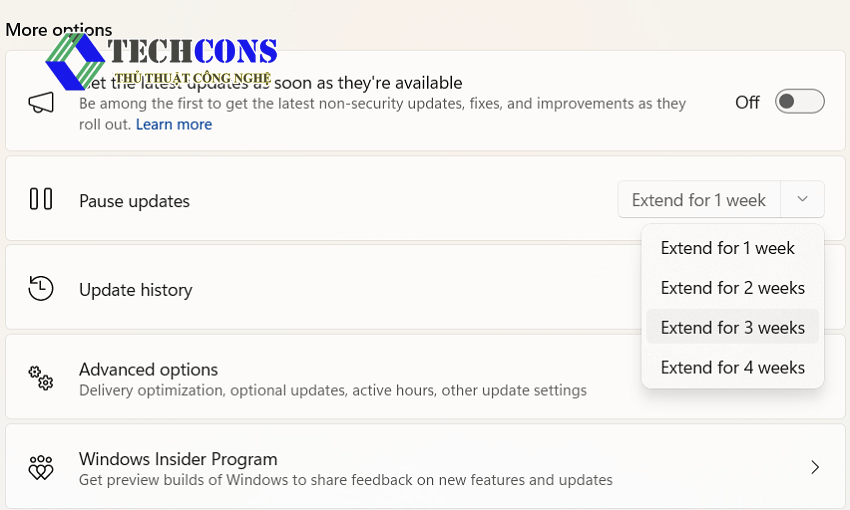
Ngoài ra, nếu bạn muốn tắt cập nhật hoàn toàn, bạn có thể chọn Advanced options để tắt đi phần cập nhật ứng dụng một cách triệt để. Đây là cách đơn giản và hữu dụng nhất trên hầu hết các hệ điều hành.
Sử dụng Group Policy Editor
- Bước 1: Mở hộp thoại Run bằng cách bấm tổ hợp phím Windows + R.
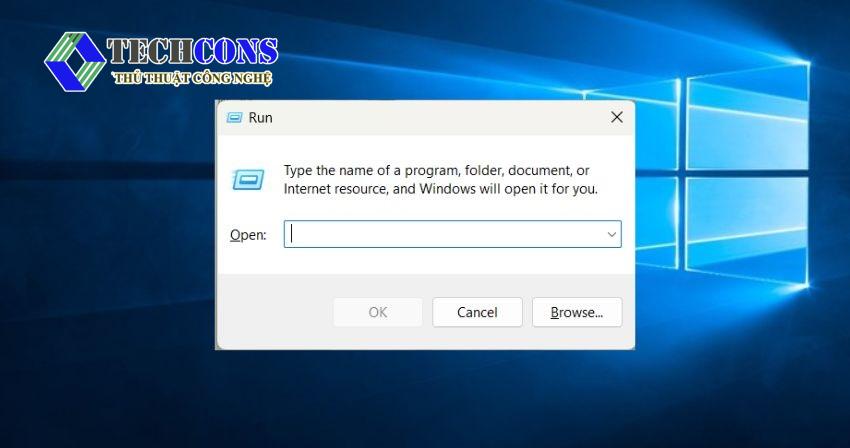
- Bước 2: Trên hộp thoại gõ “gpedit.msc”. Trên màn hình hiển thị chọn Computer Configuration => Administrative Templates => Windows Components => Windows Update.
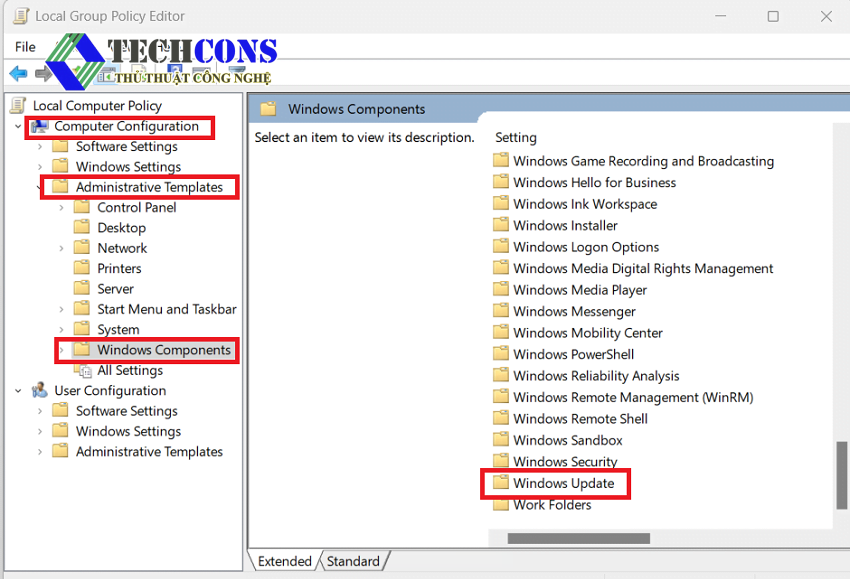
- Bước 3: Tìm và mở Configure Automatic Updates, để tùy chỉnh cấu hình cập nhật chọn Disabled => OK.
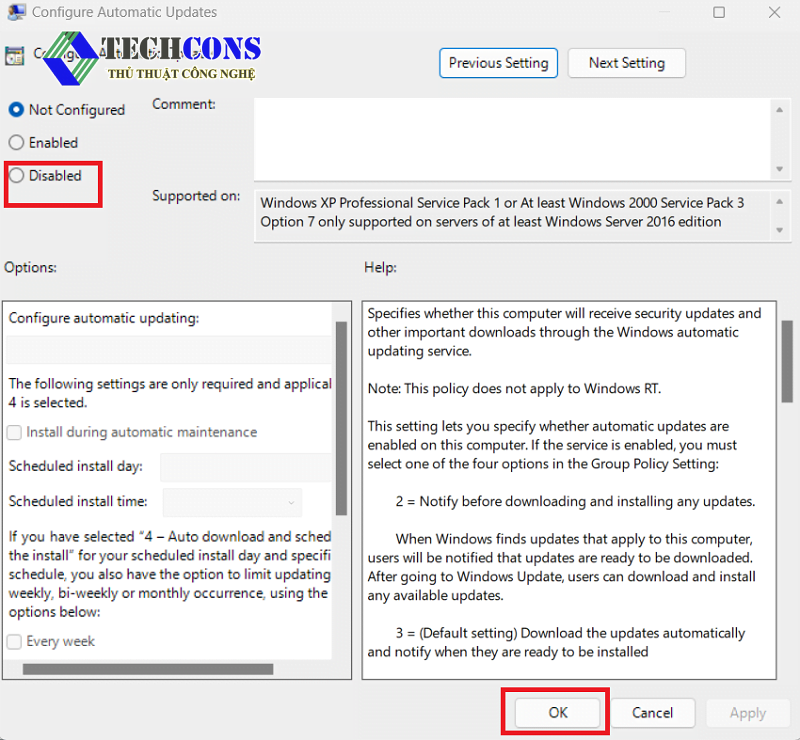
Sử dụng Registry Editor
Khi dùng Registry Editor bạn nên sao lưu toàn bộ Registry hoặc tạo điểm khôi phục hệ thống trước khi thực hiện bất kỳ thay đổi nào.
- Bước 1: Bấm tổ hợp phím Windows + R để mở hộp thoại Run => gõ “regedit”.
- Bước 2: Điều hướng đến đường dẫn “HKEY_LOCAL_MACHINE\SOFTWARE\Policies\Microsoft\Windows” dành cho Win 10 và đường dẫn “HKEY_LOCAL_MACHINE\SOFTWARE\Policies\Microsoft\Windows\WindowsUpdate” dành cho Win 11.
- Bước 3: Nhấp chuột phải vào khung trống => chọn New => “DWORD (32-bit) Value” và đặt tên cho giá trị mới là AUOptions.
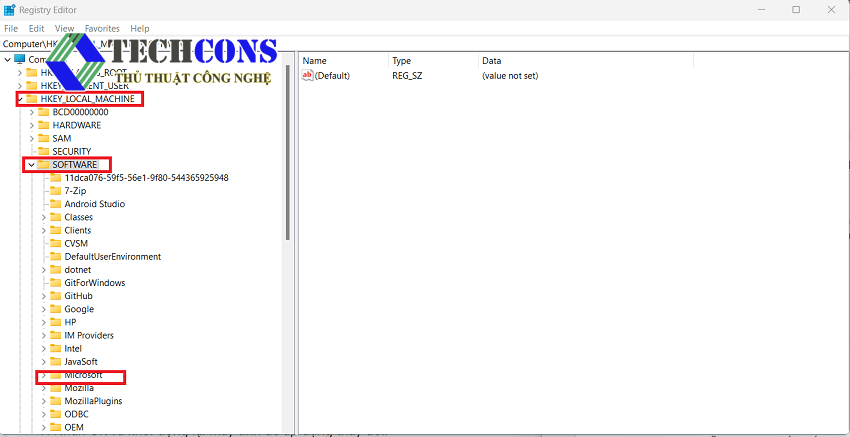
- Bước 4: Nhấp đúp vào AUOptions và thiết lập giá trị dữ liệu là 2 để tắt cập nhật người dùng.
Ngoài ra còn một số giá trị dữ liệu như sau:
- 3: Tắt cập nhật và thông báo.
- 4: Bật cập nhật tự động.
Đây là một cách hay nhưng khó sử dụng với một số người không quá thành thạo về máy tính. Nhưng cũng là một cách rất đáng để thử và trải nghiệm.
Kết luận
Việc tắt cập nhật Win 10, 11 giúp bạn tiết kiệm thời gian và đảm bảo quá trình cập nhật diễn ra theo ý muốn. Bạn cũng có thể áp dụng các bước tương tự như trên để kích hoạt lại tính năng cập nhật. Hy vọng với những thông tin này sẽ giúp bạn chặn update Win 10, 11 một cách triệt để.
Xem thêm:
- Bạn có thể tìm hiểu các thủ thuật khác trên Windows 11 tại danh mục: Windows 11
- Ngoài ra, bạn có thể tham khảo thêm các bài viết của chúng tôi trên fanpage: Thủ thuật công nghệ











Cảm ơn bài viết quá hay..