Với Hyper-V, bạn có thể tận dụng sức mạnh của ảo hóa để chạy nhiều hệ điều hành song song trên cùng một máy tính. Bài viết này sẽ hướng dẫn chi tiết cách kích hoạt và sử dụng Hyper-V trên Windows 10. Giúp bạn khám phá và tận dụng các tính năng mạnh mẽ của công nghệ ảo hóa này.
Giới thiệu về Hyper-V trên Windows 10
Hyper-V là một công nghệ ảo hóa được phát triển bởi Microsoft. Cho phép bạn chạy nhiều hệ điều hành trên cùng một máy tính vật lý.
Hyper-V trên Windows 10 cung cấp nhiều tính năng mạnh mẽ, bao gồm:
- Tạo và chạy máy ảo: Hyper-V cho phép bạn tạo và chạy các máy ảo với các hệ điều hành khác nhau, bao gồm Windows, Linux và macOS.
- Live Migration: Cho phép di chuyển máy ảo giữa các máy chủ Hyper-V mà không làm gián đoạn hoạt động của máy ảo.
- Checkpoints: Cho phép tạo ra các bản sao lưu (snapshots) của máy ảo, giúp người dùng khôi phục lại trạng thái trước đó của máy ảo một cách nhanh chóng và dễ dàng.
- Integration Services: Cung cấp các trình điều khiển và công cụ hỗ trợ đặc biệt cho các máy ảo chạy trên Hyper-V, giúp tăng hiệu suất và tích hợp tốt hơn với hệ điều hành chủ.
- Virtual Switch: Cho phép tạo và quản lý các mạng ảo, giúp các máy ảo giao tiếp với nhau với mạng ngoại vi.
- Quản lý máy ảo: Hyper-V cung cấp các công cụ quản lý mạnh mẽ giúp bạn dễ dàng tạo, quản lý và triển khai các máy ảo.
- Bảo mật máy ảo: Hyper-V cung cấp các tính năng bảo mật tích hợp giúp bảo vệ các máy ảo của bạn khỏi các mối đe dọa bảo mật.
Kiểm tra đảm bảo máy tính có hỗ trợ Hyper-V
Máy tính của bạn cũng cần đáp ứng các yêu cầu sau để có thể kích hoạt Hyper-V:
Bước 1: Bấm Windows + R trên bàn phím để mở hộp thoại Run.
Bước 2: Nhập “msinfo32” và nhấn OK.
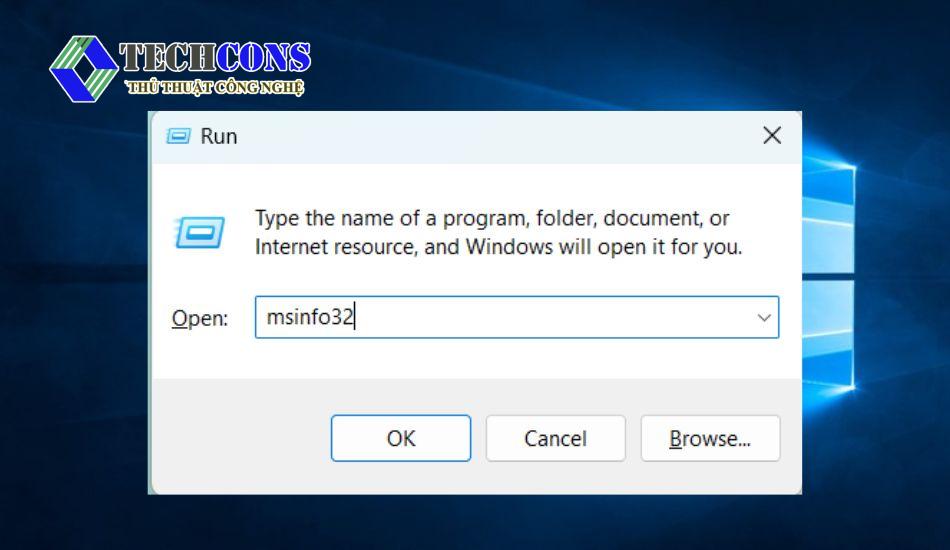
Bước 3: Trong cửa sổ System Information, nhấp vào tab System Summary.
Bước 4: Kéo xuống dưới cùng để xem các thông số liên quan đến Hyper-V.
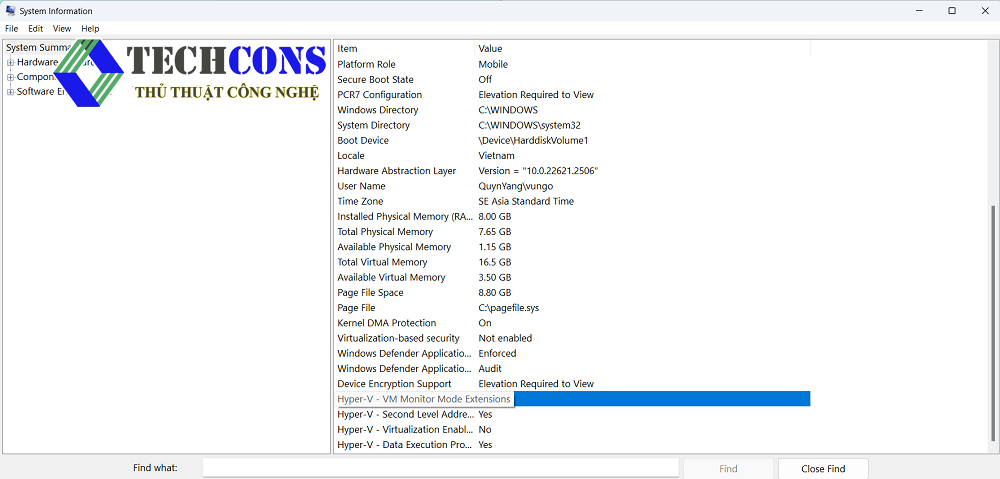
Nếu bạn thấy các thông số sau, thì máy tính của bạn có hỗ trợ công nghệ Hyper-V:
- Virtualization Enabled in Firmware: Yes
- Virtualization Type: Yes
- Data Execution Prevention (DEP): Yes
Nếu máy tính của bạn đáp ứng các yêu cầu phần cứng và công nghệ Hyper-V đã được kích hoạt. Thì bạn có thể sử dụng công nghệ này để tạo và quản lý máy ảo trên máy tính của mình.
Cách kích hoạt và sử dụng Hyper-V trên Windows 10
Để kích hoạt tính năng Hyper-V Manager bạn có thể áp dụng những cách sau:
Kích hoạt tính năng Hyper-V trên Windows 10 bằng Control Panel
Để kích hoạt tính năng Hyper-V trên Windows 10 bằng Control Panel, hãy làm theo các bước sau:
Bước 1: Vào Start để mở Control Panel.
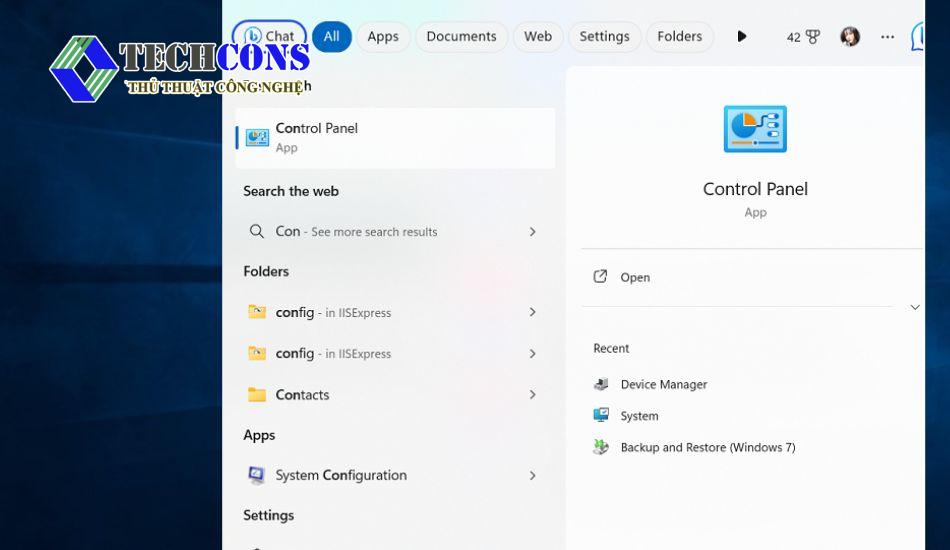
Bước 2: Nhấn vào Programs > chọn Programs and Features.
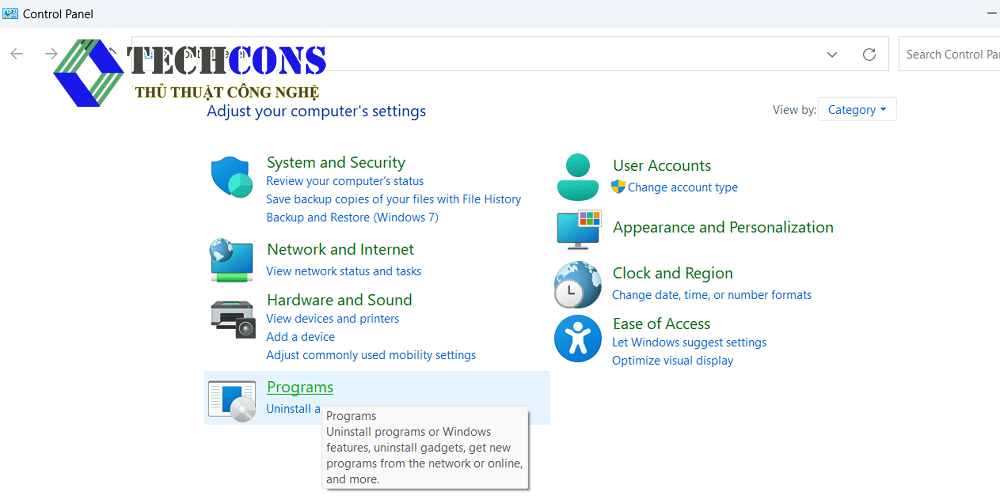
Bước 3: Nhấp vào Turn Windows features on or off.
Bước 4: Trong hộp thoại Turn Windows features on or off, chọn Hyper-V.
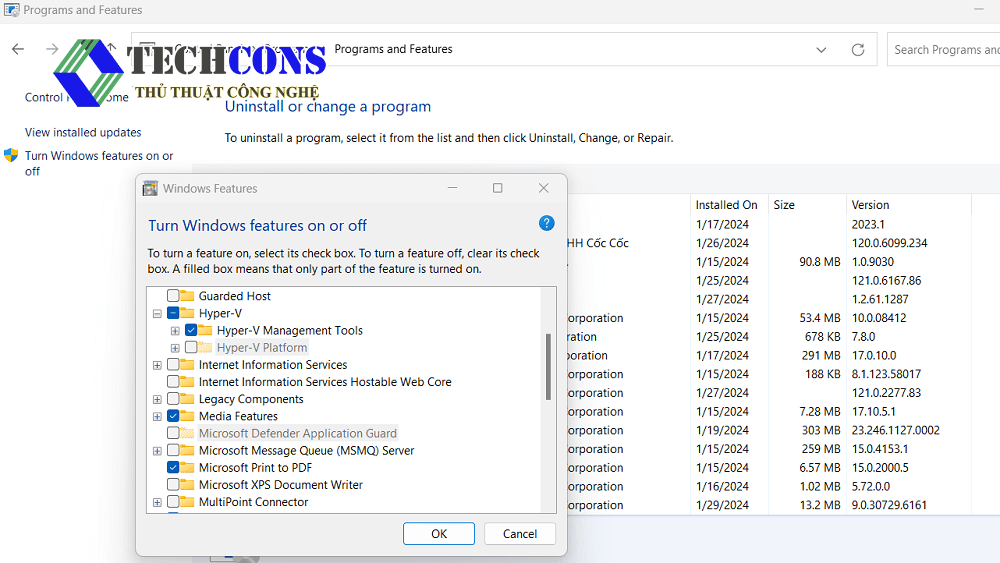
Bước 5: Nhấp vào OK.
Kích hoạt tính năng Hyper-V bằng PowerShell
Bước 1: Mở PowerShell với quyền quản trị. Bạn có thể làm điều này bằng cách nhấp chuột phải vào biểu tượng Windows và chọn “Windows PowerShell (Admin)“.
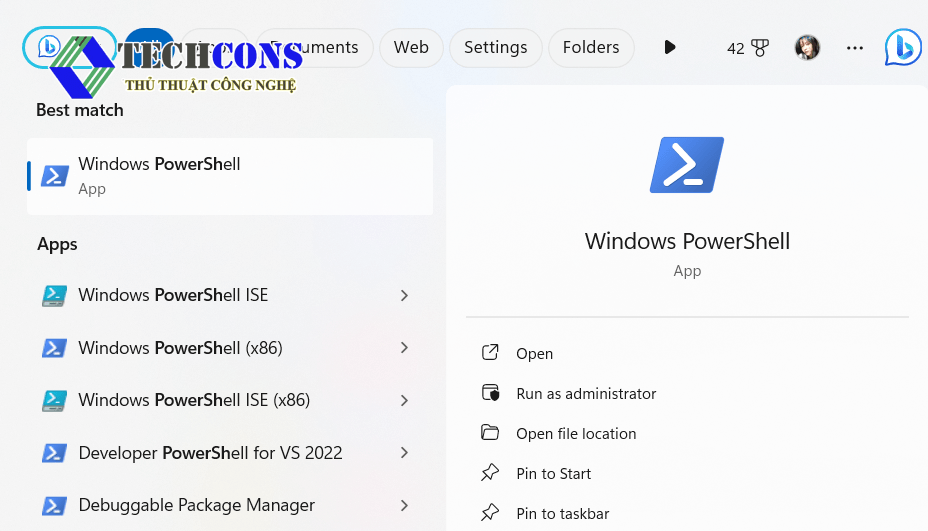
Bước 2: Gõ lệnh sau và nhấn Enter để kích hoạt tính năng Hyper-V
| Enable-WindowsOptionalFeature -Online -FeatureName Microsoft-Hyper-V -All |
Bước 3: Hệ thống cài đặt sẽ bắt đầu, hãy đợi cho đến khi quá trình hoàn tất.
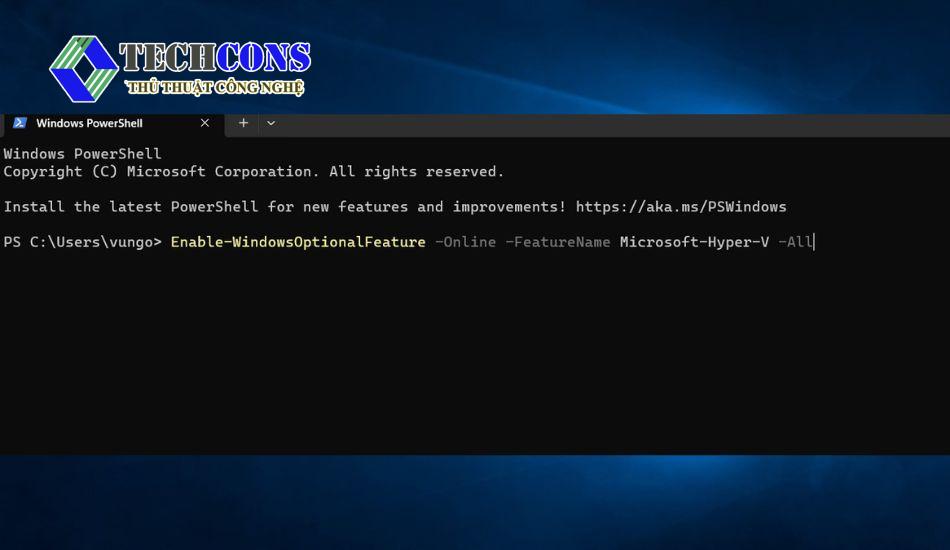
Windows sẽ bắt đầu cài đặt các thành phần cần thiết để kích hoạt Hyper-V. Sau khi cài đặt hoàn tất, bạn có thể tạo và chạy các máy ảo trên máy tính của mình.
Kết luận
Bằng cách kích hoạt và sử dụng Hyper-V trên Windows 10, bạn có thể mở ra được một thế giới mới của ảo hóa và quản lý máy ảo. Từ việc tạo máy ảo đến cấu hình tài nguyên và quản lý chúng, Hyper-V sẽ mang đến cho bạn sự linh hoạt và gia tăng hiệu suất. Hy vọng với những thông tin trên sẽ giúp bạn tận hưởng những lợi ích của công nghệ ảo hóa trên Windows 10.
Xem thêm:
- Bạn có thể tìm hiểu các thủ thuật khác trên Windows 10 tại danh mục: Windows 10
- Ngoài ra, bạn có thể tham khảo thêm các bài viết của chúng tôi trên fanpage: Thủ thuật công nghệ










